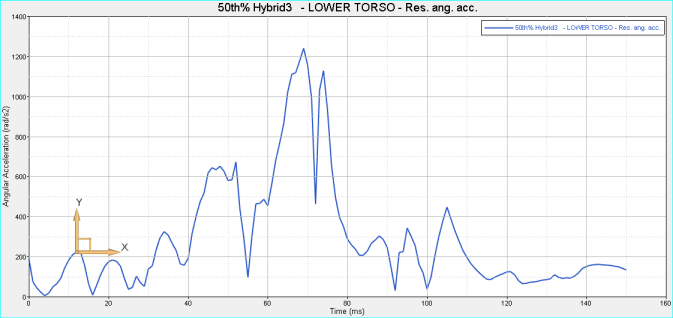Curve scaling, offsets, and axis assignments can be applied to multiple curves using the Scales, Offsets, and Axis Assignments panel,  .
.

Scales, Offsets, and Axis Assignments panel
Option
|
Description
|
Curves
|
The curves in the active window are displayed in the curve list. Curves must be either selected from the list or picked from the window in order to apply any scaling or offsets. Settings apply only to selected curves. Selected curves are highlighted in the list.
|
Scale and offsets
|
When a data vector is scaled, the vector is multiplied by a specified value. The original data values are not actually altered. Multiple curves can be scaled simultaneously.
Offsetting a data vector shifts the data along the corresponding axis. Multiple curves can be offset at the same time.
You can enter math expressions, such as one for converting Fahrenheit to Celsius, in the scale and offset fields.
|
Move to
|
Move to moves the first point of the selected curve(s) to the specified XY coordinates.
|
Show Manipulator
|
Show Manipulator displays the manipulator in the graphical window. You can use the manipulator to drag a curve to a different location in the plot, thereby offsetting the curve. This option is off by default.
Click the manipulator with the left mouse button and drag the curve to its new location. The curve remains at the new location when the left mouse button is released. The X and Y offset values shown in the Plot browser Properties Table and the Scales, Offsets, and Axis Assignment panel (if active) are updated when the left mouse button is released and the curve is in its new location. The manipulator works even if the X or Y offset options are turned off.
Manipulator Visibility
If you select another panel from the toolbar, the manipulator is not visible. It's only visible when the Scales, Offsets, and Axis Assignment panel is selected.
When the manipulator is visible, the following are true:
| • | It is displayed at the point of the curve closest to the middle of the plot. It can be moved to other points on a curve by clicking on other curve values. |
| • | It will update when the offset values are modified by the user in the Scales, Offsets, and Axis Assignment panel and/or browser. |
| • | You can use the middle mouse button to zoom in on a curve. The manipulator remains visible while zooming, as long as the curve is visible. |
Note You cannot drag the manipulator to a position outside the plot window. If the mouse pointer is moved to a location outside of the plot window, the manipulator snaps back and is displayed at the location where it left the plot window once the left mouse button is released.
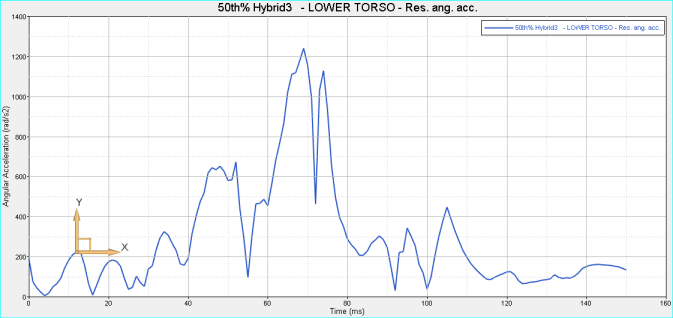
|
Axis assignments
|
X and Y axes are assigned by selecting an axis from the corresponding axis list.
|
See Also:
| 1. | Select the curves to be scaled from the list. |
| 2. | Activate the X scale check box. |
| 3. | Enter a multiplier in the text box. |
| 4. | Click Apply to accept the new scaling values. |
The selected curves are scaled along the horizontal axis.
Note
|
You can scale an x or y vector by placing a multiplier in the text box before or after the correct parameter field. For example:
Previously: saefilter(p1w1c1.x, p1w1c1.y, 60)
Currently: saefilter(p1w1c1.x*.001, p1w1c1.y*.001, 60)
|
|
| 1. | Select the curves to be scaled from the list. |
| 2. | Activate the Y scale check box. |
| 3. | Enter a multiplier in the text box. |
| 4. | Click Apply to accept the new scaling values. |
The selected curves are scaled along the vertical axis.
Note
|
You can scale an x or y vector by placing a multiplier in the text box before or after the correct parameter field. For example:
Previously: saefilter(p1w1c1.x, p1w1c1.y, 60)
Currently: saefilter(p1w1c1.x*.001, p1w1c1.y*.001, 60)
|
|
| 1. | Select the curves from the list or pick them from the window. |
| 2. | Activate the X Offset check box. |
| 3. | Enter the distance to shift the curves in the X Offset text box. |
| 4. | Click Apply to accept the new scaling values. |
The data is shifted to the right for positive values and to the left for negative values.
|
| 1. | Select the curves from the list or pick them from the window. |
| 2. | Activate the Y Offset check box. |
| 3. | Enter the distance to shift the curves in the Y Offset text box. |
| 4. | Click Apply to accept the new scaling values. |
The data is shifted up for positive values and down for negative values.
|
| 1. | Select the curves from the list or pick them from the window. |
| 2. | Activate the X check box. |
| 3. | Enter a new X coordinate for the origin of the curve in the X Move to text box. |
| 4. | Click Apply to move the start point for the selected curve(s). |
The selected curves are moved to the right for positive values and to the left for negative values.
|
| 1. | Select the curves from the list or pick them from the window. |
| 2. | Activate the Y check box. |
| 3. | Enter a new Y coordinate for the origin of the curves in the Y Move to text box. |
| 4. | Click Apply to move the start point for the selected curve(s). |
The selected curves are moved up for positive values and down for negative values.
|
| 1. | From the Scales, Offsets, and Axis Assignments panel, select the curves you want to assign axes to. |
| 2. | Under Axis Assignments, choose either an x-axis or a y-axis (or both) to assign the selected curves to. |
|