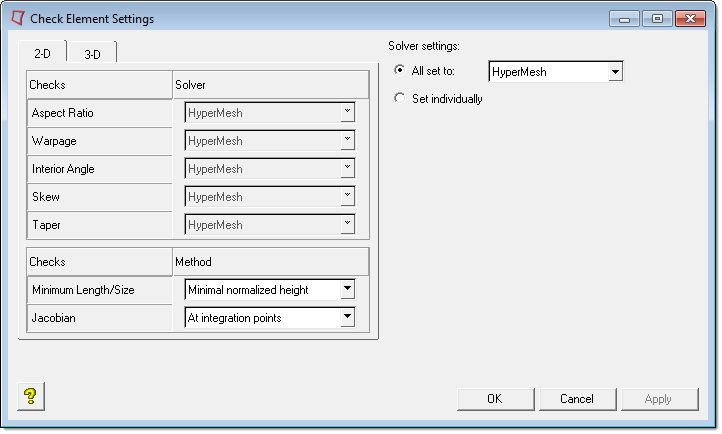In the Check Element Settings dialog determine which version of each element check to use.
Each check can be set to use a different solver’s check method, or you can set every check to use the same method. When a specified solver does not support a certain check at all, HyperMesh uses its own method for that check.
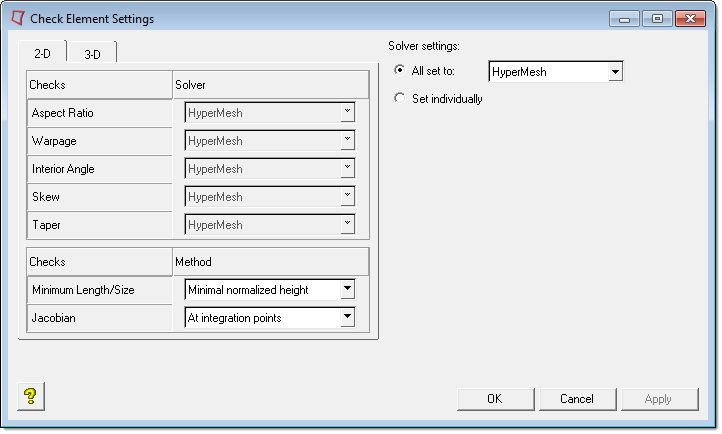
How do I...
| 1. | Open the Check Element Settings dialog: |
| 2. | Under Solver settings:, select All Set To. |
| 3. | Select the desired Solver from the pull-down menu located to the right of the All Set To radio button. |
| 4. | Choose the Method used to calculate element Minimum Length/Size. |
| 5. | Choose the Method used to calculate element Jacobian values. |
| 6. | Click the 3-D tab to bring it to the forefront. |
| 7. | Choose the Method used to calculate 3-D element Minimum Length/Size. |
| 8. | Choose the Method used to calculate 3-D element Jacobian values. |
| • | Clicking Apply to keep the new settings, and then closing the window. |
Or
| • | Clicking OK to keep the new settings and close the window automatically |
Or
| • | Clicking Cancel to close the window without saving the new settings. |
|
| 1. | Open the Check Element Settings dialog: |
| 2. | Under Solver settings:, select Set Individually. |
| 3. | Select the desired Solver from the pull-down menu located to the right of each check. |
| 4. | Choose the Method used to calculate element Minimum Length/Size. |
| 5. | Choose the Method used to calculate element Jacobian values. |
| 6. | Click the 3-D tab to bring it to the forefront. |
| 7. | Choose the Solver to use for each of the 3-D checks, just as you did on the 2-D tab. |
| 8. | Choose the Method used to calculate 3-D element Minimum Length/Size. |
| 9. | Choose the Method used to calculate 3-D element Jacobian values. |
| • | Clicking Apply to keep the new settings, and then closing the window. |
Or
| • | Clicking OK to keep the new settings and close the window automatically |
Or
| • | Clicking Cancel to close the window without saving the new settings. |
|
See Also:
Check Elems Panel