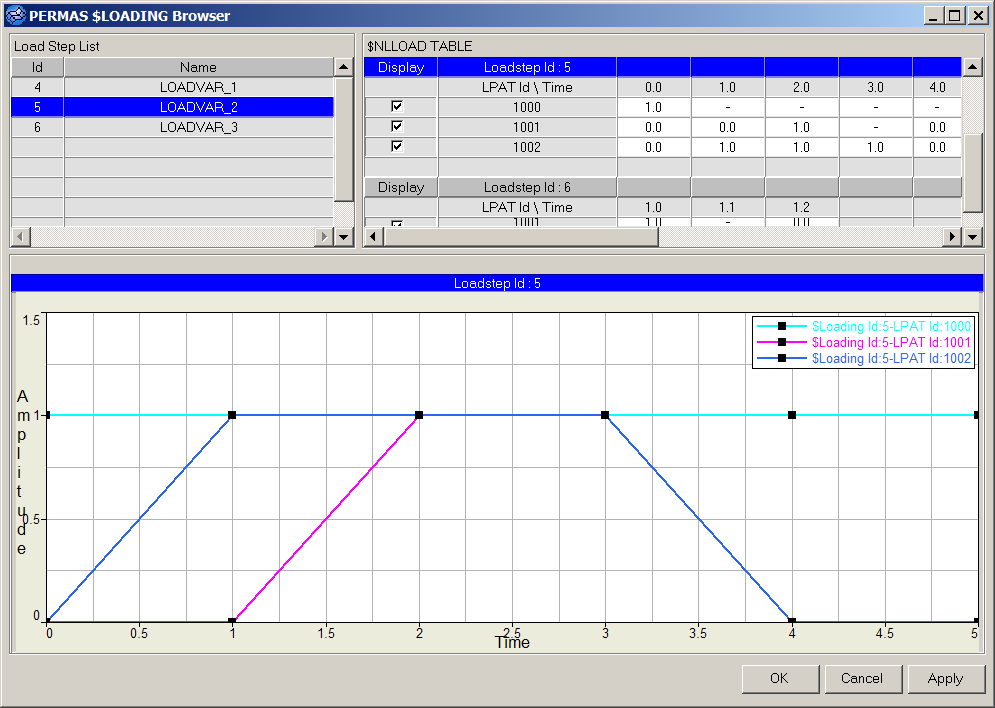Creating an NLLOAD Card |

|

|

|

|
|
Creating an NLLOAD Card |

|

|

|

|
To create an NLLOAD card, you must first create and edit a loadstep card.
When a loadstep is created, an NLLOAD card can be created by checking the NLLOAD checkbox in the card image of the loadstep. The NLLOAD card defines the tabular load history for static or transient analysis.
To utilize the NLLOAD card, the LOADING option must be selected. LOADING is set as the default. The card image lists all the load collectors currently assigned to the load step.
Continue following the steps to set the NLLOAD card time load history:
| 1. | In the Card Editor, ensure that the AnalysisProcedure toggle is set to LOADING. |
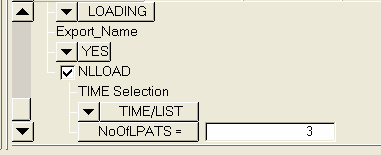
| 2. | Place a check next to NLLOAD. |
| 3. | Under TIME Selection, choose either TIME/LIST or TIME/dt. |
If you select TIME/LIST, the load pattern is determined by individual values entered in the TIME fields. It will set the iterations to a series of steps at specific points.
If you select TIME/dt, you can specify the time steps in the firLOAst dataline with the start value and increment value. All subsequent datalines are automatically populated based on this information. The load history is now set to a series of regular intervals.
| 4. | Enter a value in the NoOfLPATS field. This determines the number of load patterns (load collectors) you want to add to the NLLOAD card. |
| 5. | Enter the value in the TimeSteps field in the upper part of the card image. |
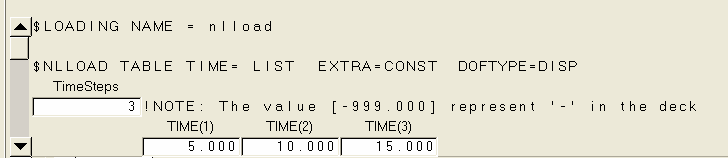
| 6. | For each TIME/STEP pattern created, enter values in the TIME fields to set the starting value and the increment values. |
| 7. | For each TIME/dt pattern created, enter the starting value in the t field and the increment value in the dt field. The TIME fields are automatically populated. |

| Note: | For a better readablility on export, if the columns exceed the line length (currently set to 80 characters), a new NLLOAD keyword is written. On import NLLOAD will be written in this format but also if lines of each load pattern is continued with ampersands. |
| 8. | Click return to close the Card Editor. |
| 9. | Click return to close the Load Steps panel. |
| Note: | On export, if the columns exceed the line length (currently set to 80 characters), the lines will be continued by an ampersand (&). This is also the format the reader can understand from the .dat file only. |
You can use the PLOT NLLOAD macro on the Utility Menu to draw the load history plots.
| 1. | On the Utility Menu, click the Plot NLLOAD button. |
The load step just created is displayed and the values entered in the NLLOAD card are shown.
You can edit these values in the $NLLOAD table on the right side of the window, although you cannot add new columns or new load collectors at this point.
| 2. | Use the Display checkbox to turn the display of particular load steps on and off. |