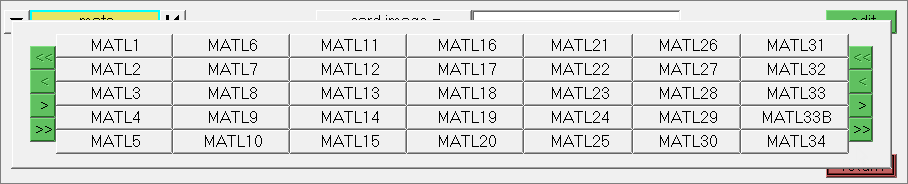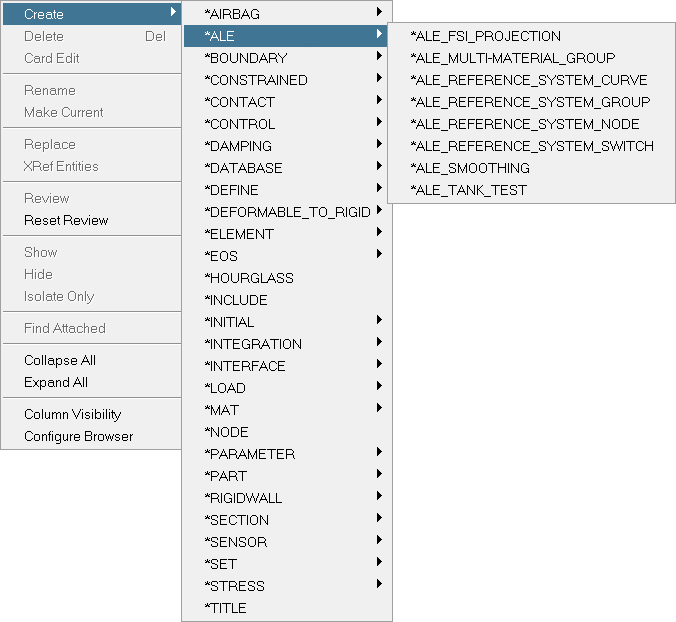In this tutorial, you will learn to understand the following components of the LS-DYNA interface:
| • | LS-DYNA FE input reader (Solver Deck) |
| • | LS-DYNA FE output template (Solver Deck) |
| • | Online help for the HyperMesh LS-DYNA interface |
The LS-DYNA Utility Menu in the Utility tab is automatically loaded when you select the LS-DYNA user profile, and contains shortcuts and tools that can help simplify LS-DYNA tasks. Set the user profile from the User Profiles... option of the Preferences pull-down menu.
The LS-DYNA user profile, with HyperMesh Desktop, sets the FE input reader to DYNA KEY and loads the dyna.key (ver 971_R6.1), FE output template and LS-DYNA Utility Menu. Also, the graphical user interface becomes LS-DYNA focused, renaming or removing some panels and/or options. The entire ALE Setup is available only when the LS-DYNA user profile is loaded.
LS-DYNA Utility Menu
The LS-DYNA Utility menu contains a Tools menu in addition to the standard HyperMesh Utility menu. This menu includes special time-saving setup macros and other features that are specific to a LS-DYNA analysis.
Page
|
Page description
|
Geom/Mesh
|
Contains a set of macros related to working with model geometry, as well as a set for working with FE mesh.
|
User
|
For user-defined macros.
|
Disp
|
Contains a tool which can be used to clear temporary nodes if needed.
|
QA/Model
|
Contains tools to help you review and clean up the quality of a pre-existing mesh. The element quality criteria used by these tools comes directly from the values entered in the Check Elements panel. Because the criteria in that panel is customizable, the quality criteria used by these macros remains consistent with those used throughout the rest of HyperMesh, and can be indirectly adjusted by changing the settings in the Check Elements panel.
|
Tools in the DYNA Tools page of the LS-DYNA Utility Menu
|
Error check
|
Checks your LS-DYNA deck for potential problems with components, properties, materials, rigids, joints, boundary conditions, and other entities and reports them on-screen. The report identifies the problem entity by ID, describes the error, and then enables you to isolate the entity in the model.
|
Part Info
|
Summarizes a part’s statistics in a dialog.
|
Clone Part
|
Creates a new part from the properties of an existing part.
|
Create Part
|
Creates components on-the-fly.
|
Convert To Rigid
|
Converts deformable parts of an LS-DYNA model to rigid.
|
Part Replacement
|
Replaces the elements in an existing component (*PART) with new elements; typically replacing a similar part remeshed or slightly reshaped.
This macro not only replaces nodes and elements between parts, but it also restores the referenced items in the original model to the new part, for example 1D connections, distributed mass, contacts, loads, and database history. A message log is provided, which lists the entities being replaced and reconnected, as well as cases that required or will require user interaction. See also: Part Replacement.
|
Find Free
|
Finds the welds (*Constained_Spotweld), rigids (*Constrained_Node_Sets & *Constrained_Nodal_RigidBody), and rigidlinks (*Constrained_Node_Sets and *Constrained_Nodal_RigidBody), and checks if any of its nodes are free (not connected to any other entities). The display is cleared and then only free 1D elements are displayed.
|
Find Fix Free
|
Finds the welds, rigids, and rigidlinks that are free (as described in the Find free macro) and corrects them. These elements are corrected as follows:
All 2-noded rigid and weld elements that have one free node are deleted. For the rigidlink elements that have free nodes, those nodes are removed from the rigidlink element. A check is performed for any rigidlinks with only one node and they are deleted.
|
Fix Incorrect
|
Finds:
| • | Rigid elements (rigids, welds) that are connected to other rigids and combines them into one rigid element. |
| • | Rigid elements that are connected to other xtra_nodes_to_rigidbodies and converts them to xtra_nodes. |
| • | Rigid elements connected directly to rigid component (MAT 20) will be converted to xtra_nodes. |
|
RLs With Sets
|
The macro, RLs with Sets, finds all the rigid and rigidlink elements that are not attached to a set and converts them so that they are attached to a set.
|
Component Table
|
Displays existing components and their associated properties and materials in an interactive tabular list.
This macro contains a variety of tools that enable you to review, edit, and, update the model.
|
Material Table
|
Displays existing materials in an interactive tabular list. This macro also contains tools that enable you to create materials, merge identical materials, search for duplicate materials, and change the properties of existing materials.
|
Online Help
HyperMesh online help describes how to create supported LS-DYNA cards.
Access the online help from the menu bar by clicking Help > HyperWorks Desktop.
LS-DYNA FE Input Translator
The LS-DYNA FE input translator imports LS-DYNA input files.
FE input reader
|
Supported DYNA input file
|
DYNA KEY
|
Version 960, 970, 971, 971_R6.1, 971_R7.0 keyword format
|
DYNA SEQ
|
Version 936 sequential format
|
Import a LS-DYNA input file by clicking File > Import > Solver Deck from the menu bar.
LS-DYNA FE Output Template
A LS-DYNA FE output template contains LS-DYNA specific formatting instructions that HyperMesh uses to create a LS-DYNA input file.
FE output template
|
LS-DYNA input file generated from template
|
Keyword971_R7.0
|
Version 971_R7.0 keyword format
|
Keyword971_R6.1
|
Version 971_R6.1 keyword format
|
Keyword971
|
Version 971 keyword format
|
Keyword970
|
Version 970 keyword format
|
Keyword960
|
Version 960 keyword format
|
Export a LS-DYNA keyword file by clicking File > Export > Solver Deck from the menu bar.
LS-DYNA User Profile
Set the user profile by clicking  on the Standard toolbar, or clicking Preferences > User Profiles from the menu bar.
on the Standard toolbar, or clicking Preferences > User Profiles from the menu bar.
Setting the user profile to LS-DYNA:
| • | Sets the FE input reader to DYNA KEY |
| • | Loads the dyna.key FE output template |
| • | Loads the LS-DYNA Utility menu |
| • | Aligns the graphical user interface to focus on LS-DYNA tools; re-names and removes certain panels |
| • | Enables the ALE Setup panel. |
Changing the LS-DYNA user profile to another profile, such as OptiStruct, does not alter the LS-DYNA model.
LS-DYNA Solver Browser
The Solver browser provides a solver perspective view of the model structure.
Access the Solver browser by clicking View > Browsers > HyperMesh > Solver from the menu bar. The Solver browser opens in the tab area.
When you create a material in the Material panel you will see a menu of material cards organized in alphabetical order by solver keyword.
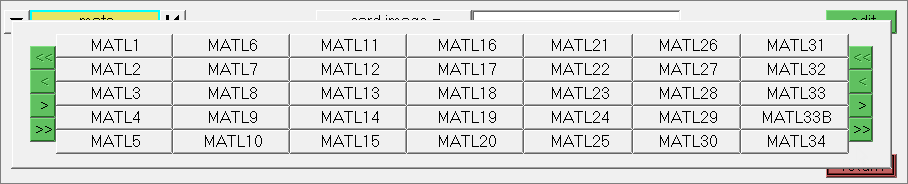
Whereas in the Solver browser when you create a material you will see a context menu of LS-DYNA card information organized by Card type and solver keyword.
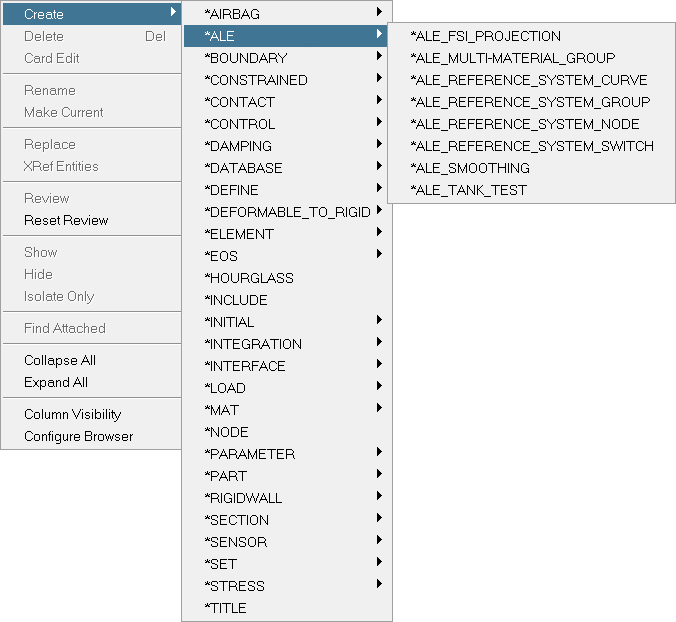
See Also:
HyperMesh Tutorials