Location: 2D page or Connectors module
| Note: | When you access this panel from within the connectors module, the default settings for its entry criteria are different. Please refer to that section for help specific to performing connector imprints. |
|
Use the Mesh Edit panel to extend a mesh to meet another mesh and form a good connection between them, or to imprint overlapping meshes so that they match one another.
Panel Layout
The Mesh Edit panel consists of two subpanels: one for extending mesh, and another for imprinting mesh. The functions you perform in one panel will not carried over to the other panel. If you switch between the Imprint and Extend panels while working, you will not lose any of your work.
The subpanels are listed on the left edge, while entry criteria for each subpanel's functionality displays in one or two columns in the middle of the panel. The right-most edge contains command buttons used to execute the functions or undo their results.

Subpanels and Inputs
The Mesh Edit panel contains the following subpanels and command buttons:
Use the Imprint subpanel to sync or line up meshes from different, overlapping components to facilitate a better modeling connection between them.
For example, mesh imprinting may be used to match up brackets that hold parts together, or to match up two different parts (components) that must be fastened to one another. By lining up the meshes of separate components on a node-by-node basis, connections such as welds, adhesives, or even bolts can be accurately modeled.
Mesh imprinting can also be used to resolve connector issues in which quad-based transition meshes of close-set connectors interfere with each other.
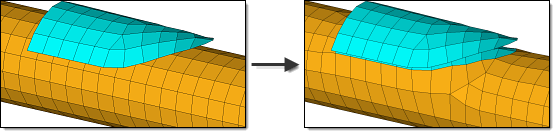
The underlying tube is remeshed to match the plate, while retaining the mesh of both components.
Panel Inputs
Input
|
Action
|
source: comps / elems / node list
|
Use the switch to choose between selecting elements, components, or nodes. In either case, this mesh will be considered the "source" for all further considerations, such as the projection path or which mesh remains after the imprint.
|
destination: comps / elems
|
Use the switch to choose between selecting elements or components. In either case, this mesh will be considered the "destination" for the source mesh.
|
projection: normal to destination / along vector
|
Select the direction that the source mesh is projected.
| • | normal to destination (default) extends the mesh from the source in a direction that is normal to the destination mesh. |
| • | along vector enables the standard plane and vector selector, which can be used to define the direction. |
|
remain: source / destination / both
|
Select which of the original meshes to retain.
In the examples below, the blue plate is the source, while the orange tube is the destination.
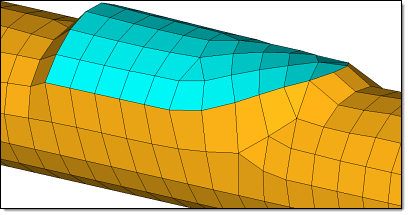
Using remain: source
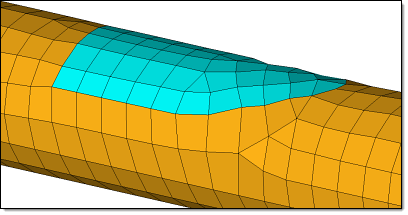
Using remain: destination
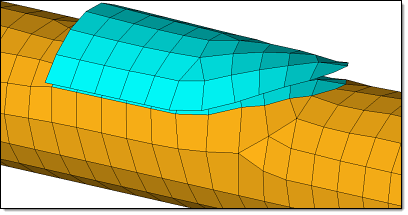
Using remain: both. Notice there are two layers of blue mesh now. The original
component mesh and the destination imprint.
|
check max distance
|
Fails imprints if the distance between any portion of the source and destination exceeds the value that specify in the distance field.
|
elems to destination comp
|
Absorbs the imprint source elements into the destination component, discarding the original component's mesh.
It is similar to the remain: destination option, except that the end result is the modified mesh within the destination component only.
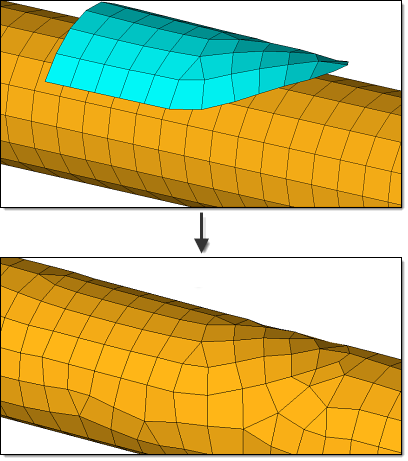
The source mesh (blue, top) becomes part of the destination mesh (yellow).
|
create patch between imprints
|
Creates a new patch between the imprints. If nodes are selected in the source selector, the new patch will be organized in the current component by default. You can elect to have elements organized in the destination component.
Only available when remain is set to both.
|
remesh: stitch only / layers / all
|
Defines how smoothly the imprint is made.
| • | stitch only connects elements without remeshing. This option is not generally recommended. |
| • | layers specifies a maximum number of layers, of surrounding elements, that can be part of the remesh (much like washer layers). |
| • | all potentially remeshes the entire source and destination components in an effort to produce the best imprint mesh. |
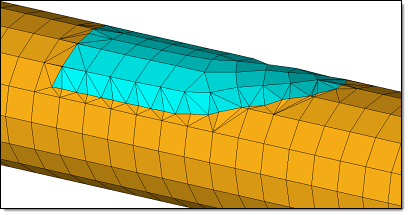
remesh: stitch only
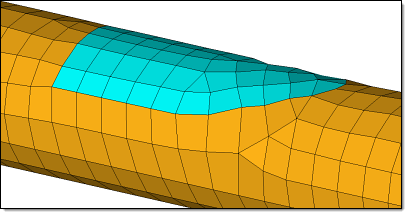
remesh: layers
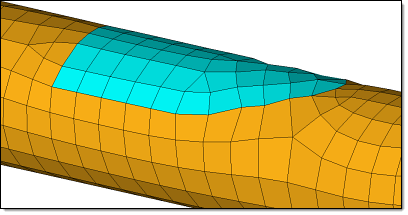
remesh: all
|
feature angle:
|
When the destination mesh contains an angle greater than this number of degrees, the imprint will not overlap that line in the destination.
|
settings: auto detect
|
Clear this check box to specify an element type (quad, tria, mixed, R-trias, or quads only) and element size to use during remesh.
This check box only displays if remesh is set to layers or all.
|
anchor node
|
Select the nodes to be inserted or fixed in the final destination mesh during mesh imprinting when remeshing is performed.
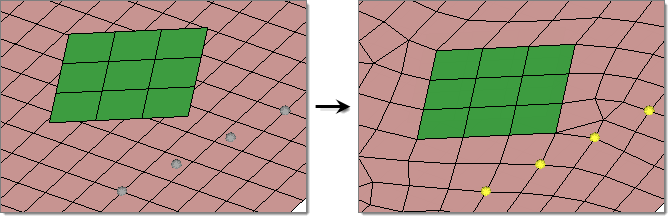
|
|
Use the Extend subpanel to create smoothly-meshed connections between different components that do not quite touch, but are meant to. Meshes can be imprinted so that both components are remeshed to match, or so that the source component is remeshed to match the destination component, and vice-versa. You can also merge the elements of the source component into the destination component.
For example, mesh extension can be used to cleanly join discontinuous meshes. The angle at which they join is not a limitation.
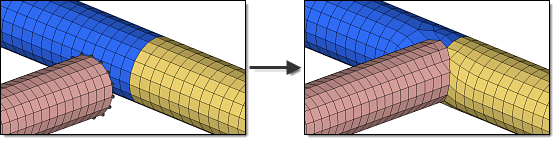
Here, one component (pink) is extended to join two others (blue and tan).
Panel Inputs
Input
|
Action
|
source: nodes
|
Select the nodes along the edge of the component that you wish to extend. Only the selected nodes will be extended, therefore be certain to select all of the nodes on the edge.
| Tip: | From the extended entity selection menu, select by path to quickly select all of the nodes along the edge of the component. |
|
destination: comps / elems
|
Use the switch to choose between selecting elements or components. In either case, this mesh will be considered the "destination" for the source mesh to extend to.
|
projection: along tangent / normal to destination / along vector
|
Select the direction to project the extension.
| • | along tangent projects the extension along the tangent of the source |
| • | normal to destination projects the extension normal to the destination. This option is not recommended for curved destination surfaces. |
| • | along vector enables the standard plane and vector selector, which can be used to define the direction. |
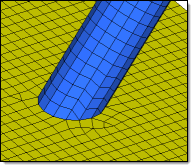
Projection: along tangent
|
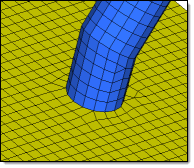
Projection: normal to destination
|
|
feature angle:
|
When the destination mesh contains an angle greater than this number of degrees, the imprint will not overlap that line in the destination.
This can lead to tapered extensions if the feature angles enclose a destination area that is narrower than the extension area.
|
remesh extension
|
Remeshes the extended mesh for better quality. If this check box is cleared, the nodes are moved and no new nodes or elements will be created, which often results in elongated elements.
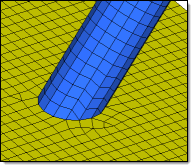
remesh extension selected
|
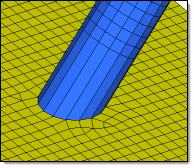
remesh extension cleared
|
|
remesh destination: stitch only / layers / all
|
Defines how to remesh the target/destination mesh to accommodate the extended nodes' positions.
| • | stitch only performs no remesh. |
| • | layers specifies the maximum number of layers of elements surrounding the extension that can be part of the remesh (much like washer layers). |
| • | all potentially remeshes the entire destination component in an effort to produce the best mesh that matches the extended nodes' positions. |
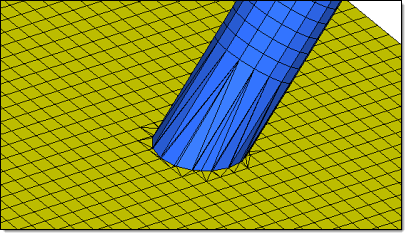
Stitch Only used on destination
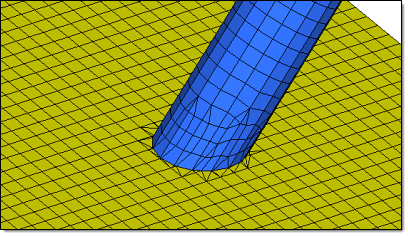
Stitch Only with Remesh Extension used on destination
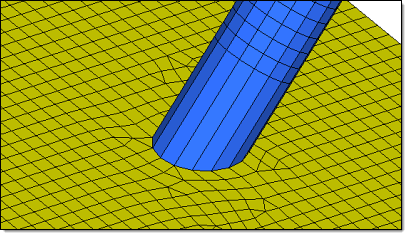
With Layers - 5 layers but no remesh used on extension.
|
settings: auto detect
|
Clear this check box to specify an element type (quad, tria, mixed, R-trias, or quads only) and element size to use during remesh.
This check box only displays if remesh destination is set to layers or all.
|
anchor node
|
Select the nodes to be inserted or fixed in the final destination mesh during mesh extension when remeshing is performed.
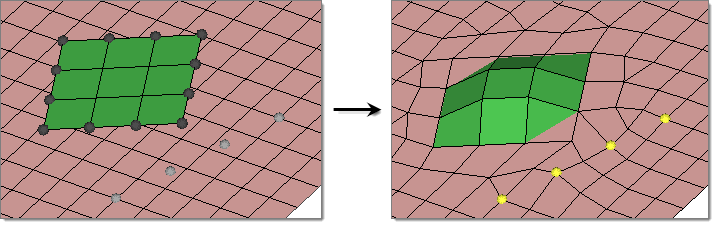
|
create
|
Performs the extension using the specified settings.
|
reject
|
Reverses the last extend action.
| Note: | The extension is finalized if you leave the panel, so you cannot reject it if you leave the panel and then return again. |
|
return
|
Exits the panel. The current state of the extension is saved, but the individual settings are not.
|
|
The following action buttons appear throughout the subpanels:
Button
|
Action
|
create
|
Performs the imprint or extension using the specified settings.
|
reject
|
Reverses the last imprint or extension action.
| Note: | The action is finalized if you leave the panel, so you cannot reject it if you leave the panel and then return again. |
|
return
|
Exits the panel. The current state of the imprint or extension is saved, but the individual settings are not.
|
|
See Also:
mesh edit - imprint for connectors
An Alphabetical List of HyperMesh Panels
Plane and Vector Selector








