|
Material Table Macro |

|

|

|

|
|
|
Material Table Macro |

|

|

|

|
Material Table Macro
The Material Table macro, located on the Tools page of the RADIOSS Utility menu, allows you to easily create materials for RADIOSS.
To use the Material Table macro:
| 1. | Select the Tools macro page. |
| 2. | Click the Material Table macro button. |
All existing materials are retrieved and populated in the table.
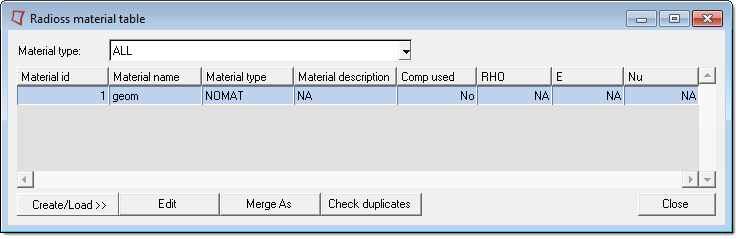
The columns can be sorted by clicking the column heading, and can be resized by clicking and dragging the edges of the columns within the table itself.
Button |
Action |
||||||||||||||||
Create/Load |
Allows you to create a new material. There are three options, New, Same as and Load/edit. |
||||||||||||||||
New |
Opens entry fields and menus that allow you name and select the properties of the new material. To use the New option:
This menu contains the subcategories of materials. Each sub category clearly indicates the supported material type. Materials are listed with the MAT# and complete RADIOSS type. Select the type and click the create/edit button to create a material and open the card edit mode.
|
||||||||||||||||
Same as |
The parameters are exactly the same as New except that the Material Type alias, existing material for Same as must be selected from the table.
|
||||||||||||||||
Load/edit |
The Load/edit function allows you to change the material type of a selected material and load the appropriate card image so that you can make changes to it.
|
||||||||||||||||
Edit |
Displays the card image, where you can input values. |
||||||||||||||||
Merge As |
|
||||||||||||||||
Check duplicates |
|
||||||||||||||||