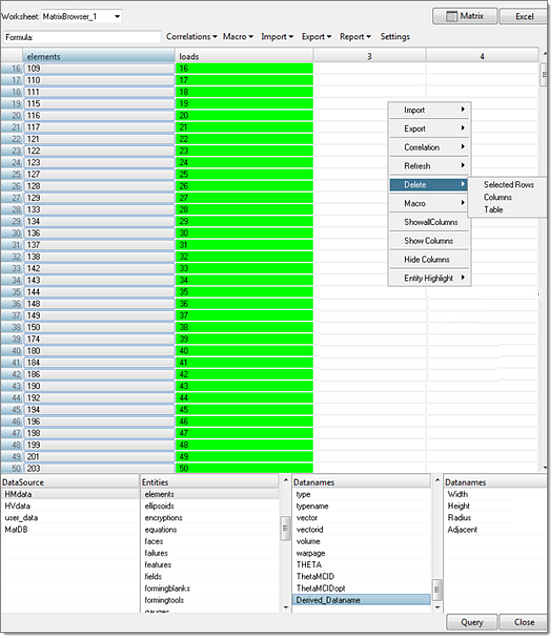| 1. | In HyperMesh Desktop, split the graphics area into two windows. In the first screen, use HyperMesh to load the model files. In the second screen, use HyperView to load results files. |
| 2. | From the menubar, click Tools > Matrix Browser. The Matrix browser opens. |
| 3. | In the DataSource column, select HMdata. |
| 4. | In the Entities column, select the required element directly or select components, material, property, or sets. |
| 5. | In the DataSource column, select HVdata. |
| 6. | In the Entities column, select Results. |
| 7. | In the Subcase Options column, select multiple_subcases. |
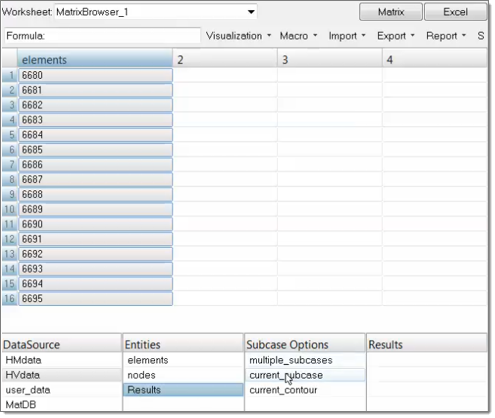
| 8. | Select the results type(s) available in the solver results. |
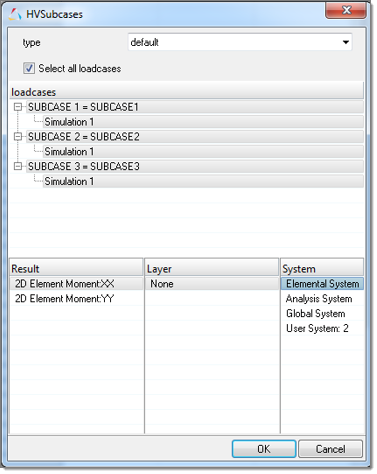
| 9. | Select layer information (if available) and the results system in which the results are to be interpreted. User defined system results are available as long as a system is available in HyperView. |
| 10. | By default, the matrix only displays the results for each subcase in separate column. Retrieve additional information by right-clicking and selecting Show all columns from the context menu. |
|
Current_subcase selection is same as multiple_subcase, except that it provides the ability to create multiple worksheets when you run the macros.
| 1. | In HyperMesh Desktop, split the graphics area into two windows. In the first screen, use HyperMeshto load the model files. In the second screen, use HyperView to load results files. |
| 2. | From the menubar, click Tools > Matrix Browser. The Matrix browser opens. |
| 3. | In the DataSource column, select HMdata. |
| 4. | In the Entities column, select the required element directly or select components, material, property, or sets. |
| 5. | In the DataSource column, select HVdata. |
| 6. | In the Entities column, select Results. |
| 7. | In the Subcase Options column, select current_subcase. |
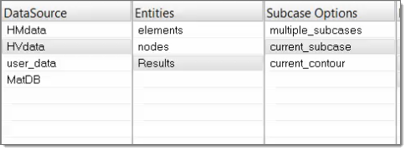
| 8. | Select the results type. |
| 9. | In the HVSubcases dialog, select layer and system information. |
Results for the current subcase display in the column.
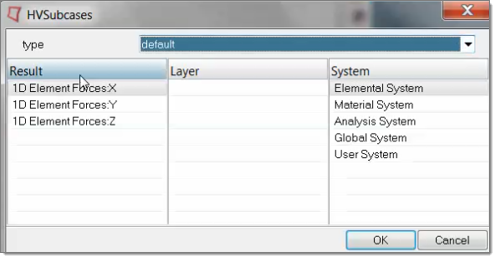
| 10. | From the Macro pull-down, click Save. |
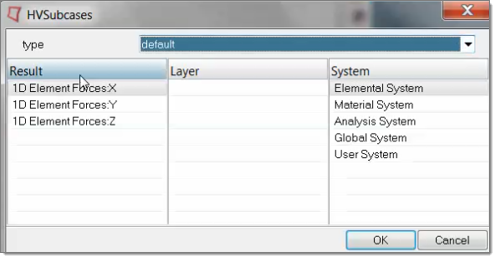
| 11. | From the Macro pull-down, click Run. |
| 12. | After the macro is finished running, you will be asked to select the load case. If you select multiple load cases, separate worksheets will be created for each load case as in the case of current load case. |
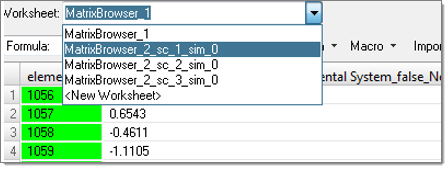
| 13. | Select the worksheet corresponding to the simulation. |
|
| 1. | In HyperView, select the required results and contour data. |
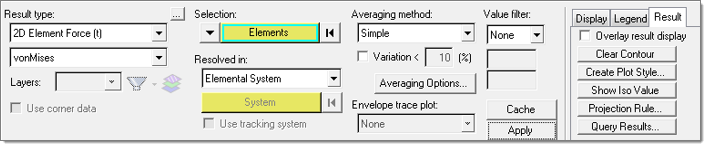
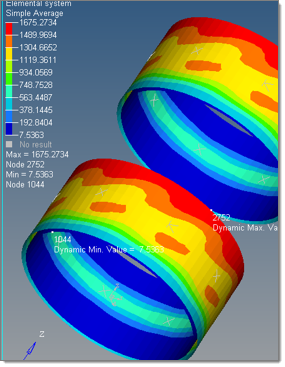
| 2. | From the menubar, click Tools > Matrix Browser. The Matrix browser opens. |
| 3. | In the DataSource column, select HVdata. |
| 4. | In the Entities column, select Results. |
| 5. | In the Subcase Options column, select current_contour. |
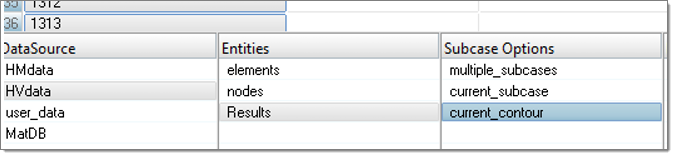
| 6. | The current contour selection does not prompt you for load case, layer, or system information. The displayed results are queried in HyperView and sent to the matrix. |
|
When you query max/min results for component/sets/material /property, HyperMesh will search the max/min values for the elements in that component and provide single values and the element ID/load case ID where that values occurs.
| 1. | In the DataSource column, select HMdata. |
| 2. | In the Entities column, select components, sets, materials, or property. |
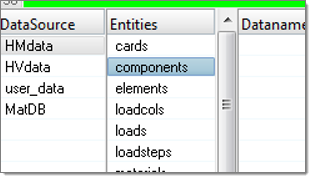
| 3. | In the DataSource column, select HVdata. |
| 4. | Select results and the required data type. |
| 5. | In the HVSubcases dialog, select layer, corner data type, system, and averaging methods. |
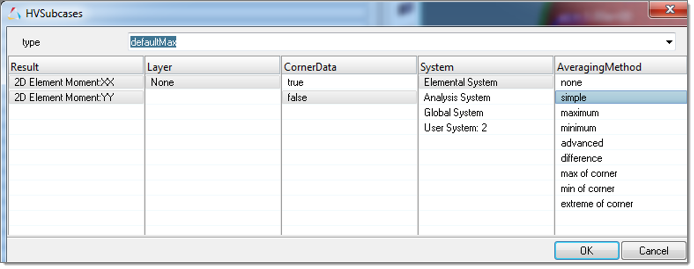
| 6. | The max/min results for that component display. In a separate column, additional data lines display the loads case and node/element information for the particular data. |
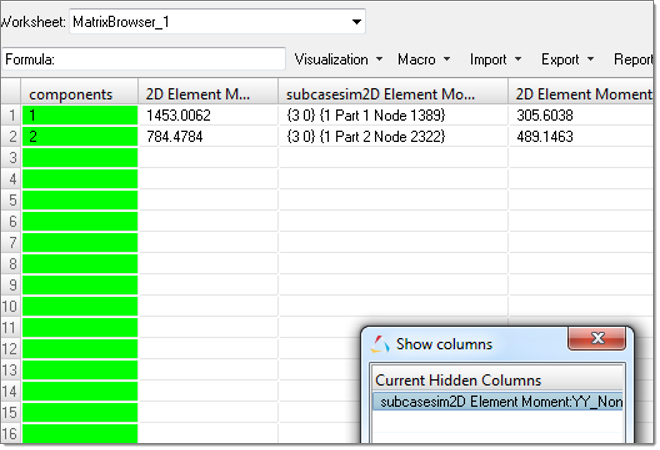
|
In the Matrix browser you can create and delete annotations (HV-notes) for selected column results using the right-click context menu option Notes to HV.
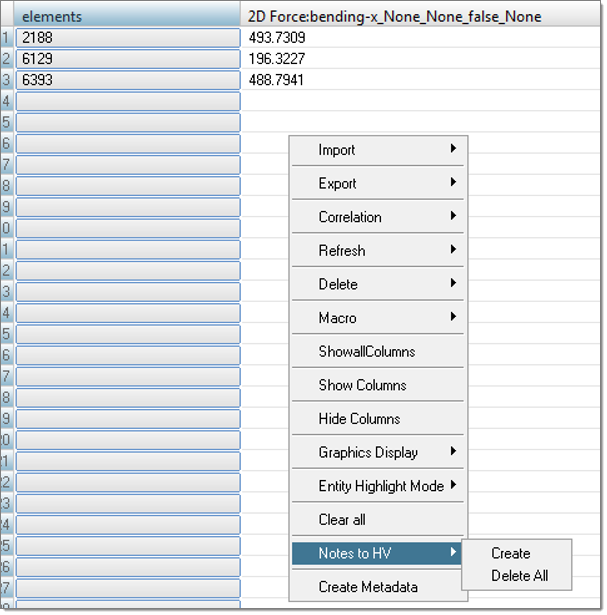
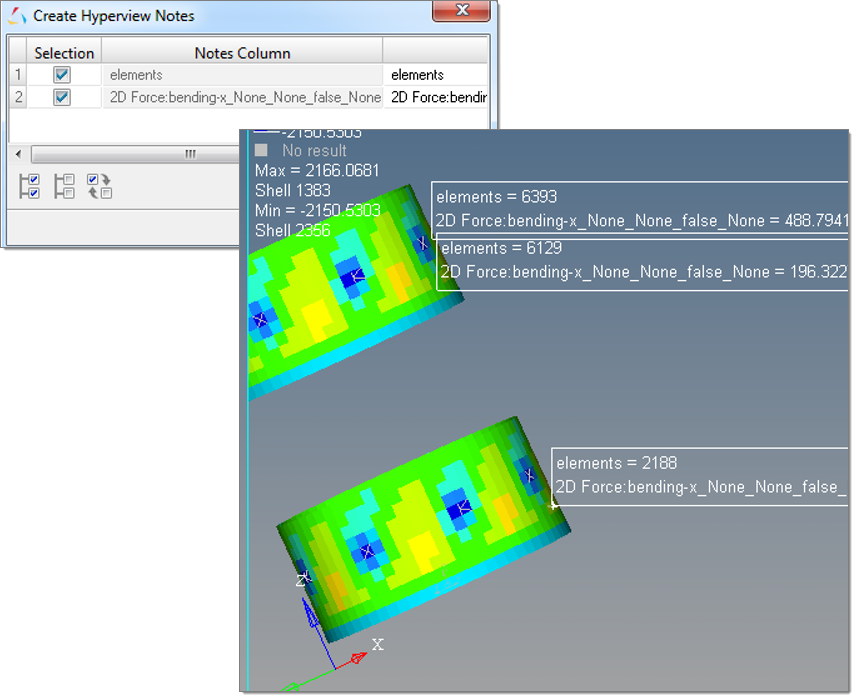
|
|