HyperMesh Menu Bar |

|

|

|

|
|
HyperMesh Menu Bar |

|

|

|

|
The menu bar, located just beneath the title bar, enables access to many types of HyperMesh functionality. You can use most of the menu options to access HyperMesh panels, but you can also use some options to perform other tasks such as configuring the layout of the HyperMesh environment.
![]()
Each menu contains many different options. When you click a menu name (such as Geometry), HyperMesh displays a list of options available in that menu:
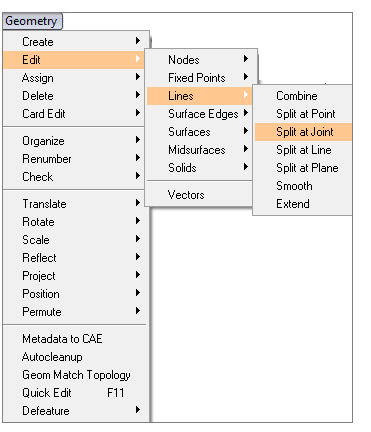
Menu items can work in several different ways:
Sub-Menu heading |
These items are marked with a triangular arrow. Selecting a sub-menu heading opens a sub-menu of options related to the sub-menu heading. This method allows similar commands to be grouped logically, and helps prevent any single menu list from becoming excessively long. |
Toggle |
When clicked, these items are marked with a checkbox and activate or deactivate a feature. One example is the Solver Browser item found in the View menu; clicking it alternates between showing and hiding the Solver Browser in one of the tab area sidebars. |
Command |
Most menu items simply execute a command when selected, such as accessing a specific HyperMesh panel. |
You can open a pull-down menu or select a menu item within it, in the following ways:
Mouse |
Click the menu or menu item with the mouse. |
||||
Keyboard (menu) |
Press Alt to activate the menu area, then:
or
|
||||
Keyboard (menu item) |
Menu items can be selected with the keyboard in two ways:
or
|
Many menu options are common to both HyperMesh and other HyperWorks Desktop applications, therefore they are described in the HyperWorks Desktop User's Guide. The menu options that are specific to HyperMesh are include:
Collectors |
Tools for creating and renaming collectors, assemblies, etc. |
Geometry |
Tools for geometry editing and cleanup. |
Mesh |
Meshing tools, such as automesh, tetramesh, solid map, element edit, etc. |
Connectors |
Create, edit, realize/unrealize, and manipulate various types of connectors. |
Materials |
Create, edit, and assign material cards to components. |
Properties |
Create, edit, and assign property cards to components. |
BCs |
Boundary conditions such as forces, pressures, moments, or constraints. |
Setup |
Model properties such as materials, connectors, and contact surfaces. |
Tools |
Morph, rotate, translate, reflect, or scale entities, among other options. |
Morphing |
Create, edit, and manipulate mesh-morphing entities with HyperMorph. |
Post |
View results of solved simulations (contour or vector plots, for example). |
XY Plots |
Create plots (graphs) of simulation qualities and/or results. |
Preferences |
HyperMesh preferences such as user profiles, global options, and keyboard configuration. |