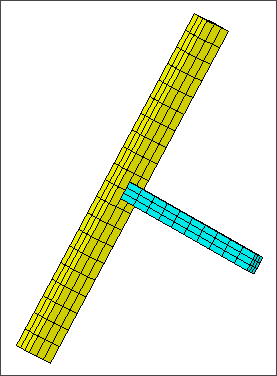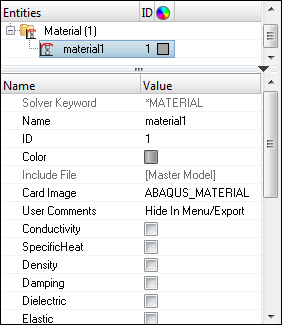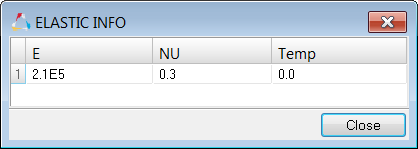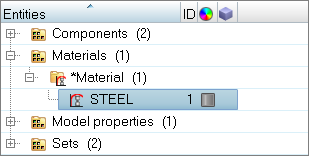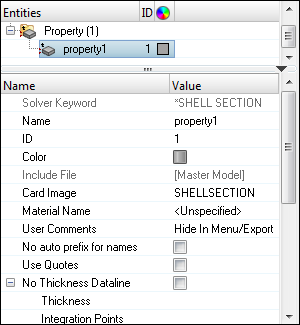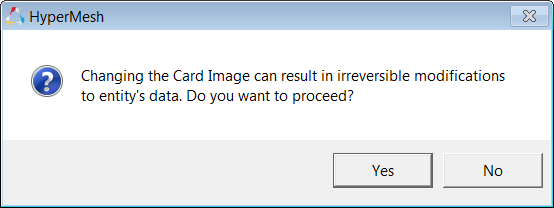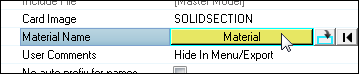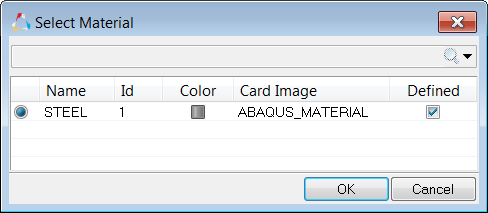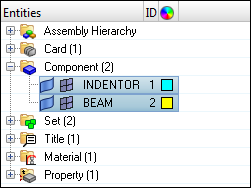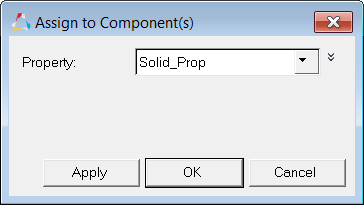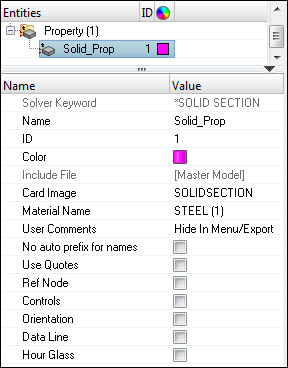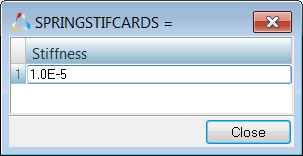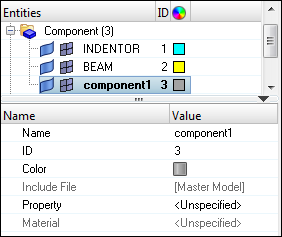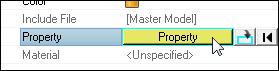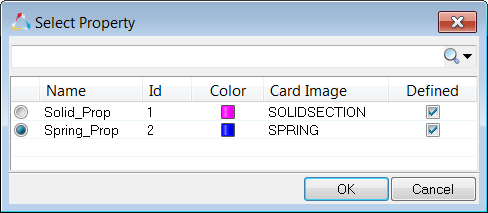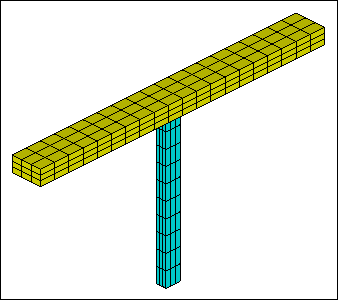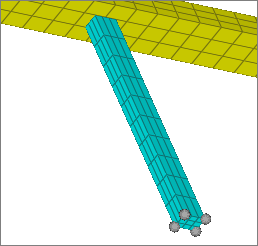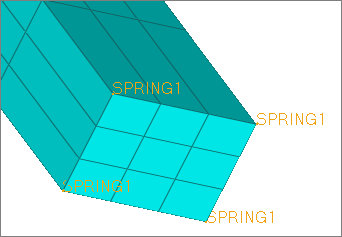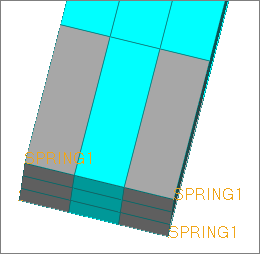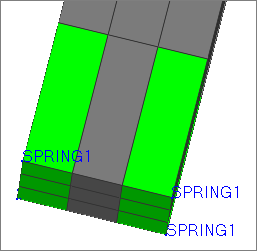In this tutorial, you will learn how to:
| • | Load the Abaqus user profile and a model |
| • | Define a material and properties, and assign them to a component |
| • | View a *SOLID SECTION for solid elements |
| • | Define *SPRING properties and create a component collector for them |
| • | Create a *SPRING1 element |
| • | Assign a property to selected elements |
Model Files
This exercise uses the abaqus3_0tutorial.hm file, which can be found in <hm.zip>/interfaces/abaqus/. Copy the file(s) from this directory to your working directory.
Exercise
Step 1: Load the Abaqus user profile and model
A set of standard user profiles are included in the HyperMesh installation. They include: OptiStruct, RADIOSS, Abaqus, Actran, ANSYS, LS-DYNA, MADYMO, Nastran, PAM-CRASH, PERMAS, and CFD. When you load a user profile, HyperMesh opens the applicable utility menus, removes the unused panels, disables unneeded entities in the Find, Mask, Card and Reorder panels, and makes specific adaptations related to the Abaqus solver.
| 1. | Start HyperMesh Desktop. |
| 2. | In the User Profile dialog, set the user profile to Abaqus, Standard 3D. |
| 3. | Open a model file by clicking File > Open > Model from the menu bar, or clicking  on the Standard toolbar. on the Standard toolbar. |
| 4. | In the Open Model dialog, open the abaqus3_0tutorial.hm file. The model appears in the graphics area. |
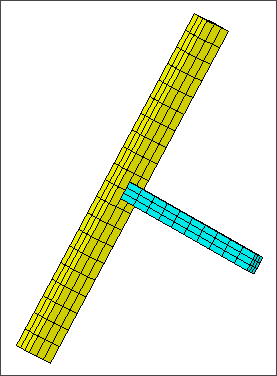
Step 2: Define the material properties
HyperMesh supports many different material models for Abaqus. In this step, you will create the basic *ELASTIC material model with no temperature variation. You will then assign the material to the property, which is assigned to a component collector.
| 1. | In the Model browser, right-click and select Create > Material from the context menu. HyperMesh creates and opens a material in the Entity Editor. |
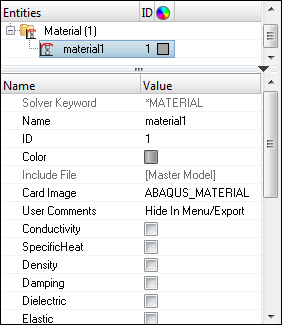
| 3. | Optional: For ID, enter a new ID for the material. |
| Note: | By default, HyperMesh sets the ID to 1. If you create a new material, HyperMesh will set the ID to n+1. |
| 4. | Optional: Click the Color icon, and select a color to display the material. |
| 5. | Select the Elastic checkbox. HyperMesh displays additional parameters. By default, the selected type is ISOTROPIC, and the ELASTIC INFO field value is 1. |
| 6. | In the Data: E field, click  . The ELASTIC INFO dialog opens. . The ELASTIC INFO dialog opens. |
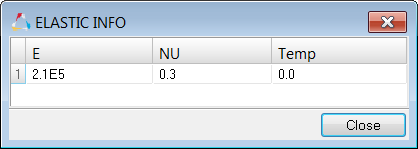
| 10. | Open the Solver browser by clicking View > Browsers > HyperMesh > Solver from the menu bar. |
| 11. | In the Solver browser, review the material you just created. |
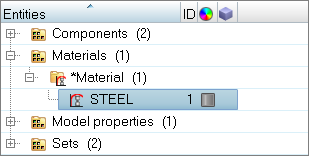
Step 3: Define the *SOLID SECTION properties
| 1. | In the Model browser, right-click and select Create > Property from the context menu. HyperMesh creates and opens a property in the Entity Editor. |
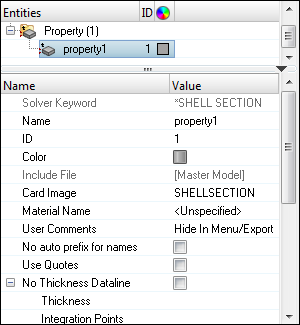
| 2. | For Name, enter Solid_Prop. |
| 3. | Click the Color icon, and select a color to display the property. |
| 4. | For Card Image, select SOLIDSECTION. |
| Note: | This ensures that sections pertaining only to solid elements are available as card image options. |
| 5. | In the HyperMesh dialog, click Yes to proceed. |
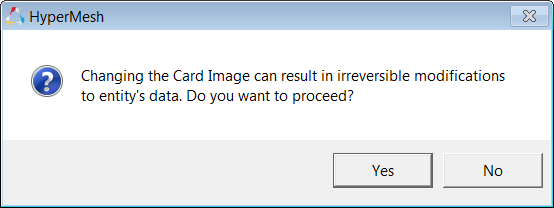
| 6. | For Material Name, click Unspecified >> Material. |
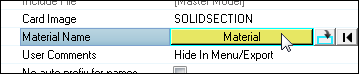
| 7. | In the Select Material dialog, select STEEL and then click OK. HyperMesh assigns the material STEEL to the property Solid_Prop. |
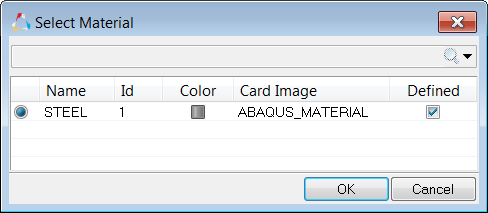
Step 4: Assign the property to the component
When a material is assigned to a property, when a property is assigned to a component, the material is automatically assigned as well.
| 1. | In the Model browser, Component folder, select BEAM and INDENTOR. |
Tip: Select multiple components by pressing CTRL while selecting components.
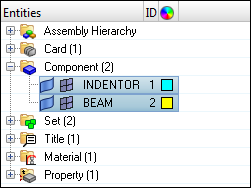
| 2. | Right-click on the highlighted components and select Assign from the context menu. |
| 3. | In the Assign to Component(s) dialog, select Solid_Prop from the Property list. |
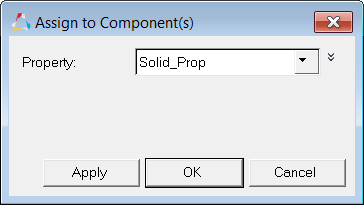
| 4. | Click OK. HyperMesh assigns the property Solid_Prop to the components BEAM and INDENTOR. |
Step 5: View the *SOLID SECTION for solid elements
HyperMesh supports sectional properties for all elements from the property collector. In this step you will view the *SOLID SECTION card for an existing component.
| 1. | In the Model browser, Property folder, select Solid_Prop. HyperMesh opens the Entity Editor, and displays the property's corresponding data. The Card Image shows the keyword related to this property. |
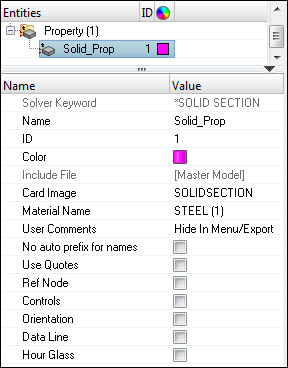
Step 6: Define the *SPRING properties
In Abaqus contact problems, it is common to use grounded springs to provide stability to the solution in the first loading step. In this step, you will create these springs and the *SPRING card.
| 1. | In the Model browser, right-click and select Create > Property from the context menu. HyperMesh creates and opens a property in the Entity Editor. |
| 2. | For Name, enter Spring_Prop. |
| 3. | Click the Color icon, and select a color to display the property. |
| 4. | For Card Image, select SPRING. |
| 5. | In the HyperMesh dialog, click Yes to proceed. |
| 6. | For Material, click Unspecified >> Material. |
| 7. | In the Select Material dialog, select STEEL and then click OK. |
| Note: | The dof2 parameter in the *SPRING card is ignored by Abaqus for SPRING1 elements. |
| 9. | In the Data: Stiffness field, click  . The SPRINGSTIFCARDS= dialog opens. . The SPRINGSTIFCARDS= dialog opens. |
| 10. | For Stiffness(1), enter 1.0E-5. |
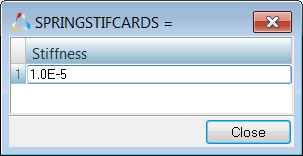
Step 7: Create a component collector for the *SPRING property
| 1. | In the Model browser, right-click and select Create > Component from the context menu. HyperMesh creates and opens a component in the Entity Editor. |
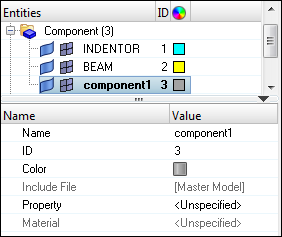
| 2. | For Name, enter GROUNDED. |
| 3. | Click the Color icon, and select a color to display the component. |
| 4. | For Property, click Unspecified >> Property. |
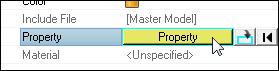
| 5. | In the Select Property dialog, select Spring_Prop and then click OK. HyperMesh assigns the property Spring_Prop to the component GROUNDED. |
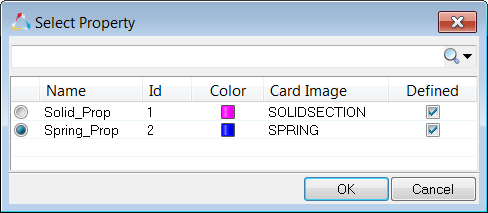
Step 8: Reset the view for further processing
| 1. | On the Standard Views toolbar, click  . . |
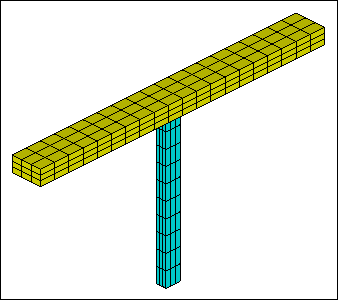
Step 9: Create the SPRING1 element
| 1. | Open the Element Type panel by clicking Mesh > Assign > Element Type from the menu bar. |
| 3. | Click mass =, and then select SPRING1. |
| Note: | In HyperMesh, grounded elements are created and stored as mass elements since they only have one node in the element connectivity. |
| 5. | Exit the panel by clicking return. |
| 6. | In the Model browser, Component folder, right-click on GROUNDED and select Make Current from the context menu. |
| Note: | As the spring elements are created, they will be placed in this component. |
| 7. | Open the Masses panel by clicking Mesh > Create > Masses from the menu bar. |
| 9. | In the id = field, enter 451t460b3 and then press Enter. HyperMesh selects all of the nodes from 451 to 460 in increments of 3. |
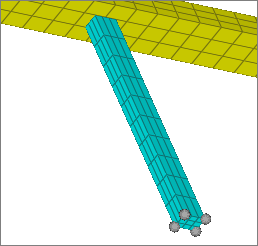
| 10. | Click create. HyperMesh creates SPRING1 elements. |
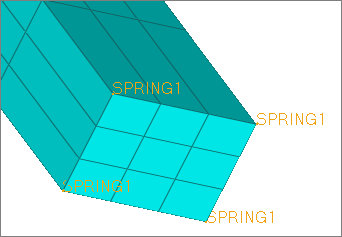
Step 10-11: Assign a property to selected elements
In most cases, a property (for example, SHELL SECTION, SOLID SECTION) is assigned to a component collector. The elements belonging to the component collector assume the assigned property.
It is also possible in HyperMesh 11.0 to assign a property to individual elements without having to organize these elements in a separate component collector. A property can be assigned directly to selected elements. In this case, HyperMesh automatically creates an Abaqus element set (ELSET) for the selected elements and assigns the property to the ELSET.
The name of the ELSET follows the naming convention HMprop_propertyname, where propertyname is the name of the property collector that is assigned to the elements. In the example below, a property collector called property1 is created and assigned to elements 1. This information is translated in the Abaqus *.inp file as:
** Template: ABAQUS/STANDARD 3D
**
*NODE
1, 2.5 , 0.0 , 2.5
2, 2.5 , 0.0 , -2.5
3, -2.5 , 0.0 , -2.5
4, -2.5 , 0.0 , 2.5
**HWCOLOR COMP 1 11
*ELEMENT,TYPE=S4R,ELSET=auto1
1, 1, 2, 3, 4
*ELSET, ELSET=HMprop_property1
1
**HM_set_by_property 11 22
*SHELL SECTION, ELSET=HMprop_property1, MATERIAL=
|
The HMprop_ prefix can be suppressed in the property’s card image by select the No_auto_prefix_for_names check box.
The comment **HM_set_by_property 11 is written by HyperMesh to the *.inp file so that the element property definition and assignment are read properly when the *.inp file is imported in HyperMesh. The number 11 refers to the color chosen for the property and 22 as the property ID.
Step 10: Create a property
| 1. | In the Model browser, right-click and select Create > Property from the context menu. HyperMesh creates and opens a property in the Entity Editor. |
| 2. | For Name, enter ElemPrp. |
| 3. | Click the Color icon, and select a color to display the property. |
| 4. | For Card Image, select SOLIDSECTION. |
| Note: | This ensures that sections pertaining only to solid elements are available as card image options. |
| 5. | In the HyperMesh dialog, click Yes to proceed. |
Step 11: Assign a property to individual elements
| 1. | In the Model browser, Property folder, right-click on ElemPrp and select Assign from the context menu. |
| 2. | On the Standard Views toolbar, click  . . |
| 3. | In the graphics area, select the leftmost and rightmost layers of solid elements belonging to the horizontal BEAM component. |
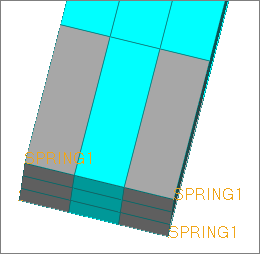
| 4. | Click proceed. HyperMesh assigns the property. |
| 5. | In the Mixed Property Warning dialog, click OK. |
| 6. | On the Visualization toolbar, select By Prop from the Element Color Mode list. HyperMesh colors the elements by their property assignment. |
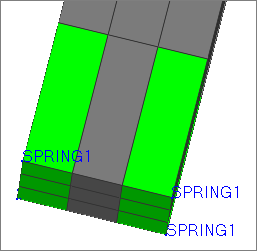
When a property is assigned to a component collector, HyperMesh writes out the comment **HM_comp_by_property to distinguish the component property assignment from that of individual element.
See Also:
HyperMesh Tutorials