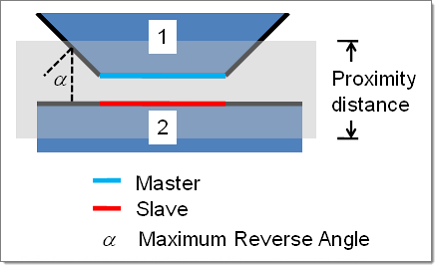| 1. | From the menu bar, select Preferences > User Profiles. |
The User Profile dialog appears.
| 2. | Select Nastran as the profile name, and then click OK. |
| 3. | From the menu bar, open the Auto Contact dialog: Tools > Auto-Contact and do the following: |
| • | Open the Type of interface drop-down list, and then select the type of interface you want to create. |
| The interface you select is used as the initial configuration for all found interfaces. You can edit the interface in the Auto Contact browser. |
| • | Double-click the Component button to open the Component Selection panel. |
| 4. | On the Component Selection panel, click comps, select your components, and then click select. |
The components you select are added to the Components list inside of the Auto Contact dialog.
| 5. | Click Proceed and the Auto Contact dialog re-appears where you can add two values: |
| • | For Proximity distance, enter a value to specify the maximum proximity distance between the components of contact pairs. |
| • | For Max reverse angle, enter a value to specify the maximum angle between the normals of two elements or element faces within the proximity distance. If this value is exceeded, the element is not included in the contact. The default value is 15 deg. |
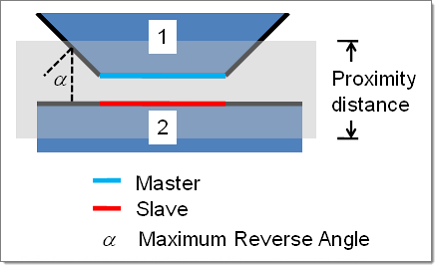
Definition of Proximity distance and Maximum reverse angle.
The status bar activates. Once it is complete, the Auto Contact browser automatically opens.
| 7. | Use the Auto Contact browser to review all of the found interfaces and make any necessary adjustments to your contacts and contact surfaces. When you are finished, click Create. |
Contact pairs are created for all items marked as Accepted. Clicking Cancel will close the Auto Contact browser without creating any contacts.
| 8. | This creates a BCTABLE card with master-slave entities that use the contact types displayed in the Auto Contact browser. |
See Also:
Auto Contact
Auto Contact Browser