User Control panel |

|

|

|

|
|
User Control panel |

|

|

|

|
This User Control panel is a special panel is only accessible via a button inside of the map to geom panel, when the map type is any of the linear methods (map to line, node list, plane, surface, elements, or equation). It provides additional inputs to further refine your mapping operation.
The user control panel does not include any subpanels, but its layout changes dynamically depending on the options chosen.
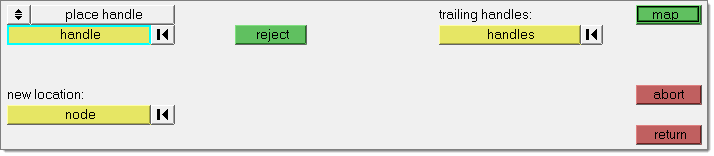
You can complete inputs in any order, but since the available inputs can change depending on the inputs already chosen, it is best to work from left to right to avoid negating any settings you've already made if an "earlier" input setting changes the options for inputs you have already selected.
In the following example the User Control panel is used to map a mesh to a surface with a single mapping operation. First the 2D domain, the surface, and the mapping direction are selected. Then the user control button is clicked. Inside the user control panel the four edge domains are mapped to the four lines around the surface one by one using the fit to line option. When all four domains have been placed, the map button is clicked and the 2D domain is mapped to the surface.
|
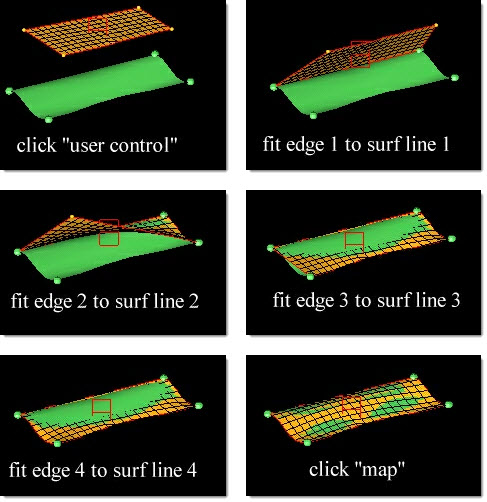
There are no subpanels on the User Control panel. All inputs and command buttons are located on the main panel.
Input |
Description |
||||||||||||||||
(map to what switch) |
When place edge is chosen, this switch allows you to pick from several options of entities to map the chosen edge domains to:
When place 2D domains is chosen, this switch allows you to pick from several options of entities to map the chosen 2D domains to:
|
||||||||||||||||
new location: |
This node selector displays when place handle is chosen. Use it to specify the new location for the selected handle. |
||||||||||||||||
normal to geom / along vector |
When using place edge in conjunction with map to plane, map to surfaces, or map to elements, this toggle replaces the normal to geom / along vector / fit to line switch. When using place 2D domains in conjunction with map to plane, this toggle replaces the normal to geom / along vector / normal to elems / fit to target selector. Use this toggle to determine the direction that the mapping occurs. If you choose along vector, use the standard plane and vector selector to define the desired vector. |
||||||||||||||||
normal to geom / along vector /
|
When using place edge in conjunction with map to node list or map to lines, this switch replaces the the normal to geom / along vector toggle. Use this switch to determine the direction that the mapping occurs.
|
||||||||||||||||
normal to geom / along vector / normal to elems /
|
When using place 2D domains in conjunction with map to surface or map to elems, this toggle replaces the normal to geom / along vector toggle. Use this selector to determine the direction that the mapping occurs.
|
||||||||||||||||
place handle /
|
Use this toggle to specify the type of entity to place--a morphing handle, or an edge domain.
|
||||||||||||||||
trailing handles |
Select any desired trailing handles. Trailing handles are not directly mapped, but will follow after handles that are. |
The following action buttons appear:
Button |
Action |
||
abort |
Discard all created entities, undoing all related morph actions in the process. |
||
map |
Perform the mapping, moving the selected entities in accordance with all specified input data. |
||
place |
This button displays when the place handle / place edge toggle is set to place edge. Use the place button instead of the map button to place each 2D domain. |
||
reject |
Use the reject button to undo domain placement.
|
||
return |
Exit the user control panel and return to the map to geom panel. |