In order to fit the RADIOSS stress-strain curve to the experimental data, you need to compare the two curves. In this step, you will use the external temple function area_bw_two curves. (Tutorial 4200: Uses system identification to solve the same problem.)
| 1. | Create an output response labeled Area Between Two Curves. |
| a. | Click Add Output Response. |
| b. | In the HyperStudy - Add dialog, add one output response and label it Area Between Two Curves. |
| 2. | Create a file source labeled Disp_sim. |
| a. | From the Directory, drag-and-drop the TENSILE_TEST01 file, located in approaches/nom_1/run_00001/m_1, into the work area. |
| b. | In the File Assistant dialog, set the Reading technology to Altair® HyperWorks® and click Next. |
| c. | Select Single item in a time series, then click Next. |
| d. | Define the following options, then click Next. |
| • | Set Type to None/Node 1. |
| • | Set Request to 4 Node 1. |
| • | Set Component to DX-X Displacement. |
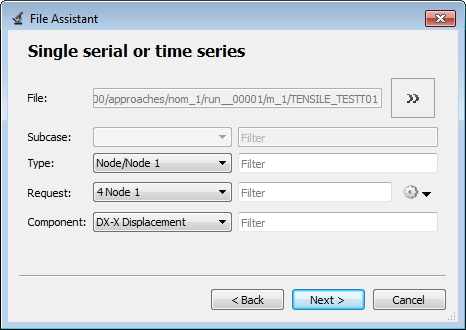
| e. | Label the File Source Disp_sim. |
| f. | Clear the Linked to a new Response checkbox. |
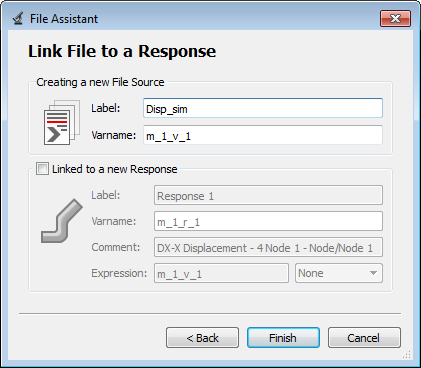
| 3. | Create a second file source labeled Force_sim by repeating step 1, except select the following options: |
| • | Set Type to Section/SECTION_2. |
| • | Set Request to 2 section 1. |
| • | Set Component to FT-Resultant Tangent Force. |
| 4. | Create a third file source labeled Strain_exp. |
| a. | In the Expression column of the output response Area Between Two Curves, click  . . |
| b. | In the Expression Builder, File Sources tab, click Add File Source. |
| c. | In the Add - HyperStudy dialog, define the file source and click OK. |
| • | Label the file source Strain_exp. |
| • | Select the type Reference file. |
| d. | In the File column of the file source, click  . . |
| e. | In the Vector Source dialog, define the vector and click OK. |
| • | In the File field, navigate to your working directory and open the experiment.xy file. |
| • | Set Component to Column 1. |
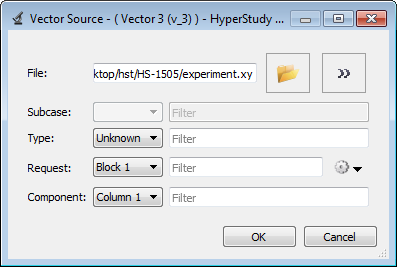
| 5. | Create a fourth file source labeled Stress_Exp by repeating step 4, except select the following options: |
| • | Set Component to Column 2. |
| 6. | Define the Area Between Two Curves output response. |
| a. | In the Expression Builder, click the Functions tab. |
| b. | From the list of available functions, select area_between_two_curves. |
| c. | Click Insert Varname. The function area_between_two_curves(,,,) appears in the Evaluate Expression field. |
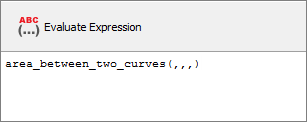
| d. | In a text editor, open the area_bw_two_curves.mvw file. The text editor displays the following: |
function area_between_two_curves(v1x,v2x,v1y,v2y)
{
newx = sync2(v1x, v2x)
newy1 = lininterp(v1x, v1y, newx)
newy2 = lininterp(v2x, v2y, newx)
suby = newy1-newy2
area_value = absarea(newx, suby)
return area_value
}
With arguments x_sim, x_test, y_sim, y_test.
|
| e. | In the Expression Builder, Evaluate Expression field, edit the expression so that it reads area_between_two_curves(m_1_v_1,v_3,m_1_v_2,v_4). |
| Note: | You are reading displacements and forces from the simulation, whereas from the experiment you have strains and stresses. Convert the displacement and forces to strains and stresses by dividing the displacements by the length (75) and forces by the area (12). |
| f. | Edit the function again, so that it reads area_between_two_curves(m_1_v_1/75,v_3,m_1_v_2/12,v_4) |
| g. | Click Evaluate Expression. |
|















