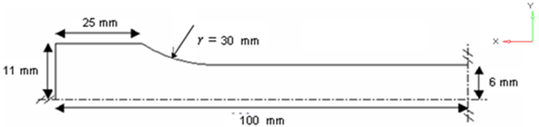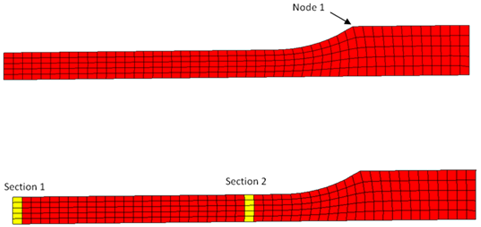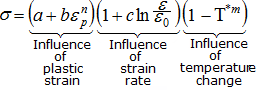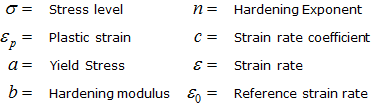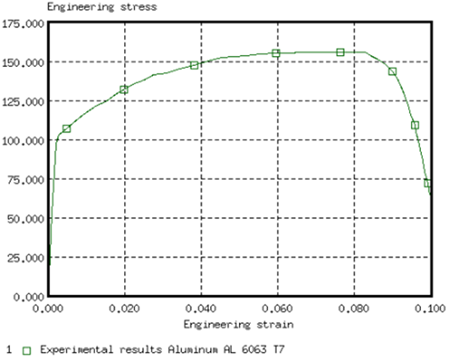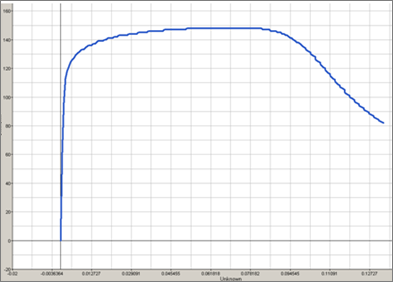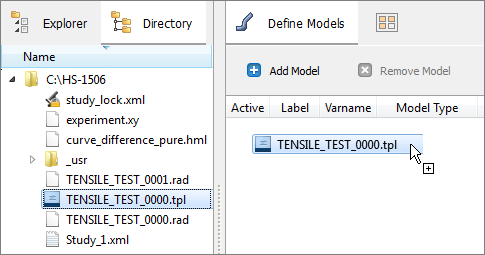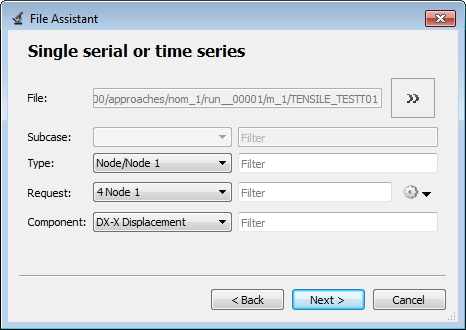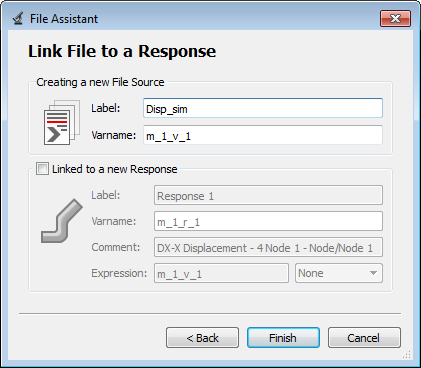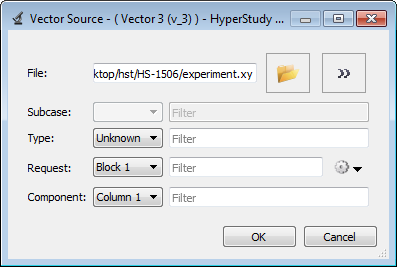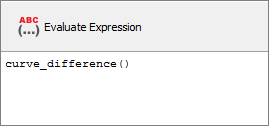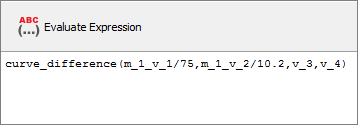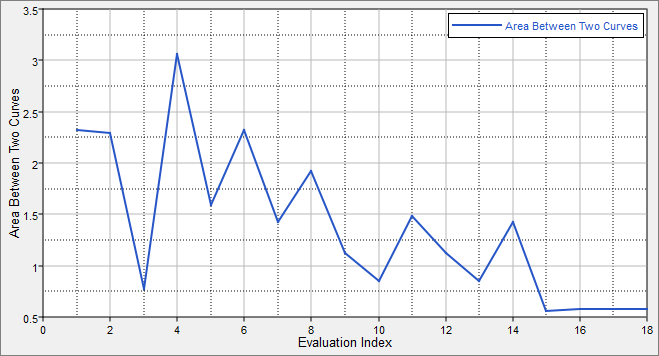A quarter of a standard tensile test specimen is modeled using symmetry conditions. A traction is applied to a specimen via an imposed velocity at the left-end.
The units are: mm, ms, g, N, MPa.
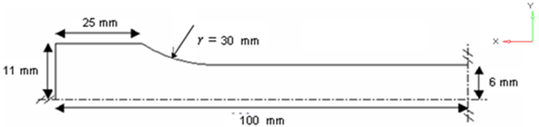
Geometry of the Tensile Specimen (One Quarter of the Specimen is Modeled)
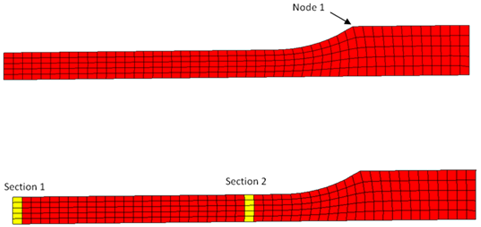
Sections of Node Saved for Time History
The material to be characterized is a 6063 T7 Aluminum. It has an isotropic elasto-plastic behavior which can be reproduced by a Johnson-Cook model without damage (RADIOSS Block Law2), defined as follows:
In this study, the parameters a, b, n, σmax (maximum stress), and the Young modulus are defined as input variables. The stress-strain curve obtained by the experimental test is shown in the following image.
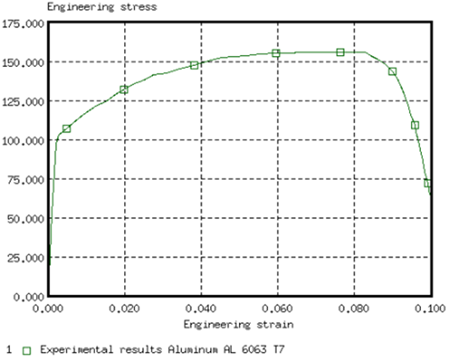
Engineering Stress Versus Engineering Strain Curve (Experimental Data)
For the simulation results, engineering strains will be obtained by dividing the displacement of node 1 by the reference length (75 mm), and engineering stresses will be obtained by dividing the force in section 1 by its initial surface (10.2 mm2).
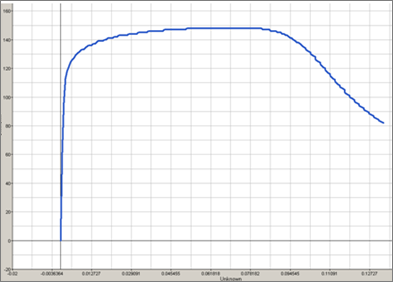
Engineering Stress Versus Strain Curve (Simulation Results)
|