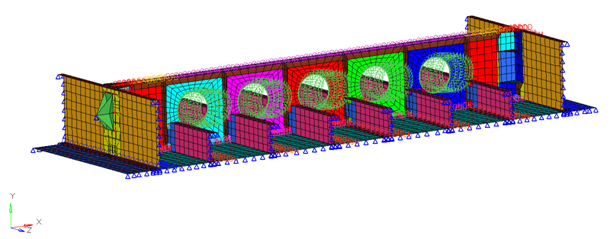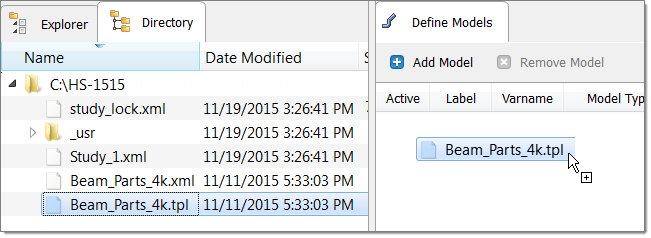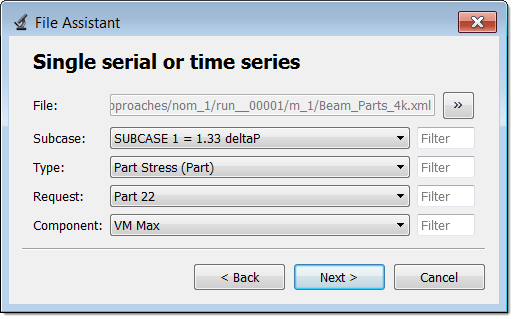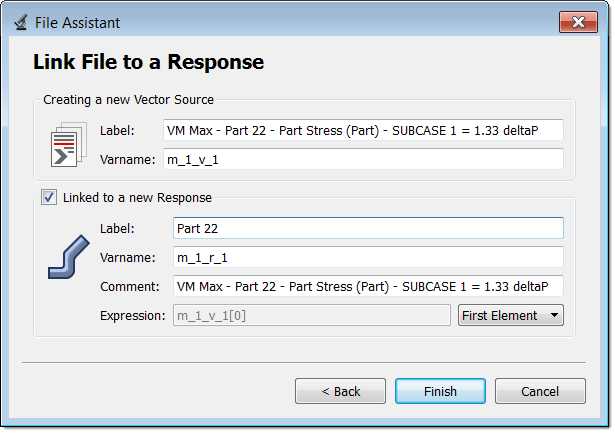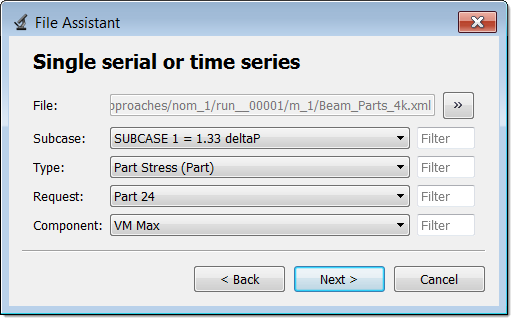In this tutorial, you will learn how to:
| • | Add output responses using Results Math |
This tutorial runs a simple DOE study to showcase the process to use HyperView Results Math to extract output responses. This feature enables you to write an .xml file which queries the solver input and output files and then extracts the output responses in HyperStudy. This route queries the result faster and is considerable faster way to extract output responses of a group of elements or nodes than “readsim” function.
The files used in this tutorial can be found in <hst.zip>/HS-1515/. Copy the tutorial files from this directory to your working directory.
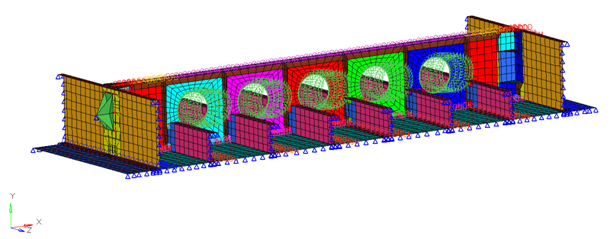
This setup requires you to add a study and load the input file into HyperStudy. The input variables for the DOE study are selected as factors. A nominal run is performed (with OptiStruct as the solver), and the output responses for the DOE study are selected (in this case: Max stress of two different parts).
| 2. | To start a new study, click File > New from the menu bar, or click  on the toolbar. on the toolbar. |
| 3. | In the HyperStudy – Add dialog, enter a study name, select a location for the study, and click OK. |
| 4. | Go to the Define models step. |
| 5. | Add a Parameterized File model. |
| a. | From the Directory, drag-and-drop the Beam_Parts_4k.tpl file into the work area. |
| Note: | The xml file needs to be copied to each run directory. A new batch file will copy the xml file to each directory, and then execute the OptiStruct job that needs to be registered. |
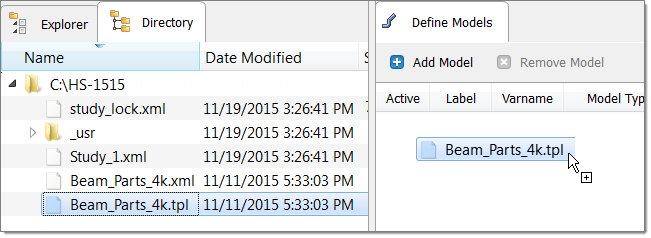
| b. | In the Solver input file column, enter Beam_Parts_4k.fem. This is the name of the solver input file HyperStudy writes during any evaluation. |
| c. | In the Solver execution script column, select OptiStruct (os). |

| 6. | Define a model dependency. |
| a. | In the work area, right-click on the model and select Model resources from the context menu. |
| b. | In the Model Resource dialog, click Add Resource. |
| c. | In the Add - HyperStudy dialog, set Type to Normal and click OK. |
| d. | In the Origin Path field, navigate to your working directory and open the Beam_Parts_4k.xml file. |
| 7. | Click Import Variables. Two input variables are imported from the Beam_Parts_4k.tpl file. |
| 8. | Go to the Define Input Variables step. |
| 9. | Review the input variable's lower and upper bound ranges. |
| 10. | Go to the Specifications step. |
|
| 1. | In the work area, set the Mode to Nominal Run. |
| 3. | Go to the Evaluate step. |
| 4. | Click Evaluate Tasks. An approaches/nom_1/ directory is created inside the study directory. |
| 5. | Go to the Define Output Responses step. |
|
In this step you will create two output responses: Part 22 and Part 24.
| 1. | Create the Part 22 output response. |
| a. | From the Directory, drag-and-drop the Beam_Parts_4k.xml file, located in approaches/nom_1/run_00001/m_1, into the work area. |
| b. | In the File Assistant dialog, set the Reading technology to Altair® HyperWorks® and click Next. |
| c. | Select Single item in a time series, then click Next. |
| d. | Define the following options, and then click Next. |
| • | Set Subcase to SUBCASE 1 = 1.33 deltaP. |
| • | Set Type to Part Stress (Part). |
| • | Set Component to VM Max. |
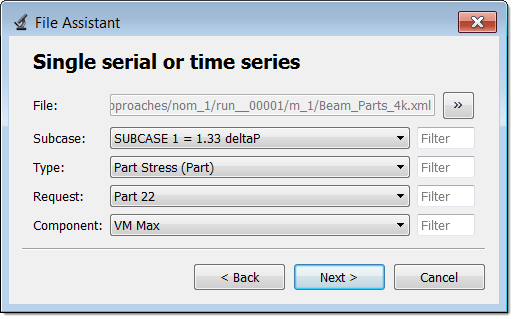
| e. | Label the output response Part 22. |
| f. | Set Expression to First Element. |
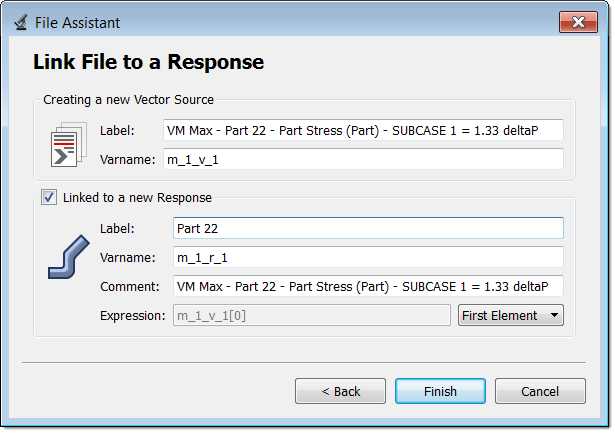
| g. | Click Finish. The Part 22 output response is added to the work area. |
| 2. | Create the Part 24 output response by repeating step 1. Change the Request to Part 24. |
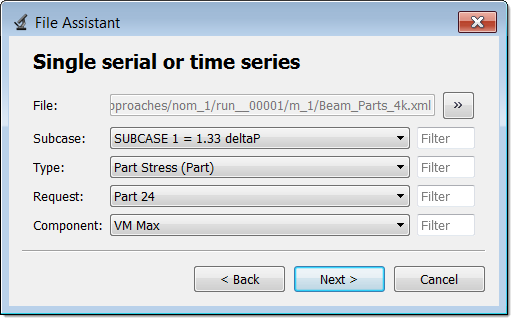
| 3. | Click Evaluate Expressions to extract output response values. |

| 4. | Click OK. This complete the study setup. |
|
See Also:
HyperStudy Tutorials