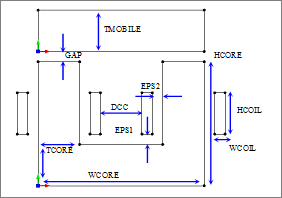| 1. | In the Explorer, right-click and select Add Approach from the context menu. |
| 2. | In the HyperStudy - Add dialog, add a Stochastic. |
| 3. | In the Select Input Variables step, clear the Active checkbox for GAP. |
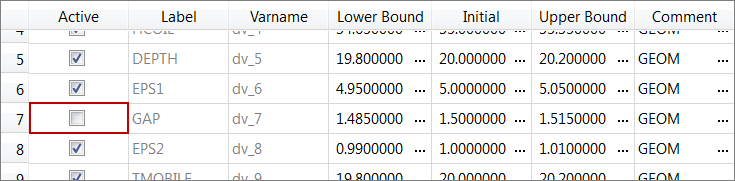
| 4. | For each input variable, adjust the lower and upper bounds, which will be used to calculate statistical distribution settings, in this case the variance of normal distribution. |
| a. | In the Initial column, click  . . |
| b. | In the window, enter 1 in the percent field and click +/-. |
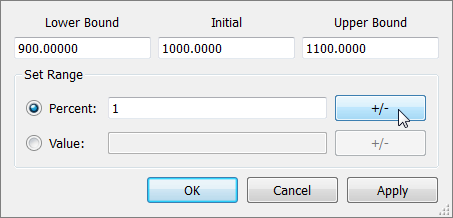
| 5. | Go to the Specifications step. |
| 6. | In the work area, set the Mode to Hammersley. |
| 7. | In the Settings tab, verify that the Number of runs is 100. |
| Note: | If you are using a laptop with a Win64 operating system, 32 GB ram, Intel Core i7 CPU, it may take around 40 minutes to run 100 Flux simulations. To reduce the run times, change the Number of Runs to a lower value. However, a high number of runs is necessary for better statistical accuracy. |
| 9. | Go to the Evaluate step. |
| 11. | Go to the Post processing step. |
| 12. | Click the Scatter 2D tab to plot correlation values. |
Correlation measures the strength and direction between associated variables. Correlation coefficients can have a value from -1 to 1; -1 indicates a strong but negative correlation and 1 indicates a strong and positive correlation.
The correlation values for variables AT, DEPTH, and TCORE with Force are 0.80, 0.43, and 0.39, which indicates that Force is correlated to AT and Force is somewhat correlated to DEPTH and TCORE. These three correlations are positive, meaning that you should expect to see an increase in Force corresponding to an increases in AT, DEPTH, and TCORE. You can also expect to see no changes in Force corresponding to changes in other variables. DEPTH and TCORE are somewhat correlated to FORCE, therefore you may see deviations from these predicted behaviors.
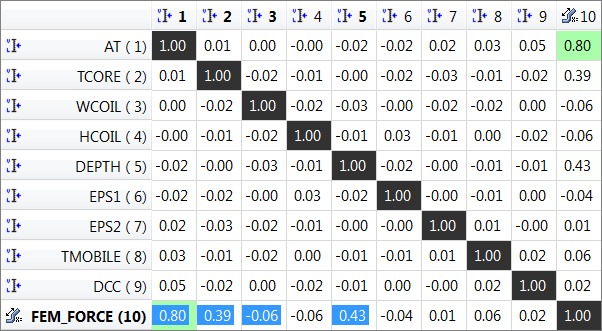
You can visualize these correlations in the Scatter2D plot. In the plot for FORCE vs AT, you can see the design cloud follows a nice pattern of increasing Force with increasing AT. In the plot for WCOIL vs FORCE, you should not observe any relationship between the two.
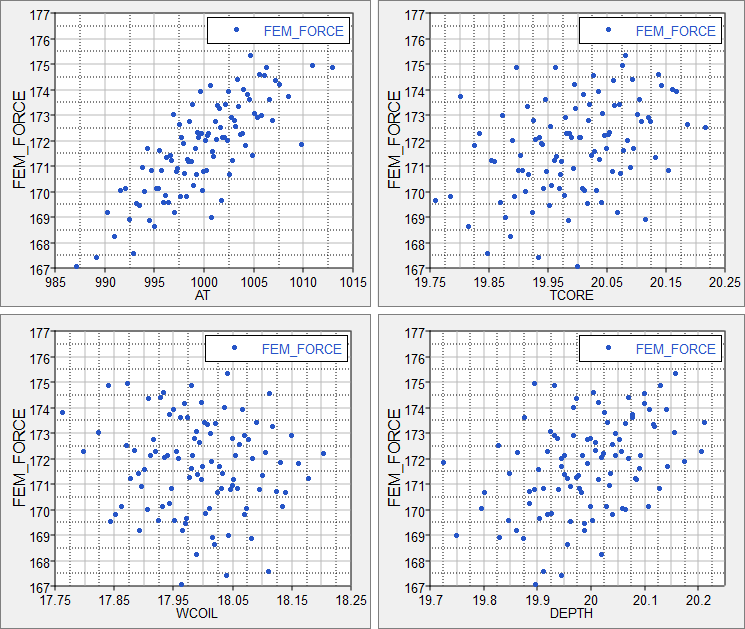
|