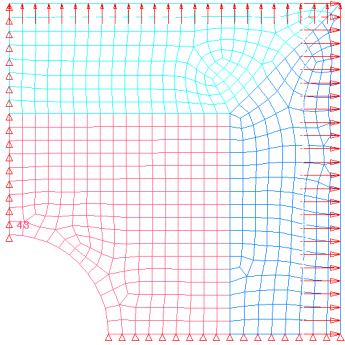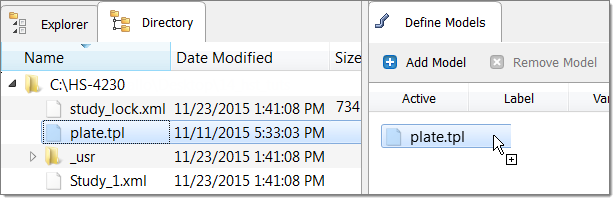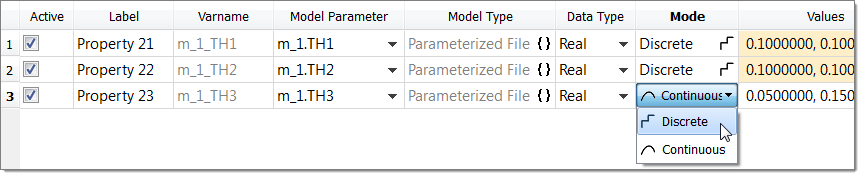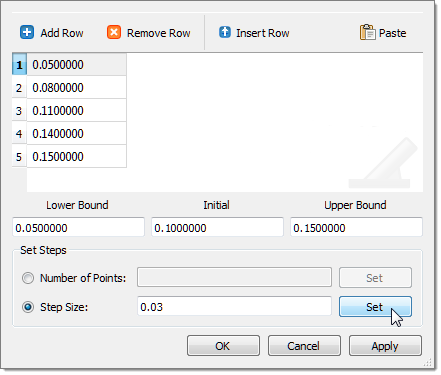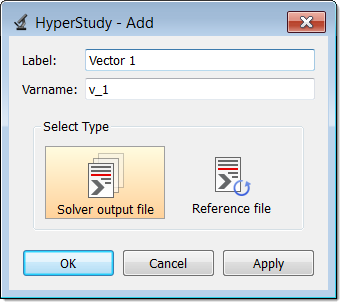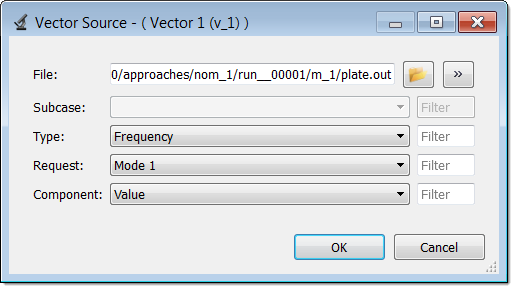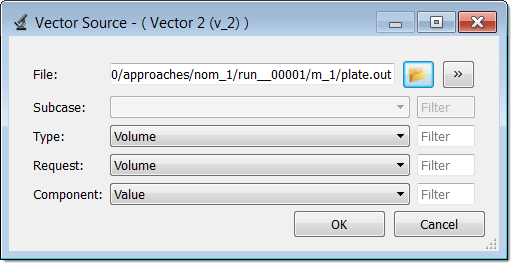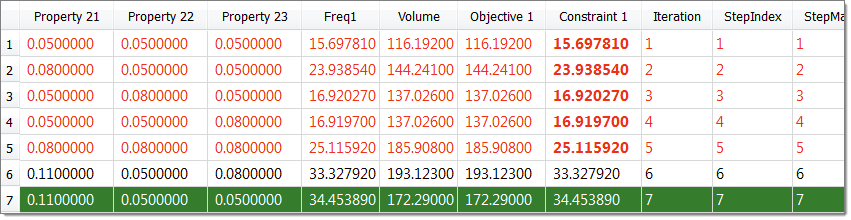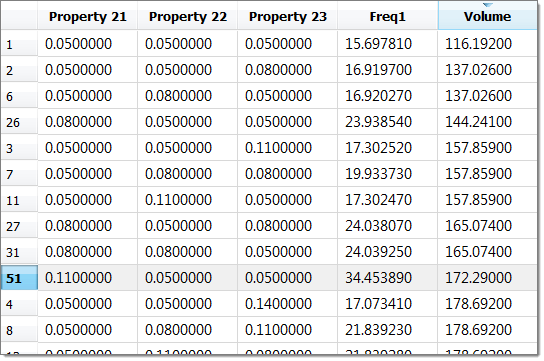In this tutorial you will learn how to use discrete variables. The sample base input template plate.tpl can be found in <hst.zip>/HS-4230/and copied to your working directory.
The objective of this tutorial is to maximize the minimum frequency of the first five modes of a plate. The input variables are the thickness of each of the three components, defined in the input deck via the PSHELL card. The thickness should be between 0.05 and 0.15; the initial thickness within the files is 0.1. The optimization type is size. Furthermore, optimum design should have input variables from a discrete set of 0.05, 0.08, 0.11, and 0.14 for all three thicknesses. By default, HyperStudy will add the values from the lower and upper bounds to this set. Hence the resulting set is 0.05, 0.08, 0.11, 0.14, and 0.15. Delete any of these values if needed.
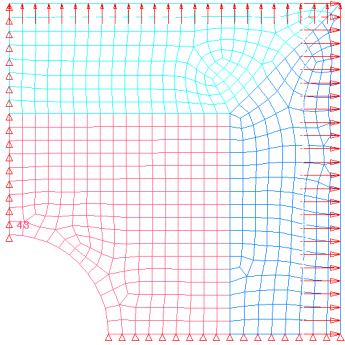 .
.
Figure 1: Double Symmetric Plate Model
| 2. | To start a new study, click File > New from the menu bar, or click  on the toolbar. on the toolbar. |
| 3. | In the HyperStudy – Add dialog, enter a study name, select a location for the study, and click OK. |
| 4. | Go to the Define models step. |
| 5. | Add a Parameterized File model. |
| a. | From the Directory, drag-and-drop the plate.tpl file into the work area. |
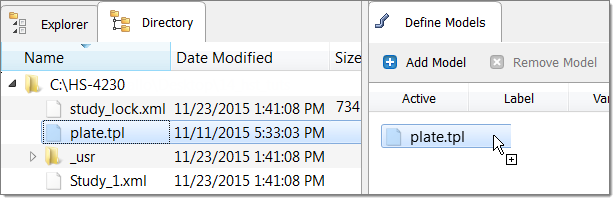
| b. | In the Solver input file column, enter plate.fem. This is the name of the solver input file HyperStudy writes during any evaluation. |
| c. | In the Solver execution script column, select OptiStruct (os). |

| 6. | Click Import Variables. Three input variables are imported from the plate.tpl file. |
| 7. | Go to the Define Input Variables step. |
| 9. | In the Mode column of all three input variables, select Discrete. |
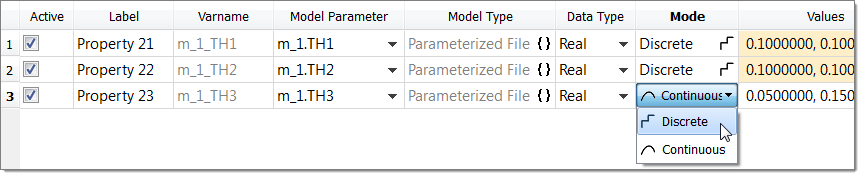
| 10. | In the Values column of Variable 1, click  . . |
| 11. | Click Step Size, enter 0.03, and click Set. |
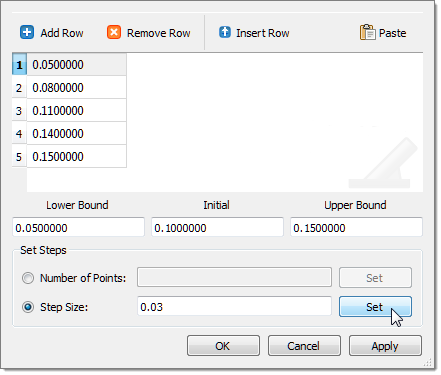
| 14. | Repeat steps 10 through 13 for Variable 2 and Variable 3. |
| 15. | Go to the Specifications step. |
|
| 1. | In the work area, set the Mode to Nominal Run. |
| 3. | Go to the Evaluate step. |
| 4. | Click Evaluate Tasks. An approaches/nom_1/ directory is created inside the study directory. The approaches/nom_1/run__00001/m_1 sub-directory contains the plate.out file, which is the result of the nominal run, and will be used in the Optimization. |
| 5. | Go to the Define Output Responses step. |
|
| 1. | Click Add Output Response. |
| 2. | In the HyperStudy - Add dialog, add two output responses and label them Freq1 and Volume. |
| 3. | In the Expression column of the output response Freq1, click  . . |
| 4. | In the Expression Builder, click the File Sources tab. |
| 6. | In the HyperStudy - Add dialog, add one Solver output file. |
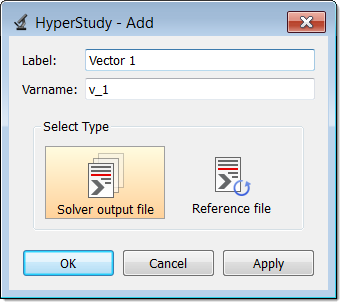
| 7. | In the File column of Vector 1, click  . . |
| 8. | In the Vector Source dialog, navigate to the approaches/nom_1/run__00001/m_1 directory and open the plate.out file. |
| 9. | Define Vector 1 as the frequency of the plate by selecting the options indicated in the image below from the Type, Request, and Component fields. |
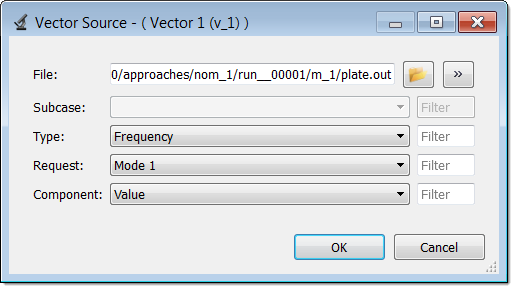
| 11. | Click Insert Varname. The expression v_1[0] appears in the Evaluate Expression field. |
| 13. | Repeat steps 3 through 8 for the output response Volume. |
| 14. | Define Vector 2 as the volume of the plate by selecting the options indicated in the image below from the Type, Request, and Component fields. |
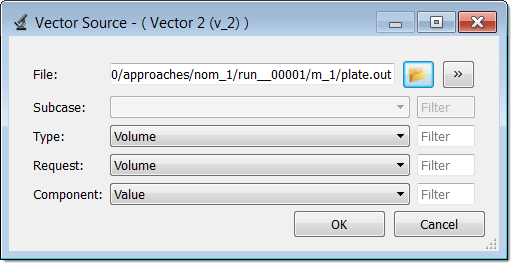
| 16. | Click Insert Varname. The expression v_2[0] appears in the Evaluate Expression field. |
| 18. | Click Evaluate Expressions to extract the output response values. |

|
| 1. | In the Explorer, right-click and select Add Approach from the context menu. |
| 2. | In the HyperStudy - Add dialog, select Optimization and click OK. |
| 3. | Go to the Select Input Variables step. |
| 4. | Review the input variable's lower and upper bound ranges. |
| 5. | Go to the Select Output Responses step. |
| 7. | In the HyperStudy - Add dialog, add one objective. |
| b. | Set Apply On to Volume (r_2). |

| 9. | Click the Constraint tab. |
| 11. | In the HyperStudy - Add dialog, add one constraint. |
| 12. | Define the constraint. |
| a. | Set Apply On to Freq1 (r_1). |
| b. | Set Bound Type to >= (greater than or equal to). |
| c. | For Bound Value, enter 32. |

| 14. | Go to the Specifications step. |
| 15. | In the work area, set the Mode to Adaptive Response Surface Method (ARSM). |
| Note: | Only the methods that are valid for the problem formulation are enabled. |
| 17. | Go to the Evaluate step. |
|
| 1. | Click the Iteration History tab to monitor the progress of the Optimization iteration. |
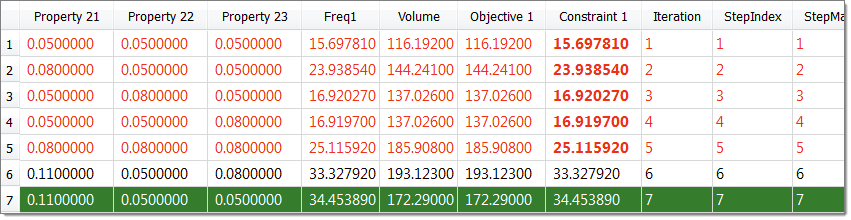
|
| 1. | In the Explorer, right-click and select Add Approach from the context menu. |
| 2. | In the HyperStudy - Add dialog, select Doe and click OK. |
| 3. | Go to the Specifications step. |
| 4. | In the work area, set the Mode to Full Factorial. |
| 6. | Go to the Evaluate step. |
| 8. | Go to the Post processing step. |
| 10. | Sort run data based on the Volume (which was to be minimized) by right-clicking on the Volume column and selecting Sort down from the context menu. The lowest volume design which satisfies the constraint (frequency > 32) is the same as that found by the optimizer. |
| Note: | The DOE took 125 solver calls to exhaust all combinations, whereas the Optimization found it in 8 solver calls. |
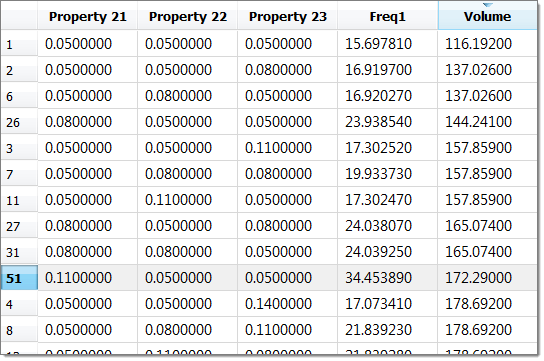
|
See Also:
HyperStudy Tutorials