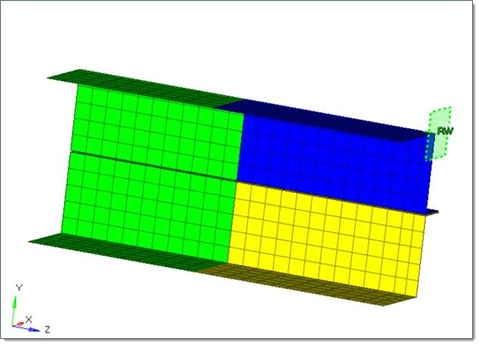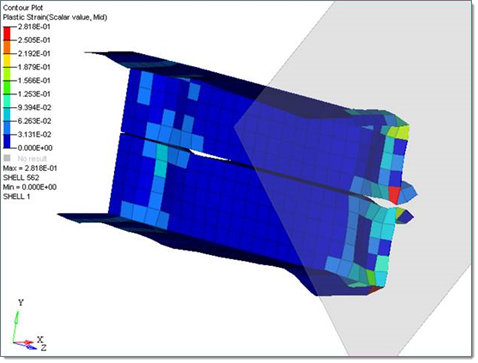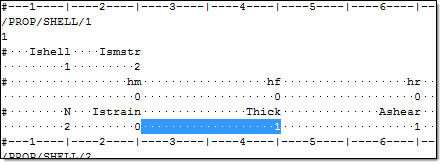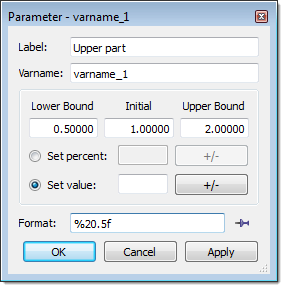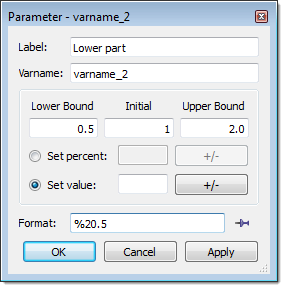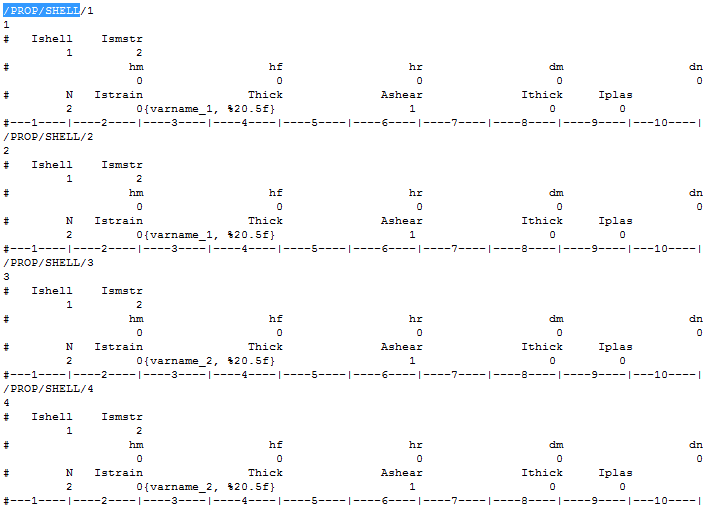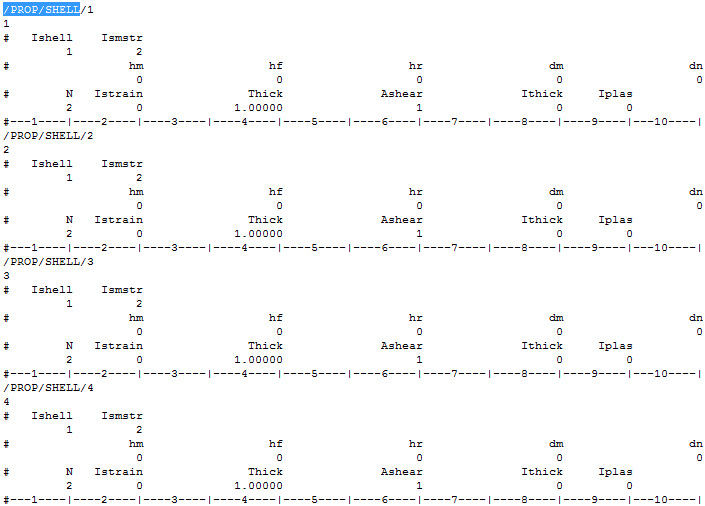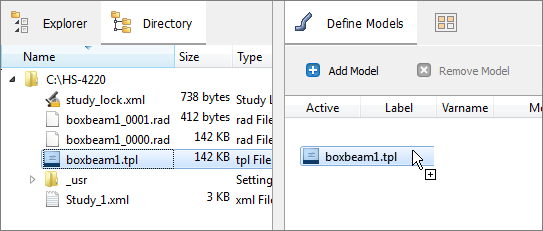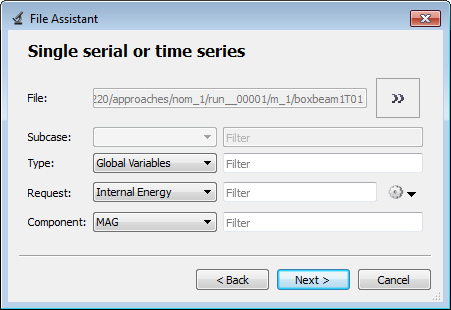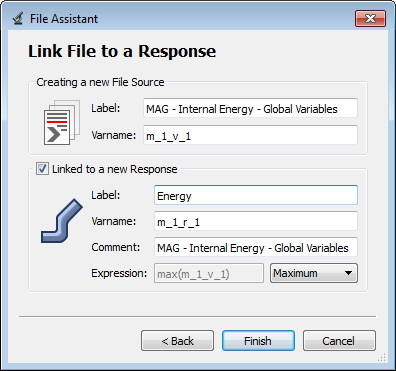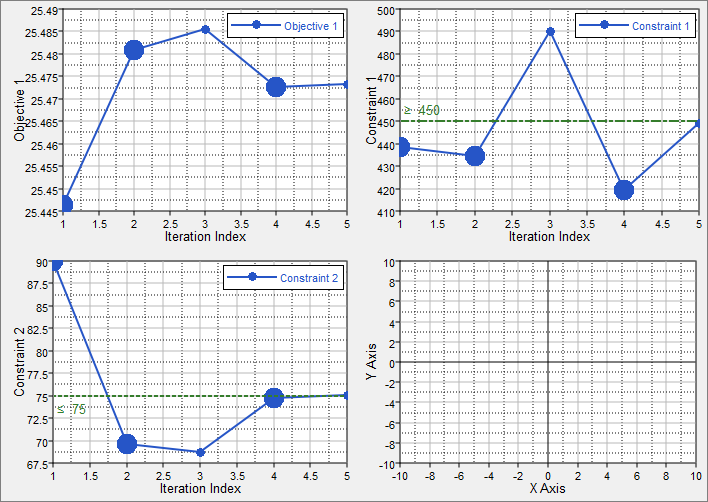This tutorial demonstrates how to perform a size optimization on a finite element model defined for RADIOSS. The RADIOSS model shown in figure 1 is run using the RADIOSS Starter and Engine. The sample base input files boxbeam1_0000.rad and boxbeam1_0001.rad can be found in <hst.zip>/HS-4220/and copied to your working directly.
The objective is to minimize the mass of the beam under the following two constraints: the internal energy must be more than 450, and the resulting reaction force must be less than 75. The input variables are the thicknesses of the four components defined in the input deck boxbeam1._0000.rad via the /PROP/SHELL entries. They are combined into two input variables. The thickness should be between 0.5 and 2.0; the initial thickness is 1.0. The optimization type is size.
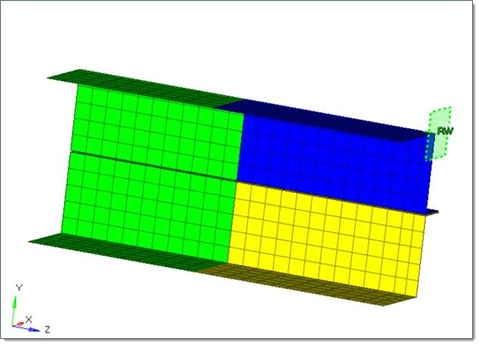
Figure 1. Boxbeam model, undeformed.
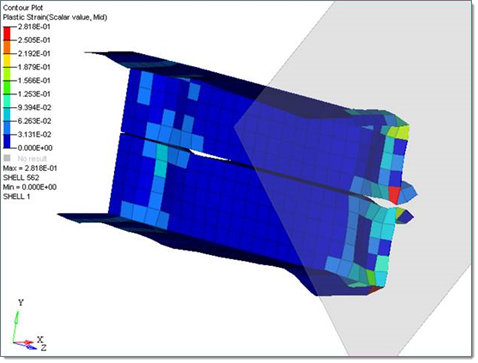
Figure 2. Boxbeam model, deformed, t = 2.001.
| 2. | From the menu bar, click Tools > Editor. The Editor opens. |
| 3. | In the File field, navigate to your working directory and open the boxbeam1_0000.rad file. |
| 4. | In the Find area, enter /PROP/SHELL/1. |
| 5. | Click  until you find /PROP/SHELL/1. until you find /PROP/SHELL/1. |
| 6. | Highlight the field for thickness. |
| Tip: | To assist you in selecting 20-character fields, press CTRL to activate the Selector (set to 20 characters) and then click the value. HyperStudy highlights 20 fields. |
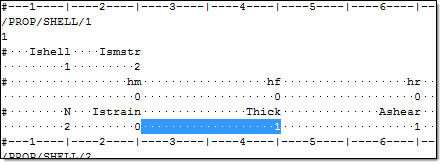
| 7. | Right-click on the highlighted fields and select Create Parameter from the context menu. |
| 8. | In the Parameter - varname_1 dialog, Label field, enter Upper part. |
| 9. | Set the Lower bound to 0.5, the Initial value to 1.0, and the Upper bound to 2.0. |
| 10. | Set the Format to %20.5f. |
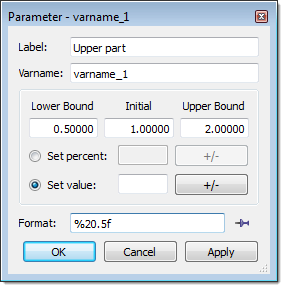
| 12. | Find /PROP/SHELL/2 and highlight the field for thickness. |
| 13. | Assign it the same thickness as /PROP/SHELL/1 by right-clicking on the highlighted fields and selecting Attach to > varname_1 from the context menu. |
| 14. | Find /PROP/SHELL/3 and highlight the field for thickness. |
| 15. | Right-click on the highlighted fields and select Create Parameter from the context menu. |
| 16. | In the Parameter - varname_2 dialog, Label field, enter Lower part. |
| 17. | Set the Lower bound to 0.5, the Initial value to 1.0, and the Upper bound to 2.0. |
| 18. | Set the Format to %20.5f. |
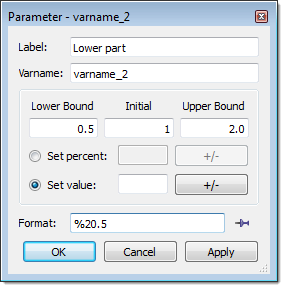
| 20. | Find /PROP/SHELL/4 and highlight the field for thickness. |
| 21. | Assign it the same thickness as /PROP/SHELL/3 by right-clicking on the highlighted fields and selecting Attach to > varname_2 from the context menu. |
| 23. | In the Save Template dialog, navigate to your working directory and save the file as boxbeam1.tpl. |
|
| 2. | On the Client Selector toolbar, select TextView. |
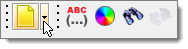
| 3. | From the menu bar, click File > Open > Document. |
| 4. | In the Open Document dialog, open the boxbeam1.tpl file. The text editor displays the following input variables that are defined by Templex parameter statements: |
{parameter(t1,"Upper part",1.0,0.5,2.0)}
{parameter(t2,"Lower part",1.0,0.5,2.0)}
|
| 5. | On the Text toolbar, click  . . |
| 6. | In the Find dialog, Find field, enter /PROP/SHELL. |
| 7. | Click  . The parameterized /PROP/SHELL cards, which reference the input variables, highlight. . The parameterized /PROP/SHELL cards, which reference the input variables, highlight. |
| 8. | On the Text toolbar, click  . The text editor evaluates the Templex statements, and replaces the parameters with their initial values. . The text editor evaluates the Templex statements, and replaces the parameters with their initial values. |
| 9. | Repeat steps 2.5 through 2.7, and search for /PROP/SHELL again. You will find: |
| 10. | Close HyperGraph; you do not need to save the session. |
|
| 2. | To start a new study, click File > New from the menu bar, or click  on the toolbar. on the toolbar. |
| 3. | In the HyperStudy – Add dialog, enter a study name, select a location for the study, and click OK. |
| 4. | Go to the Define models step. |
| 5. | Add a Parameterized File model. |
| a. | From the Directory, drag-and-drop the boxbeam1.tpl file into the work area. |
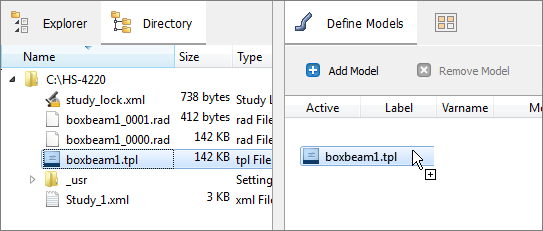
| b. | In the Solver input file column, enter boxbeam1_0000.rad. This is the name of the solver input file HyperStudy writes during any evaluation. |
| c. | In the Solver execution script column, select RADIOSS (radioss). |

| 6. | Define a model dependency. |
| a. | In the work area, right-click on the model and select Model resources from the context menu. |
| b. | In the Model Resource dialog, click Add Resource. |
| c. | In the Add - HyperStudy dialog, set Type to Normal and click OK. |
| d. | In the Origin Path field, navigate to your working directory and open the boxbeam1_0001.rad file. |

| 7. | Click Import Variables. Two input variables are imported from the boxbeam1.tpl resource file. |
| 8. | Go to the Define Input Variables step. |
| 9. | Review the input variable's lower and upper bound ranges. |
| 10. | Go to the Specifications step. |
|
| 1. | In the work area, set the Mode to Nominal Run. |
| 3. | Go to the Evaluate step. |
| 4. | Click Evaluate Tasks. An approaches/nom_1/ directory is created inside the study directory. The approaches/nom_1/run__00001/m_1 directory contains the result files. |
| 5. | Go to the Define Output Responses step. |
|
| 1. | Create the Energy output response, which is the internal energy of the model. |
| a. | From the Directory, drag-and-drop the boxbeam1T01 file, located in approaches/nom_1/run_00001/m_1, into the work area. |
| b. | In the File Assistant dialog, set the Reading technology to Altair® HyperWorks® (hgradioss++.exe) and click Next. |
| c. | Select Single item in a time series, then click Next. |
| d. | Define the following options, and then click Next. |
| • | Set Type to Global Variables. |
| • | Set Request to Internal Energy. |
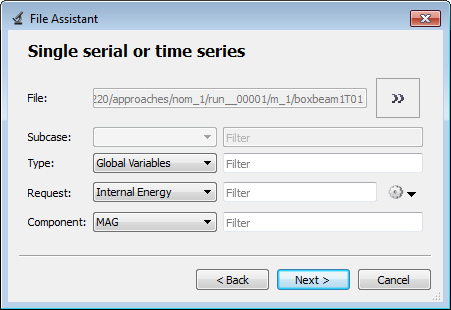
| e. | Label the output response Energy. |
| f. | Set Expression to Maximum. |
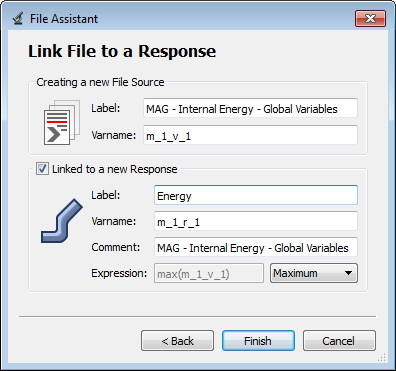
| g. | Click Finish. The Energy output response is added to the work area. |
| 2. | Create the Force output response, which is the resultant reaction force in the Z-direction. |
| a. | From the Directory, drag-and-drop the boxbeam1T01 file, located in approaches/nom_1/run_00001/m_1, into the work area. |
| b. | In the File Assistant dialog, set the Reading technology to Altair® HyperWorks® (hgradioss++.exe) and click Next. |
| c. | Select Single item in a time series, then click Next. |
| d. | Define the following options, and then click Next. |
| • | Set Type to Rigid wall/Wall Force. |
| • | Set Request to 1 RWALL 1. |
| • | Set Component to FNZ-Z NORMAL FORCE. |
| e. | Label the output response Force. |
| f. | Set Expression to Maximum. |
| g. | Click Finish. The Force output response is added to the work area. |
| 3. | Create the Mass output response. |
| a. | From the Directory, drag-and-drop the boxbeam1T01 file, located in approaches/nom_1/run_00001/m_1, into the work area. |
| b. | In the File Assistant dialog, set the Reading technology to Altair® HyperWorks® (hgradioss++.exe) and click Next. |
| c. | Select Single item in a time series, then click Next. |
| d. | Define the following options, and then click Next. |
| • | Set Type to Global Variables. |
| e. | Label the output response Mass. |
| f. | Set Expression to First Element. |
| g. | Click Finish. The Mass output response is added to the work area. |
| 4. | Click Evaluate Expressions to extract the output response values. |

|
| 1. | In the Explorer, right-click and select Add Approach from the context menu. |
| 2. | In the HyperStudy - Add dialog, select Optimization and click OK. |
| 3. | Go to the Select Input Variables step. |
| 4. | Review the lower and upper bound ranges of the input variables. |
| 5. | Go to the Select Output Responses step. |
| a. | Click the Objectives tab. |
| c. | In the HyperStudy - Add dialog, add one objective. |
| d. | In the Apply On column, select Mass (r_3). |

| a. | Click the Constraint tab. |
| c. | In the HyperStudy - Add dialog, add two constraints. |
| d. | Define the constraints by selecting the options indicated in the image below from the Apply On, Bound Type, and Bound Value columns. |

| 9. | Go to the Specifications step. |
| 10. | In the work area, set the Mode to Adaptive Response Surface Method (ARSM). |
| Note: | Only the methods that are valid for the problem formulation are enabled. |
| 12. | Go to the Evaluate step. |
| 13. | Click Evaluate Tasks to launch the Optimization. |
|
| 1. | Click the Iteration History tab to display data in a tabluar view. The optimal design is highlighted green, the infeasible designs are shown with red text, and the violated constraints are indicated in bold text. |

| 2. | Click the Iteration Plot tab to plot the iteration history of the study's objectives, constraints, and input variables. |
Using the Channel selector, select Objective 1, Constraint 1, and Constraint 2.
In the initial design, the design was infeasible as indicated by the large circular marker for the first iteration. A view of the constraint plots shows that the second constraint was violated in the initial design. Initially, the optimizer added some weight in order to satisfy the design constraints. Notice that both constraints are near their bounds in the optimal design.
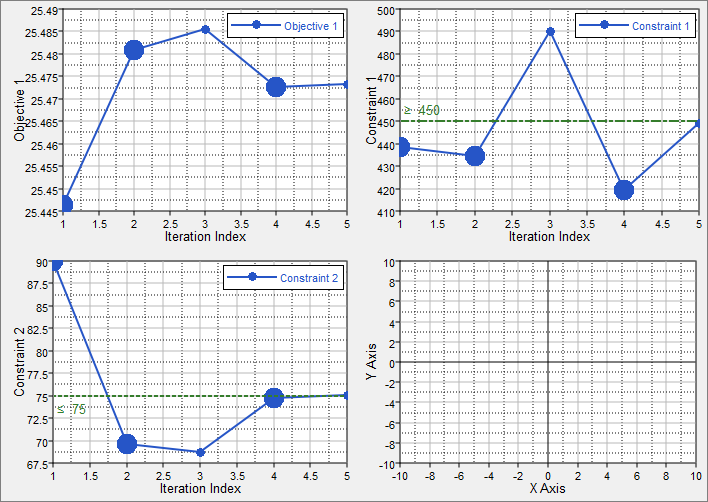
|
See Also:
HyperStudy Tutorials