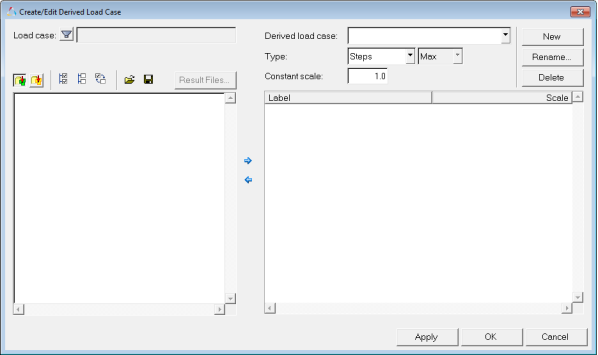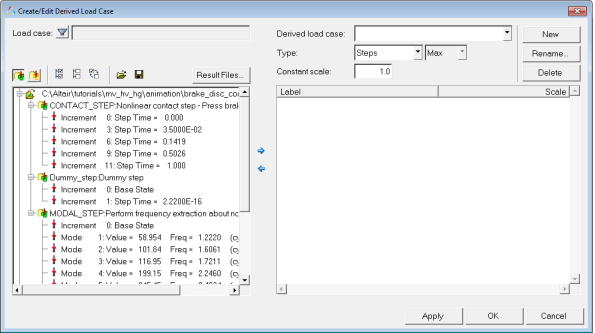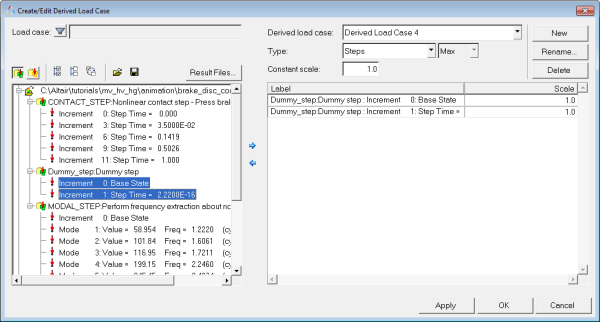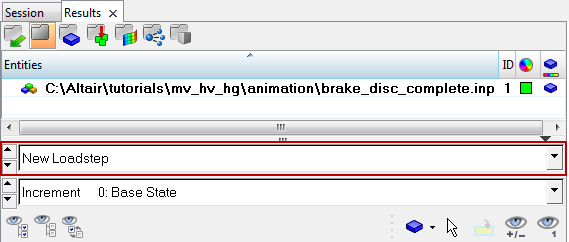In this tutorial, you will learn how to:
| • | Create a derived loadstep from existing loadsteps |
| • | Animate a derived loadstep |
Tools
To access the derived load case utility, you can use one of the following methods:
| • | Right-click in the Results Browser and select Create > Derived Load Case > Steps. |
OR
| • | Click the Derived Load Cases button  on the Result toolbar. on the Result toolbar. |
OR
| • | Select Results > Create > Derived Load Steps from the menu bar. |
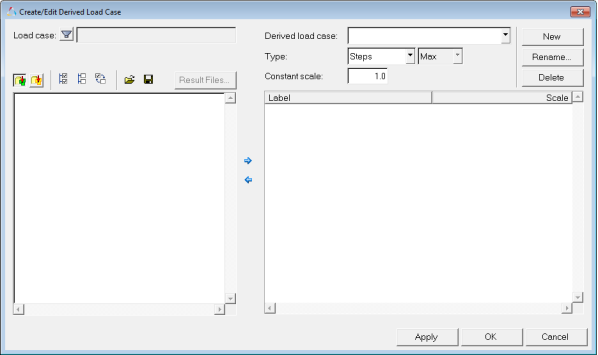
This utility allows you to create new loadsteps, referred to as derived loadsteps, using existing loadsteps and their simulation steps. Derived loadsteps are saved to the session file. Using this utility, you can also create linear superposition and envelope loadsteps.
Exercise: Creating Derived Loadsteps
This exercise uses the model file brake_disc_complete.inp and the corresponding results file brake_disc_complete.odb.
Step 1: Create a derived loadstep.
| 1. | Load the model file brake_disc_complete.inp and the results file brake_disc_complete.odb, located in the animation folder. |
| 2. | From the Results Browser, right-click and select Create > Derived Load Case > Steps. |
All loadsteps that exist in the results file are listed.
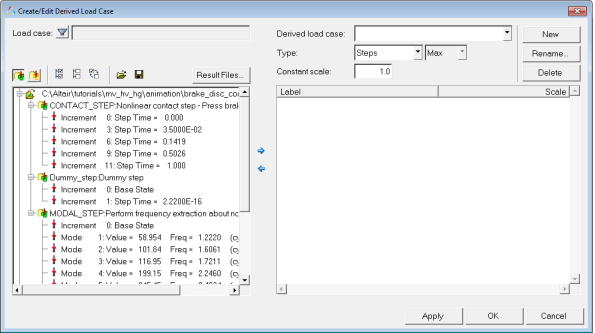
| 3. | From the list, select both Increment 0 and Increment 1 in the Dummy_step:Dummy step step. |
| 4. | Click the right arrow button  , to append the increments to the new loadstep. , to append the increments to the new loadstep. |
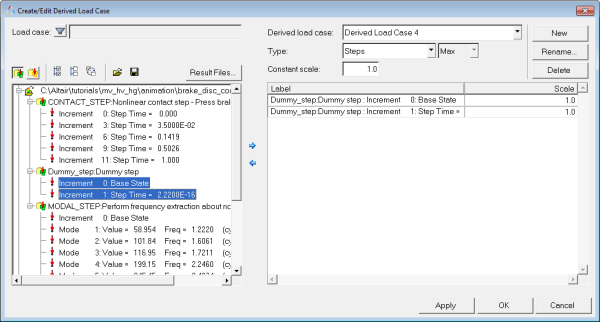
| 5. | From the list on the left, select all the increments in the CONTACT_STEP:Nonlinear contact step - Press brake pad against disc step. |
| 6. | Append the increments to the new loadstep using the right arrow button  . . |
Alternately, you can select only the name of the CONTACT_STEP:Nonlinear contact step - Press brake pad against disc step to select all of its increments when appending.
| 7. | Click on the Rename button. |
| 8. | Type New Loadstep into the Rename dialog and click OK. |
| 9. | Verify that the Type field is set to Steps. |
| 10. | Click Apply to create the derived loadstep. |
| 11. | Click on the  button, to view the derived loadsteps that are created. button, to view the derived loadsteps that are created. |
| 12. | Click on the  button, to view the initial loadsteps in the results file. button, to view the initial loadsteps in the results file. |
Step 2: Animating the derived loadcase.
| 1. | From the Results Browser, use the Change load case drop-down menu to set the load case to New Loadstep. |
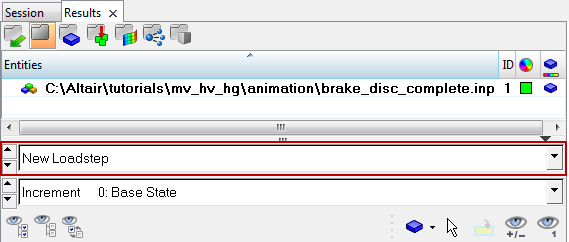
| Note | The Change load case toolbar visibility can be toggled on/off using the Configure Browser option (located in the Results Browser context menu). |
| 2. | Use the second drop-down menu to set the simulation to Increment 0: Base State. |
| 3. | Animate the model  . . |
The model animates through all of the combined increments in the step New Loadstep.
See also
Create and Edit Derived Loadsteps
Change Load Case Toolbar
Results Browser
HyperView Tutorials for a complete list of HyperView tutorials