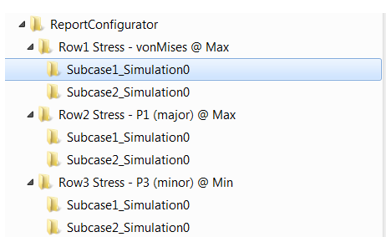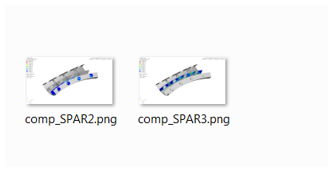Result Configurator |

|

|

|

|
|
Result Configurator |

|

|

|

|
The Report Configurator tool allows you to quickly create either a Word document or pictures by means of:
Selecting available Components (Parts) and/or Element Set; with the sub-option Isolate Selected/Contour on Complete Model, the selected entities will contoured and isolated on the screen or contoured only on the whole model respectively.
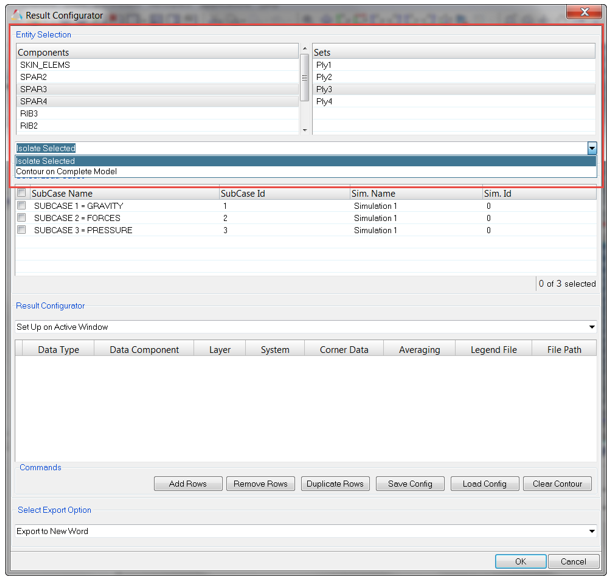
Selecting one or multiple load cases (each load case is structured as unique entity from the combination of its subcase ID and its simulation ID).
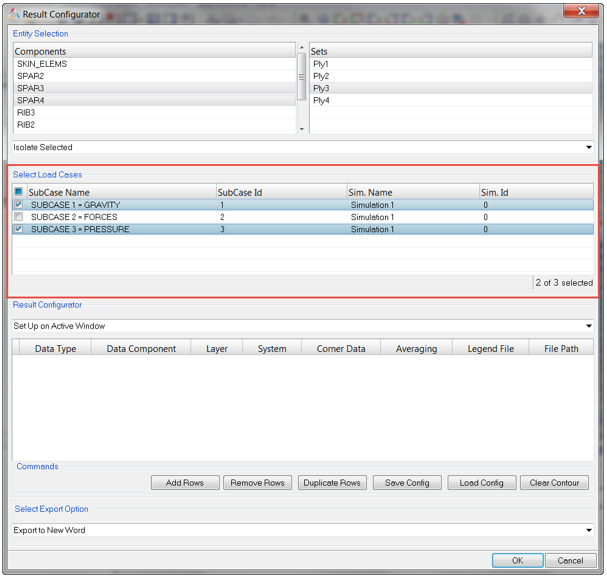
Two different options are available:
| - | Set Up on Active Window |
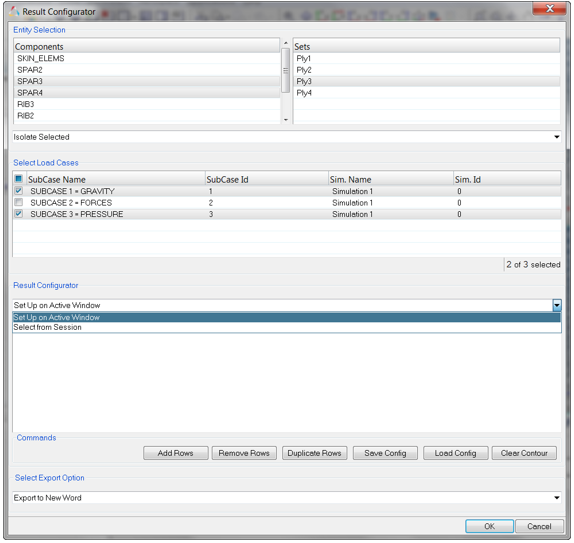
With this option you can insert his configuration of results for which you want to extract a picture using the Add Rows button.
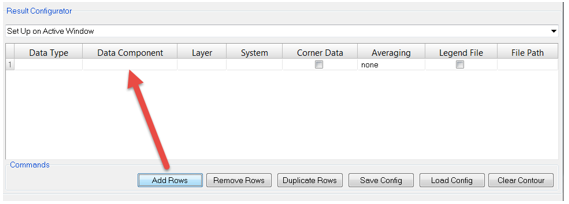
Once a row is added the result configuration can be set up picking from the following available options:
| ❖ | Data Type |
| ❖ | Data Component (if available in the selected Data) |
| ❖ | Layer (if the selected result is layer based) |
| ❖ | System |
| ❖ | Corner Data (on/off) |
| ❖ | Averaging (method) |
| ❖ | Legend File (if to be used or not) |
| ❖ | File Path (to Legend File: *.tcl) |

You can also:
| ➢ | Remove Rows |
| ➢ | Duplicate selected rows |
| ➢ | Save the config (in the form of a CSV file) |

| ➢ | Load the result config (from a CSV file) |
| ➢ | Clear the current window contour in HyperView (if required) |
| - | Select from Session |
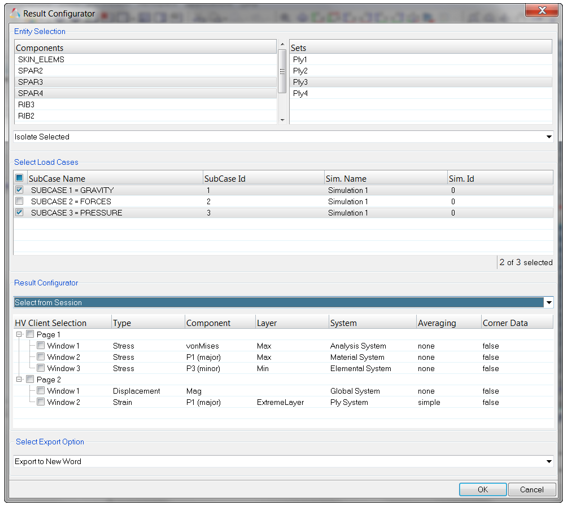
With this option you will get for each page and window in the current session where HyperView is loaded, the result configuration of each HyperView client. This configuration cannot be changed, however the result to be exported can be selected by checking the box at the very left of the tree widget.
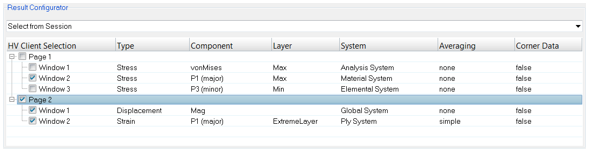
It is important to point out that the components and set listed in the Entity Selection box are referring to the model in the first available HyperView client. The process is therefore tailored to have a session (or report template) pointing to HyperView clients featuring (at least) the same model (structure).
The export options are:
| - | Export to New Word (for Windows system only) |
| - | Export Using Existing Word (for Windows system only) |
| - | Export Pictures (for Windows and Linux) |
This option will generate a new chapter for each selected results. Each chapter will have a sub-chapter for each selected load case which then will have again a dedicated sub-chapter for each selected parts.
Example
The below configuration:
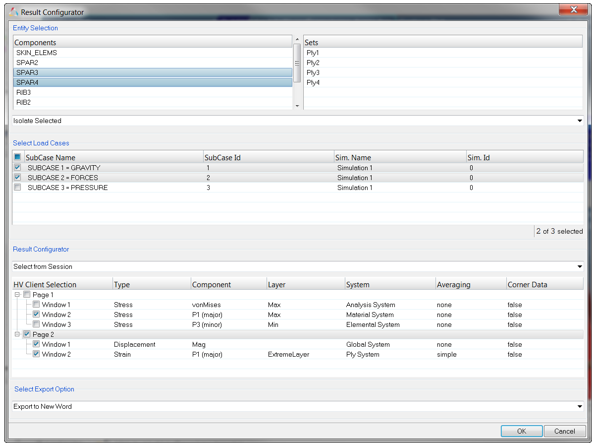
Will generate:
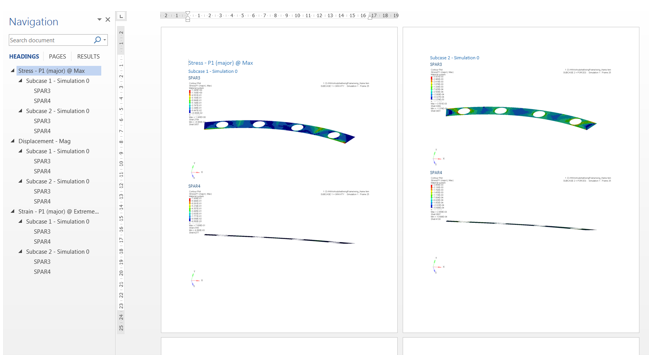
This approach is similar to the previous one, however you will be asked, after the selection, to point to an existing document or template. The organization of the chapters is the same as the previous use case, however the headings will be taken from the document set up.
Example
The below configuration:
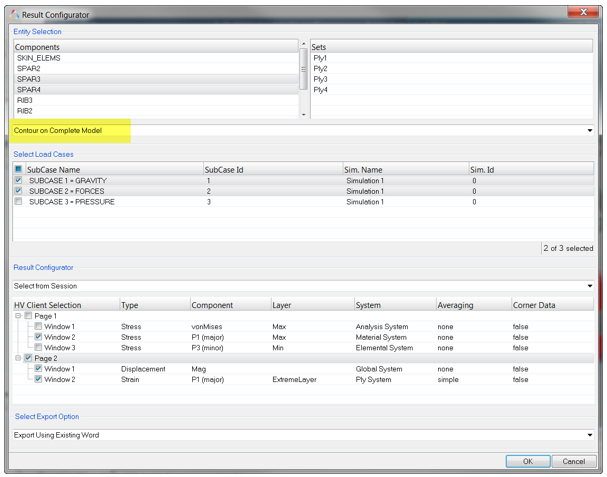
Will generate:
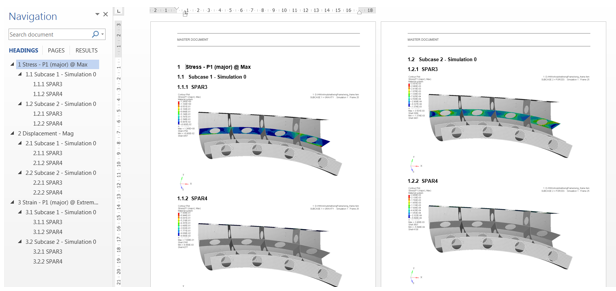
After selection of the configuration, you will use these functions to input a destination directory in which the tool will create a subfolder for result, then a sub folder for each load case, and then a picture for each selected part/set.
Example
The below configuration:
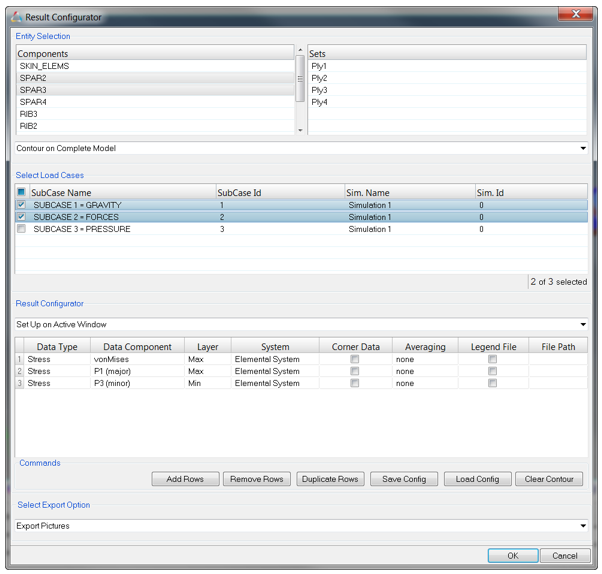
Will generate the following folder structure: