Model Correlation - Load Tab |

|

|

|

|
|
Model Correlation - Load Tab |

|

|

|

|
From the Model Correlation utility's Load tab, you can select and load the reference and correlation files and define the model files to prepare them for a MAC analysis.
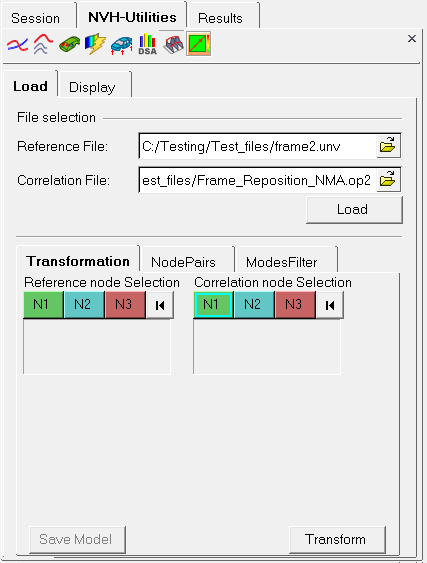
Model Correlation Utility - Load tab - Transformation sub-tab
File selection |
Click the file browser icon for the Reference File and Correlation File fields and select one of the file types listed below. Upon selection, click Load. H3D (*.h3d) OP2 (*.op2) UNV (*.unv) ODB (*.odb) |
||||||||||||||||
Transformation |
The first step in performing a MAC analysis is to ensure that both the geometry of the finite element model and the associated results are transformed into an overplayed position in a common coordinate system. This can be done using the transformation capability, found in the Transformation tab:
Transformation tab
The entire reference model is transformed as a rigid body based on the transformation defined by the three nodes in step 2.
|
||||||||||||||||
NodePairs |
The next step is to identify the node pairs between the reference and correlation models. Use the NodePairs tab to filter nodes with different options.
NodePairs tab |
||||||||||||||||
Selection by |
Submodels can be defined based on finite element (FE) components, user-defined node sets, or a HyperWorks assembly module structure (requires a module ID file). From the Selection by drop-down menu, select Component, Set, or Assembly. |
||||||||||||||||
Reference and Correlation Filters |
Click the filter icon, You can show or hide components by moving them to the appropriate column. hide comps - A list of components that will be hidden in the display. You can move the components from the hide comps list to the show comps list. To do this, select one or more components from the list and click the show comps - The components used for the node pairs. You can move the paths in the show comps list back to the hide comps list to reduce the list of components. You can move the modes from the show comps list to the hide comps list to reduce the list of components. To do this, select one or more components from the list and click the
Filter Comps dialog |
||||||||||||||||
Element Selection |
Select Mass and/or Plotel and enter a length filter to identify element configurations. You can also select 1D, 2D, and 3D elements by activating those check boxes. |
||||||||||||||||
Node Pair |
Node pair preference is given to nodes with identical IDs, or low-to-low and high-to-high IDs. |
||||||||||||||||
Tolerance |
You can filter nodes in the models based on a user-specified distance tolerance. Enter a node pair tolerance value in the Tolerance field. |
||||||||||||||||
Show |
Use the Show drop-down menu to display either Mapped Pair or Unmapped Nodes in the 3D graphics window. Nodes in the reference model are mapped with those in the correlation model. |
||||||||||||||||
Import/Export |
OR
|
||||||||||||||||
Scan |
Click Scan to scan the model files for the filters you have defined. |
||||||||||||||||
Save |
Click Save to save the node pairs you have identified. |
||||||||||||||||
Apply |
Once the node pairs between the reference and correlation models are finalized, click Apply. The utility automatically goes to the ModesFilter tab. |
||||||||||||||||
ModesFilter |
Using the ModesFilter tab, you can select modes from the two models based on the load cases, defining a frequency range, or by filtering the frequency values manually.
ModesFilter tab |
||||||||||||||||
Ref and Cor Subcase |
Use the Ref Subcase and Cor Subcase drop-down menus to select loadcases for filtering. |
||||||||||||||||
Start and End Frequency |
Enter a start and end frequency range and click Select to filter the modes in that range. |
||||||||||||||||
Reference and Correlation Mode List Columns |
Modes can be individually filtered using the filter icon, You can show or hide modes by moving them to the appropriate column. hide modes - A list of modes that will be hidden from view. You can move the modes from the hide modes list to the show modes list. To do this, select one or more modes from the list and click the show modes - The modes to be displayed. You can move the modes from the show modes list to the hide modes list to reduce the list of modes. To do this, select one or more modes from the list and click the
Filter Modes dialog You can also use the following icons to the right of the mode list columns and in the Filter Modes dialog.
|
||||||||||||||||
Animate |
To animate a mode, highlight only the mode from the list and click Animate. |
||||||||||||||||
Compute Submodel MACMAC |
To see how the submodels are correlating, select Compute Submodel MAC in the lower-left corner of the tab, then click MAC to calculate the Modal Assurance Criterion (MAC). Once the MAC calculation is complete, the utility goes to the Display tab. |
||||||||||||||||