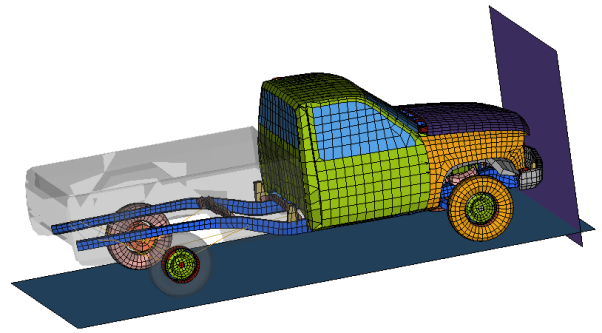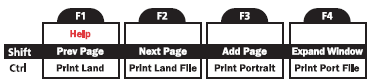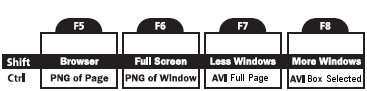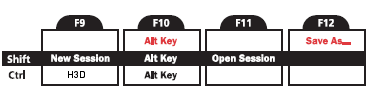In this tutorial, you will learn to:
| • | Use Keyboard Shortcuts in HyperView |
| • | Use Function Keys for all the Desktop Applications |
Tools
Keyboard Shortcuts allow you to control the way the model is displayed, its views, and the animation without having to go to the specific panels. These shortcuts become active once you have clicked in the graphics area.
Function Keys (F1-F12) allow you to access commonly used functionalities through the keyboard. This is common for all HyperWorks Desktop applications. You can also assign Tcl macros to "empty" function keys.
Exercise: Using Keyboard Shortcuts
This exercise uses the result file, d3plot.
Step 1: Using Keyboard Shortcuts to change the view and attributes.
| 1. | Load the d3plot file, located in the animation\truck folder. |
| 2. | Click in the graphics area of the screen. |
| 3. | Use the arrow keys on the keyboard to rotate the model. |
| 4. | With the ‘H’ key on the keyboard pressed, click on the tire and the truck bed to turn them off. |
| 5. | Press ‘T’ on the keyboard to turn transparency settings on. |
| 6. | Press ‘L’ to turn on the feature lines. |
| 7. | Press ‘M’ to turn on the mesh lines. |
| 8. | Press the ‘+’ and ‘-‘ sign to zoom in and out respectively. |
| 9. | Press the ‘F’ key to fit the model to the screen. |
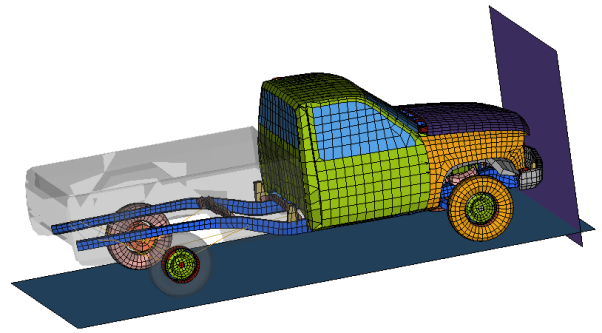
| 10. | Press ‘M’ again to turn off the mesh lines. |
Except for ‘F’ and ‘H’, all keyboard shortcuts can be toggled on and off.
Step 2: Using Keyboard Shortcuts to control the animation of a model.
| 1. | Press ‘Insert’ to start the animation. |
| 2. | Press ‘Delete’ to stop the animation. |
| 3. | Press ‘Home’ to go to the first step of the animation. |
| 4. | Press ‘End’ to go to the last step of the animation. |
| 5. | Press ‘Page Down’ to move to the next frame. |
| 6. | Press ‘Page Up’ to move to the previous frame. |
Step 3: Using Function Keys.
| 1. | Press ‘F1’ to open help. |
| 3. | Press ‘SHIFT’+ ‘F3’ to add a new page. |
| 4. | Go to the previous page, by clicking the Previous Page button  (which is located at the upper right corner of the window, below the menu bar area and above the graphics area). (which is located at the upper right corner of the window, below the menu bar area and above the graphics area). |
| 5. | Press ‘SHIFT’+’F8’ to add windows. |
| 6. | Press ‘SHIFT’+’F7’ to reduce the number of Windows. |
The images below show the remaining options available for function keys.
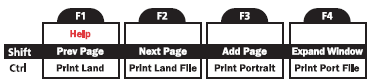
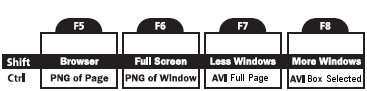
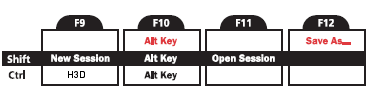
See also
Keyboard Shortcuts in HyperView
HyperView Tutorials for a complete list of HyperView tutorials