RD-3599: Gasket with HyperMesh |

|

|

|

|
|
RD-3599: Gasket with HyperMesh |

|

|

|

|
This tutorial demonstrates how to simulate a rubber gasket in sequential loading, given the following load sequence:
| • | Translation Transverse (10 mm) |
| • | Translation Longitudinal (5 mm) |
| • | Torsion (20 Degrees) |
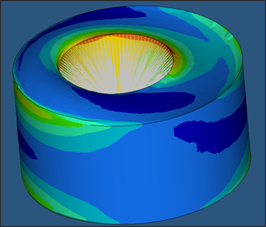
| • | UNITS: Length (mm), Time (ms), Mass (kg), Force (kN) and Stress (GPa) |
| • | Simulation time: |
| o | Engine [0 – 1.501] in steps of 0.5 ms for each load case |
| • | The outer circumference area is fixed on all degrees of freedom (VX, VY, VZ) and the center node is fixed on X direction and the X and Y rotation (VX, WX, Wy) |
| • | The gasket dimensions are: Thickness = 100 mm, External Diameter = 200 mm and Internal Diameter = 50 mm. |
| • | Hyper-Elastic Material /MAT/LAW42 (Rubber) |
[Rho_I] Initial density = 6.0-6 Kg/mm3 [nu] Poisson’s ratio = 0.495 [mue1] ( [alfa1] ( (alfa2] ( |
Step 1: Load the RADIOSS (Block) User Profile
| 1. | Launch HyperMesh Desktop. |
| 2. | From the Preferences menu, select the User Profiles or click the |
| 3. | Select RADIOSS (Block140) and click OK. |
Step 2: Load the gasket.hm file
| 1. | From the toolbar, click the Open Model icon |
| 2. | Click Open. The model loads into the graphics area. |
Step 3: Define and assign material, property to Rubber
| 1. | In the Model browser, right-click and select Create > Material to create material. |
| 2. | For Name, enter rubber. |
| 3. | For Card Image, select M42_OGDEN and click Yes in the confirmation window. |
| 4. | Input the values, as shown below: |
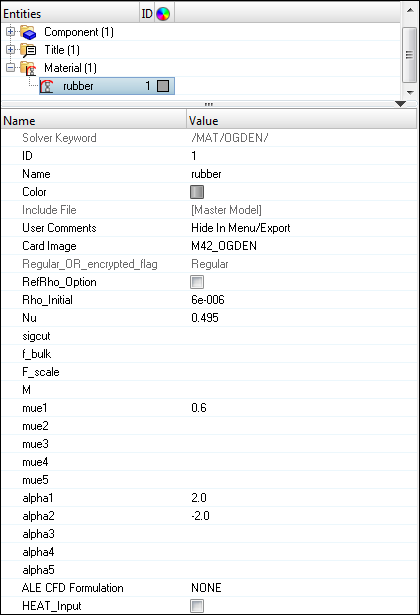
| 5. | In the Model browser, right-click and select Create > Property to create property. |
| 6. | For Name, enter gasket. |
| 7. | For Card Image, select P14_SOLID and click Yes to confirm. |
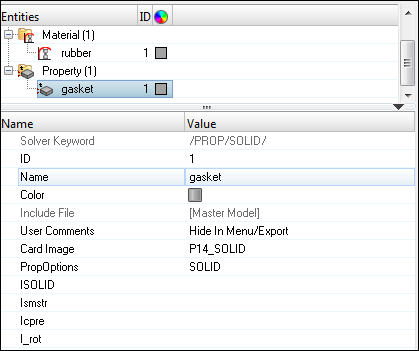
| 8. | In the Model browser, expand the Component folder and select GASKET. Right-click and Assign (or use the Entity Editor) the newly created property and material. |
Step 4: Create a component for the rigid body at center of Gasket
| 1. | In the Model browser, right-click and select Create > Component. |
| 2. | For Name, enter center and switch Card Image to None and click Yes to confirm. |
| 3. | Select any color for easy visualization. |
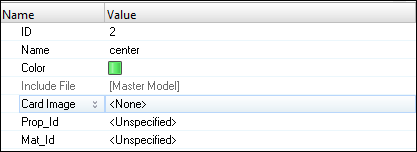
Step 5: Create a rigid body at center of Gasket
| 1. | From the 1D page, select the rigids panel. |
| 2. | For primary node, switch to calculate node. |
| 3. | For nodes 2-n, switch to multiple nodes. |
| 4. | Click the nodes and select a node in the inner face. |
| 5. | Click nodes and select by face. HyperMesh will select all nodes on the inner face. |
| 6. | Click create. |
| 7. | Click return to exit the panel. |
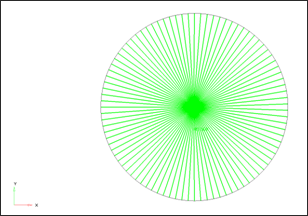
Step 6: Create gasket inner fixed boundary conditions
| 1. | From the Utility page, start the BCs Manager. |
| 2. | For Name, enter Inner_BC, set Select type to Boundary Condition and set the GRNOD to Nodes. |
| 3. | Select the master node of rigid body created in Step 5 and click proceed. |
| 4. | Check the Tx translational and Rx, Ry rotational degrees of freedom. |
| 5. | Click Create to create the inner fixed boundary condition. |
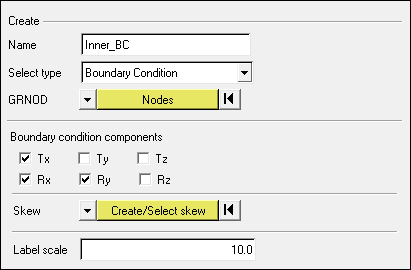
Step 7: Create gasket inner Y displacement boundary conditions
| 1. | From the Utility page, start the BCs Manager. |
| 2. | For Name, enter DISP_Y, set Select type to Imposed Displacement and set the GRNOD to Nodes. |
| 3. | Select the master node of rigid body created in Step 5. |
| 4. | Set Direction as Y. |
| 5. | Click Create/Select curve to go to the XY curve editor. |
| 6. | Click New and enter Name as DISP_Y. Click proceed. |
| 7. | Enter the following values for X and Y: |
X = {0, 0.5, 1.0}
Y = {0, 10, 10}
| 8. | Click Update and Close the XY curve editor GUI. |
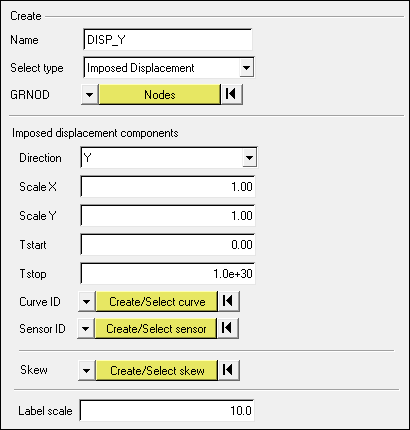
| 9. | Click Create to create the boundary condition. |
Step 8: Create gasket inner Z displacement boundary conditions
| 1. | From the Utility page, start the BCs Manager. |
| 2. | For Name, enter DISP_Z, set Select type to Imposed Displacement and set the GRNOD to Nodes. |
| 3. | Select the master node of rigid body created in Step 5. |
| 4. | Set Direction as Z. |
| 5. | Click Create/Select curve to go to the XY curve editor. |
| 6. | Click New and enter Name as DISP_Z. Click proceed. |
| 7. | Enter the following vales for X and Y: |
X = {0, 0.5, 1, 1.5}
Y = {0, 0, 5, 5}
| 8. | Click Update and Close the XY curve editor GUI. |
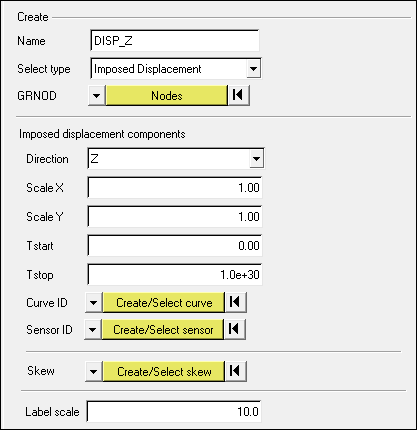
| 9. | Click Create to create the boundary condition. |
Step 9: Create gasket inner Z rotation boundary conditions
| 1. | From the Utility page, start the BCs Manager. |
| 2. | For Name, enter ROT20DEG_Z, set Select type to Imposed Displacement and set the GRNOD to Nodes. |
| 3. | Select the master node of rigid body created in Step 5. |
| 4. | Set Direction as ZZ. |
| 5. | Click Create/Select curve to go to the XY curve editor. |
| 6. | Click New and enter Name as ROT20DEG_Z. Click proceed. |
| 7. | Enter the following vales for X and Y: |
X = {0, 1, 1.5, 2}
Y = {0, 0, 0.349, 0.349}
| 8. | Click Update and Close the XY curve editor GUI. |
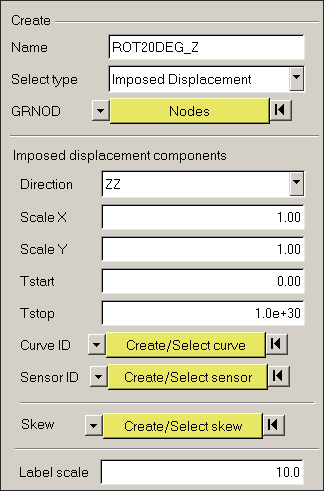
| 9. | Click Create to create the boundary condition. |
Step 10: Create gasket outer boundary conditions
| 1. | From the Utility page, start the BCs Manager. |
| 2. | For Name, enter OUTER_BC, set Select type to Boundary Condition and set the GRNOD to Nodes. |
| 3. | Click Nodes and select a node on the outer surface. |
| 4. | Click Nodes on the panel and then select by face to select all nodes on the outer surface. |
| 5. | Check all the translational and rotational degrees of freedom. |
| 6. | Click Create to create the outer fixed boundary condition. |
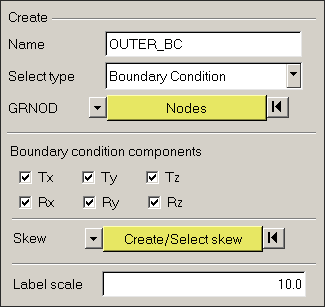
Step 11: Create output request and control cards
| 1. | Launch the HyperMesh Solver browser from View > Browsers > HyperMesh > Solver. |
| 2. | Right-click in the Solver browser general area to create the cards shown below with the given values for each parameter: |
Keyword Type |
Keyword |
Parameter |
Parameter Value |
|---|---|---|---|
CONTROL CARDS |
TITLE |
Status |
[Checked] |
CONTROL CARDS |
TITLE |
TITLE |
GASKET |
CONTROL CARDS |
MEMORY |
Status |
[Checked] |
CONTROL CARDS |
MEMORY |
NMOTS |
40000 Not needed |
CONTROL CARDS |
SPMD |
Status |
[Checked] |
CONTROL CARDS |
IOFLAG |
Status |
[Checked] |
CONTROL CARDS |
ANALY |
Status |
[Checked] |
ALE-CFD-SPH |
ALE_CFD_SPH_CARD |
Status |
[Checked] |
ALE-CFD-SPH |
ALE_CFD_SPH_CARD |
ALE_Grid_Velocity |
[Checked] |
ALE-CFD-SPH |
ALE_CFD_SPH_CARD |
GridVel_Gamma |
100.00 |
ENGINE KEYWORDS |
RUN |
Status |
[Checked] |
ENGINE KEYWORDS |
RUN |
RunName |
GASKET |
ENGINE KEYWORDS |
RUN |
Tstop |
1.51 |
ENGINE KEYWORDS |
PARITH |
Status |
[Checked] |
ENGINE KEYWORDS |
PARITH |
Keyword2 |
ON |
ENGINE KEYWORDS |
Status |
[Checked] |
|
ENGINE KEYWORDS |
N_Print |
-1000 |
|
ENGINE KEYWORDS |
ANIM/ELEM |
Status |
[Checked] |
ENGINE KEYWORDS |
ANIM/ELEM |
VONM |
[Checked] |
ENGINE KEYWORDS |
ANIM/ELEM |
DENS |
[Checked] |
ENGINE KEYWORDS |
ANIM/ELEM |
PRES |
[Checked] |
ENGINE KEYWORDS |
ANIM/VECT |
Status |
[Checked] |
ENGINE KEYWORDS |
ANIM/VECT |
CONT |
[Checked] |
ENGINE KEYWORDS |
ANIM/DT |
Status |
[Checked] |
ENGINE KEYWORDS |
ANIM/DT |
Tstart |
0 |
ENGINE KEYWORDS |
ANIM/DT |
Tfreq |
0.05 |
ENGINE KEYWORDS |
DT |
Status |
[Checked] |
ENGINE KEYWORDS |
DT |
Tscale |
0.0 |
ENGINE KEYWORDS |
DT |
Tmin |
0.0 |
ENGINE KEYWORDS |
TFILE |
Time frequency |
1.5e-3 |
Step 12: Export the model
| 1. | Click File > Export or click the Export icon |
| 2. | For File:, navigate to the destination directory where you want to export to. |
| 3. | For name, enter GASKET and click Save. |
| 4. | Click the downward-pointing arrows next to Export options to expand the panel. |
| 5. | Click Merge starter and engine file to export solver deck as one file (or export separately). |
| 6. | Click on Export to export solver deck. |
Step 13: Open RADIOSS Manager from windows Start menu
| 1. | Go to Start > Programs > Altair HyperWorks 14.0 > RADIOSS. |
| 2. | For Input file, browse to the exercise folder and select the file GASKET_0000.rad. |
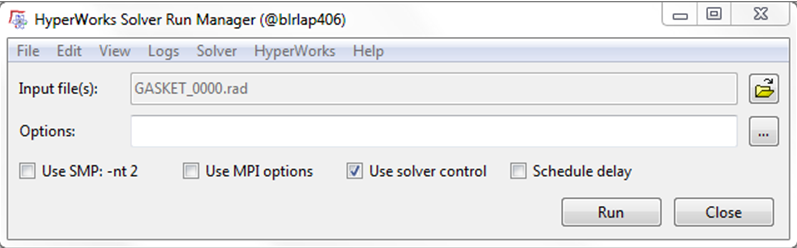
Step 14: Review the listing files for this run and verify on the results
| 1. | See if there are any warnings or errors in .out files. |
| 2. | Using HyperView plot the displacement and strain contour and vectors. |
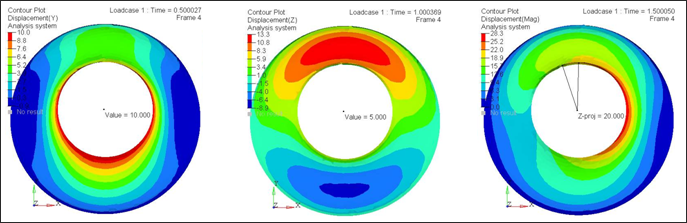
Displacement Contour for the 3 load steps (mm)
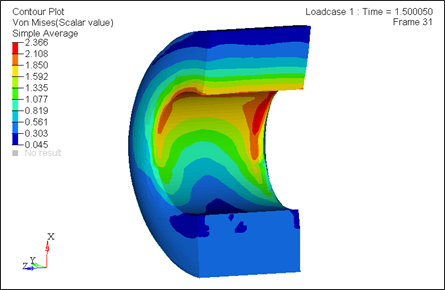
Von Mises Stress Contour at the end of the simulation
See Also: