RD-3597: Cell Phone Drop Test using HyperMesh |

|

|

|

|
|
RD-3597: Cell Phone Drop Test using HyperMesh |

|

|

|

|
This tutorial demonstrates how to simulate a free fall of a cell phone due to gravity from a height of 1001mm using 2nd order tetra elements.
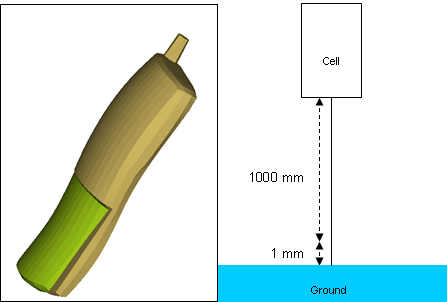
| • | UNITS: Length (mm), Time (s), Mass (ton), Force (N) and Stress (MPa) |
| • | Simulation time: in Engine [0 – 3.3e-3] |
| • | This is a very simple cell phone model used to demonstrate how to set up a drop test. The model is an assembly of two solid parts meshed with Tetra 10 elements, connected with spring elements, and contact defined between them. |
| • | To reduce the simulation time, the cell phone is dropped 1 mm from the ground with an initial velocity of -4429.4469 mm/s representing the velocity that it would have attained from a free fall of 1000 mm. |
| • | Boundary Conditions: Gravity load + initial velocity of -4429.4469 mm/s on the cell phone. |
| • | Elasto-plastic Material /MAT/LAW36 (Plastic) |
[Rho_I] Initial density = 1.16E-9 ton/mm3 [nu] Poisson's ratio = 0.3 [E] Young's modulus = 1000 MPa |
STRAIN |
0 |
16 |
STRESS |
1 |
17 |
Step 1: Load the RADIOSS User Profile
| 1. | Launch HyperMesh Desktop. |
| 2. | From the Preferences menu, select the User Profiles or click the |
| 3. | Select RADIOSS (Block140) and click OK. |
Step 2: Load the cellphone.hm file
| 1. | From the toolbar, click the Open Model icon |
| 2. | Click Open. The model loads into the graphics area. |
Step 3: Creating the material curve
| 1. | Click XYPlots > Curve Editor. |
| 2. | In the Curve editor window, click New. |
| 3. | For the curve name, enter stress_strain_curve. |
| 4. | Click proceed. |
| 5. | From the Curve editor window, select stress_strain_curve from the Curve List. |
| 6. | Enter the X and Y coordinates, as shown below. |
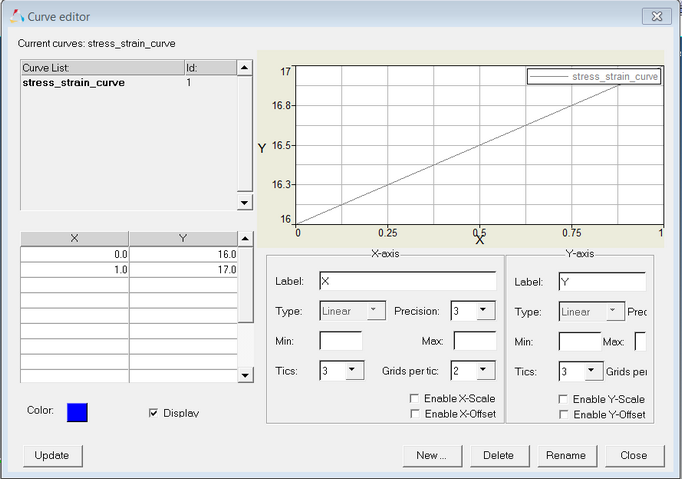
| 7. | Click Update > Close. |
Step 4: Create material and properties for the cell phone parts
| 1. | In the Model browser, right-click and select Create > Material to create a new material. |
| 2. | For Name, enter cell_phone. |
| 3. | For Card Image, select M36_PLAS_TAB and click Yes in the confirmation window. |
| 4. | Input the values, as shown below. |
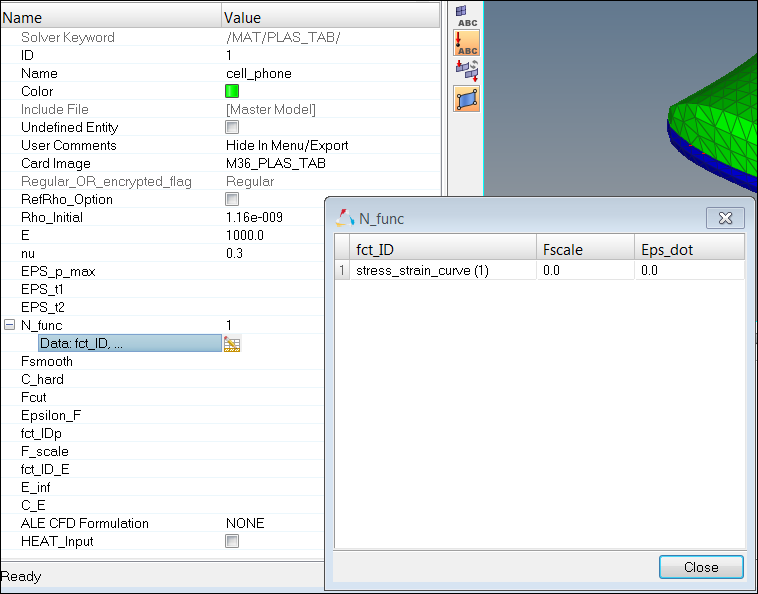
| 5. | Select N_func and set to 1. |
| 6. | Click fct_ID1 and select stress_strain_curve (the function curve previously created). |
| 7. | In the Model browser, right-click and select Create > Property to create a property. |
| 8. | For Name, enter cell_phone. |
| 9. | For Card Image, select P14_SOLID and click Yes to confirm. |
| 10. | Set the variable I_tetra to a value of 1. |
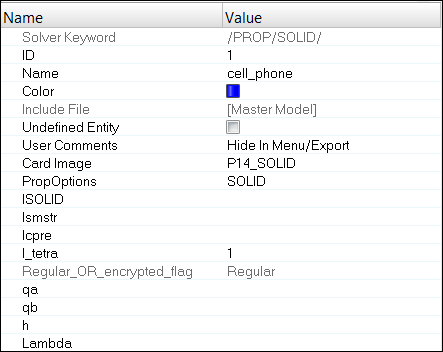
| 11. | In the Model browser, expand the Components folder and highlight the components Cellphone_bottom and Cellphone_top and right-click to Assign (or use the Entity Editor) the newly created property and material. |
Step 5: Create property for the spring links
| 1. | In the Model browser, right-click and select Create > Property to create a new property. |
| 2. | For Name, enter spring. |
| 3. | Set Card Image to P13_SPR_BEAM and click Yes to confirm. |
| 4. | Enter the following values: |
Mass (MASS): 2e-6 ton
Inertia (Inertia): 2e-4 mm4
Translation stiffness (K_Tensn, K_ShrY, and K_ShrZ): 50
Rotation stiffness (K_Tor, K_FlxY, and K_FlxZ): 100N
| 5. | Click return to return to component panel. |
| 6. | In the Model browser, select the component Connection_springs and right-click Assign (or use the Entity Editor) to assign the newly created property to the spring component. |
Step 6: Define the Interface between cell phone parts
| 1. | In the Model browser, right-click and select Create > Contact Surface. |
| 2. | For Name, enter self. |
| 3. | Click on Elements. |
| 4. | Switch from add shell elements to add solid faces. |
| 5. | Select elements by collector and select Cellphone_bottom and click select. |
| 6. | For face nodes, select nodes by collector and select cellphone bottom and click select > add > return. |
| 7. | In the Model browser, right-click and select Create > Contact. |
| 8. | For Name, enter Self. |
| 9. | Set Card Image to TYPE7 and click Yes to confirm. |
| 10. | For Grnod_id (S), select nodes > by collector and select Cellphone_top and click select > add and click return. |
| 11. | For Surf_id (M), switch to Contactsurf, click on Contactsurf and select self. |
| 12. | Click OK. |
| 13. | Set Fric to 0.1. |
| 14. | Set Gapmin to 0.3. |
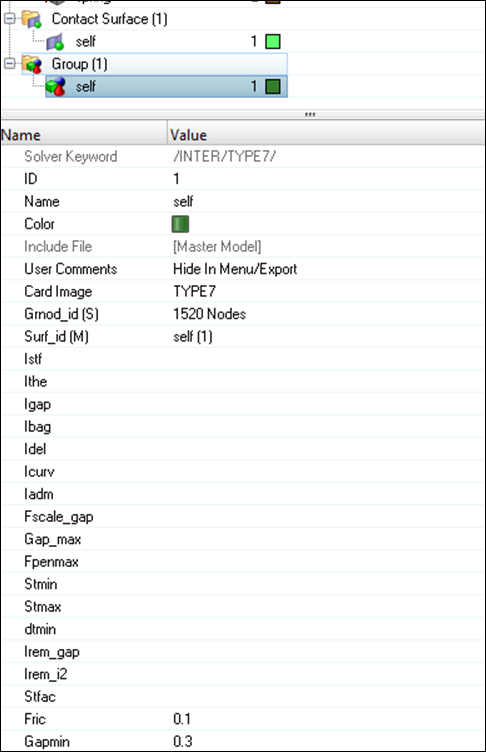
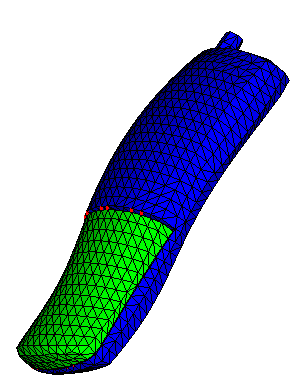
Step 7: Create a rigid wall
| 1. | In the Model browser, right-click and select Create > Rigid Wall. |
| 2. | For Name, enter GROUND. |
| 3. | Set the Geometry type to Infinite plane. |
| 4. | Click in the graphics area and press the F8 key on the keyboard. Enter the node coordinates: X=0, Y=0, and Z=19. |
| 5. | Click create. |
| 6. | Click return to exit the panel. |
| 7. | In the Entity Editor, select the created node as Base node. |
| 8. | Make sure the normal vector is set to z-axis, as shown below. |
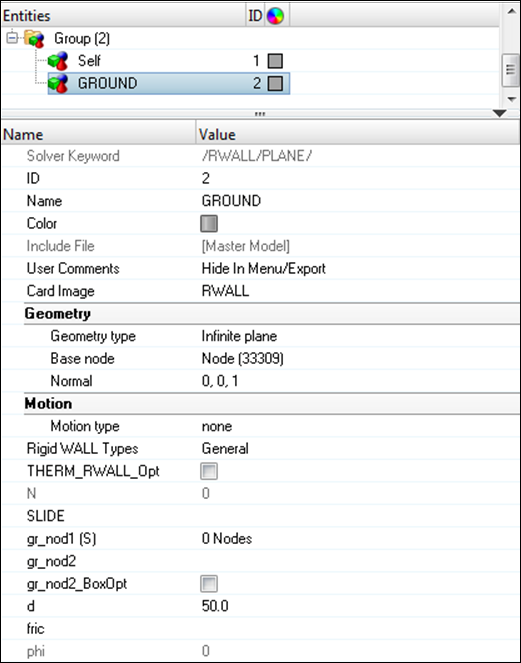
| 9. | For d, enter 50. |
| 10. | To review, go to the Solver browser, select the RWALL folder. |
| 11. | Right-click on GROUND and click Review. |
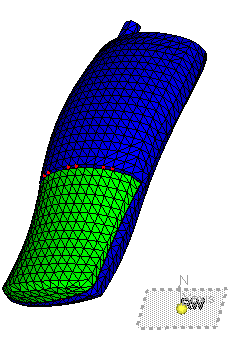
| 12. | Click return to exit from the panel. |
Step 8: Define gravity load
| 1. | In the Model browser, right-click and select Create > Set. |
| 2. | For Name, enter Gravity, set Card Image as GRNOD and click Yes to confirm. |
| 3. | Select Nodes of all three parts. |
| 4. | In the Model browser, right-click and select Create > Load Collector. |
| 5. | For Name, enter loadcol1, set Card Image as GRAV_Collector and click Yes to confirm. |
| 6. | Set Direction to Z. |
| 7. | For Grnod_id, select Gravity from the Select Set dialog and click OK. |
| 8. | Set scale_y to -9810.0 indicating gravity in opposite Z direction. |
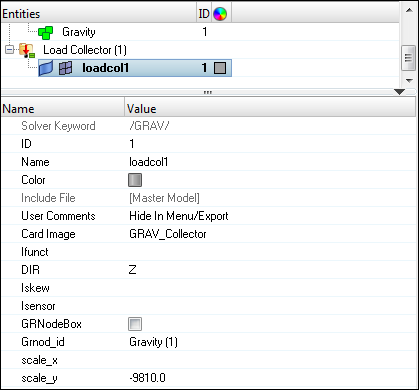
| 9. | From the XYPlots pull-down, click Curve Editor. |
| 10. | In the Curve editor window, click New. |
| 11. | For Name =, enter gravity. |
| 12. | Click proceed. |
| 13. | In the Curve editor window, select gravity from the Curve List. |
| 14. | Enter X and Y, as shown in the following image: |
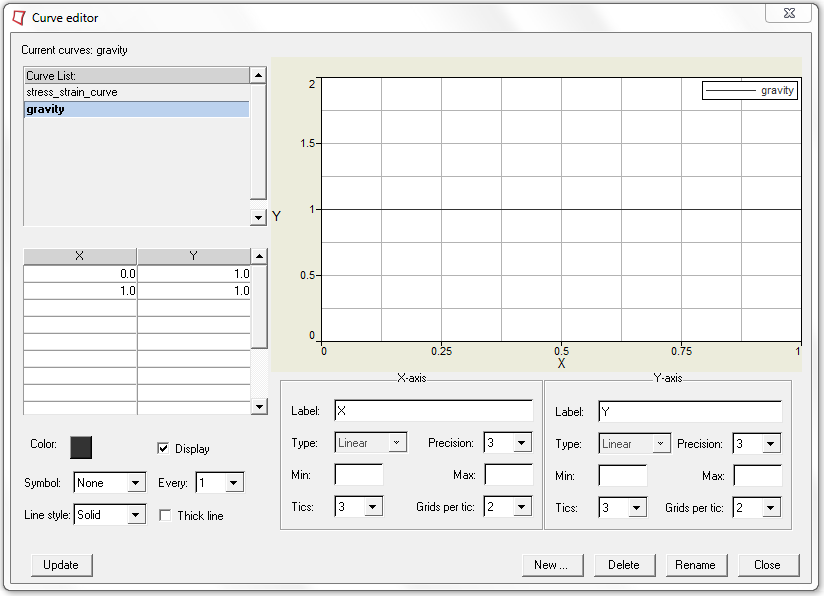
| 15. | Click Update > Close to close the Curve editor window. |
| 16. | Back in Gravity load collector, update Ifunc to the curve just created. |
Step 9: Apply an initial velocity to the Cell Phone
| 1. | In the Model browser, right-click and select Create > Load Collector. |
| 2. | For Name, enter Initial_velocity, set Card Image to INIVEL_Collector. |
| 3. | For Grnod_id, select the same set (Gravity) previously used. |
| 4. | For Vz =, enter the value -4429.4469. |
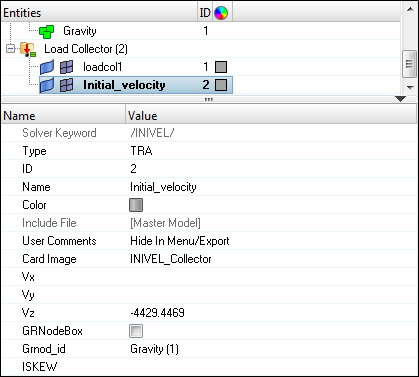
Step 10: Creating output request and control cards
| 1. | Launch the HyperMesh Solver browser from View > Browsers > HyperMesh > Solver. |
| 2. | Right-click in the Solver browser general area to create the cards shown below with the given values for each parameter: |
Keyword Type |
Keyword |
Parameter |
Parameter Value |
|---|---|---|---|
CONTROL CARDS |
TITLE |
Status |
[Checked] |
CONTROL CARDS |
TITLE |
TITLE |
Cellphone_drop |
CONTROL CARDS |
MEMORY |
Status |
[Checked] |
CONTROL CARDS |
MEMORY |
NMOTS |
40000 Not needed |
CONTROL CARDS |
SPMD |
Status |
[Checked] |
CONTROL CARDS |
IOFLAG |
Status |
[Checked] |
CONTROL CARDS |
ANALY |
Status |
[Checked] |
ALE-CFD-SPH |
ALE_CFD_SPH_CARD |
Status |
[Checked] |
ALE-CFD-SPH |
ALE_CFD_SPH_CARD |
ALE_Grid_Velocity |
[Checked] |
ALE-CFD-SPH |
ALE_CFD_SPH_CARD |
GridVel_Gamma |
100.00 |
ENGINE KEYWORDS |
RUN |
Status |
[Checked] |
ENGINE KEYWORDS |
RUN |
Tstop |
3e-3 |
ENGINE KEYWORDS |
PARITH |
Status |
[Checked] |
ENGINE KEYWORDS |
PARITH |
Keyword2 |
ON |
ENGINE KEYWORDS |
Status |
[Checked] |
|
ENGINE KEYWORDS |
N_Print |
-1000 |
|
ENGINE KEYWORDS |
ANIM/ELEM |
Status |
[Checked] |
ENGINE KEYWORDS |
ANIM/ELEM |
VONM |
[Checked] |
ENGINE KEYWORDS |
ANIM/ELEM |
DENS |
[Checked] |
ENGINE KEYWORDS |
ANIM/ELEM |
PRES |
[Checked] |
ENGINE KEYWORDS |
ANIM/ELEM |
EPSP |
[Checked] |
ENGINE KEYWORDS |
ANIM/VECT |
Status |
[Checked] |
ENGINE KEYWORDS |
ANIM/VECT |
CONT |
[Checked] |
ENGINE KEYWORDS |
ANIM/DT |
Status |
[Checked] |
ENGINE KEYWORDS |
ANIM/DT |
Tstart |
0.0 |
ENGINE KEYWORDS |
ANIM/DT |
Tfreq |
2e-4 |
ENGINE KEYWORDS |
DT |
Status |
[Checked] |
ENGINE KEYWORDS |
DT |
Tscale |
0.0 |
ENGINE KEYWORDS |
DT |
Tmin |
0.0 |
Step 11: Export the model
| 1. | Click File > Export or click the Export Solver Deck icon |
| 2. | For File:, navigate to the destination directory where you want to export to. |
| 3. | For Name, enter Cellphone and click Save. |
| 4. | Click the downward-pointing arrows next to Export options to expand the panel. |
| 5. | Click Merge starter and engine file to export solver deck as one file (or export separately). |
| 6. | Click on Export to export solver deck. |
Step 12: Open RADIOSS Manager from windows Start menu
| 1. | Go to Start > Programs > Altair HyperWorks 14.0 > RADIOSS. |
| 2. | For Input file(s), browse to the exercise folder and select the file cellphone_0000.rad. |
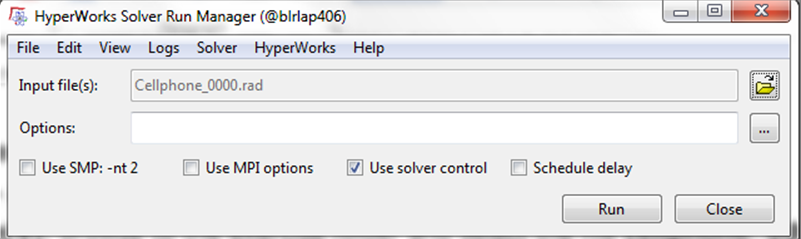
Step 13: Review the listing files for this run and verify on the results
| 1. | See if there are any warnings or errors in .out files. |
| 2. | Using HyperView plot the strain and stress contour. |
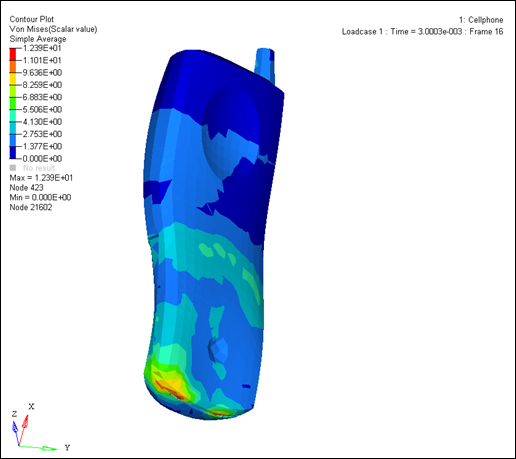
Von Mises Stress Contour (MPa)
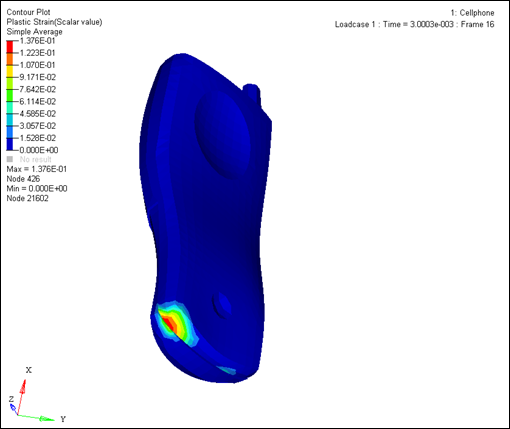
Plastic Strain (mm/mm)
See Also: