RD-3595: Three Point Bending with HyperMesh |

|

|

|

|
|
RD-3595: Three Point Bending with HyperMesh |

|

|

|

|
This tutorial demonstrates how to set up 3-point bending model with symmetric boundary conditions in Y direction.
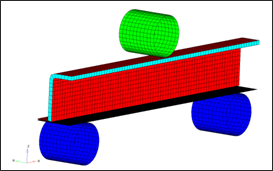
| • | UNITS: Length (mm), Time (s), Mass (ton), Force (N) and Stress (MPa) |
| • | Simulation time: in Engine file [0 – 6.601e-002 s] |
| • | Only one half of the model is modeled because it is symmetric. |
| • | The supports are totally fixed. An imposed velocity of 1000 mm/s is applied on the Impactor in the (–Z) direction |
| • | Model size = 370mm x 46.5mm x 159mm |
| • | Honeycomb Material /MAT/LAW28: HONEYCOMB |
[Rho_I] Initial density = 3.0e-10 ton/mm3 [E11], [E22] and [E33] Young’s modulus (Eij) = 200 MPa [G11], [G22] and [G33] Shear modulus (Gij) = 150 MPa |
| • | Elasto-Plastic Material /MAT/LAW36: Inner, Outer and Flat |
[Rho_I] Initial density = 7.85-9 ton/mm3 [E] Young’s modulus = 210000 MPa [nu] Poisson's ratio = 0.29 |
| • | Strain Curve: |
|
0 |
1 |
2 |
3 |
4 |
5 |
6 |
7 |
8 |
9 |
STRAIN |
0 |
0.012002 |
0.014003 |
0.018003 |
0.022002 |
0.026003 |
0.030006 |
0.032 |
0.033005 |
0.033523 |
STRESS |
325 |
335.968 |
343783 |
349.245 |
358.649 |
372.309 |
383.925 |
388.109 |
389.292 |
389.506 |
| • | Elastic Material /MAT/PLAS_JOHNS: Impactor |
[Rho_I] Initial density = 8e-9 ton/mm3 [E] Young’s modulus = 208000 MPa [nu] Poisson's ratio = 0.29 |
Step 1: Load the RADIOSS User Profile
| 1. | Launch HyperMesh Desktop. |
| 2. | From the Preferences menu, select the User Profiles or click the |
| 3. | Select RADIOSS (Block140) and click OK. |
Step 2: Retrieve the RADIOSS file
| 1. | Click File > Import > Solver Deck or click |
| 2. | Click the Select File icon |
| 3. | Click Import. |
| 4. | Click Close to close the window. |
Step 3: Create and Assign material and property for HCFOAM
| 1. | In the Model browser, right-click and select Create > Material. The new material appears in the Entity Editor. |
| 2. | For Name, enter Foam. |
| 3. | For Card Image, select M28_HONEYCOMB and click Yes to confirm. |
| 4. | Input values, as shown below: |
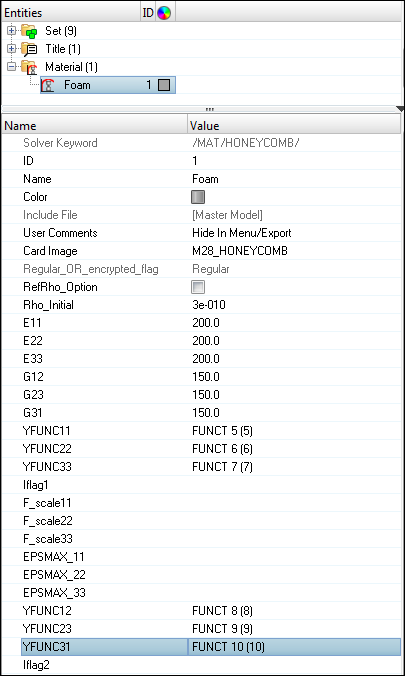
| 5. | In the Model browser, right-click and select Create > Property to create a new property. |
| 6. | For Name, enter Foam and set the new property Card Image as P14_SOLID. Leave all the settings as default, except for ISOLID which should be set to 24. |
| 7. | In the Model browser, right-click on the component HCFoam and select Assign. Assign Foam as the Prop_Id and Foam as the Mat_Id. |
| 8. | Click Apply. |
Step 4: Create and Assign material and property for the component Inner
| 1. | In the Model browser, right-click and select Create > Material. The new material appears in the Entity Editor. |
| 2. | For Name, enter Inner. |
| 3. | For Card Image, select M36_PLAS_TAB and click Yes to confirm. |
| 4. | Input the values, as shown below: |
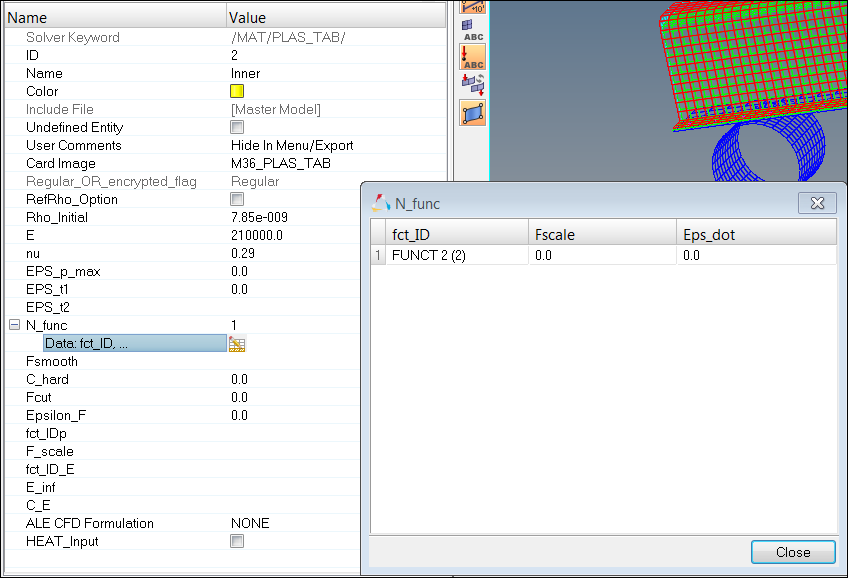
| 5. | In the Model browser, right-click and select Create > Property to create a new property. |
| 6. | For Name, enter Inner and set Card Image as P1_SHELL. Leave all the settings as default, except for Ishell which should be set to 4 and Thick which should be set to 9.119e-01. |
| 7. | In the Model browser, right-click on the component Inner and select Assign. Assign Inner as the Prop_Id and Inner as the Mat_Id. |
Step 5: Create and Assign material and property for the component Outer
| 1. | In the Model browser, right-click on the material Inner and select Duplicate. Name the new material Outer. This creates a new material that is identical to the source material. |
| 2. | In the Model browser, right-click on the property Inner and select Duplicate. Name the new property Outer. This creates a new property that is identical to the source property. |
| 3. | In the Model browser, right-click on the component Outer and select Assign. Assign Outer as the Prop_Id and Outer as the Mat_Id. |
Step 6: Create and Assign material and property for the component Flat
Follow the procedure described in Step 5 with Outer replaced by Flat.
Step 7: Create and assign material and property for Impactor
| 1. | In the Model browser, right-click and select Create > Material. The new material shows up in the Entity Editor. |
| 2. | For Name, enter Impactor. |
| 3. | For Card Image, select M1_ELAST. |
| 4. | Input the values, as shown below: |
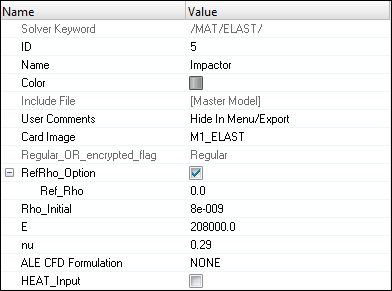
| 5. | In the Model browser, right-click on the property Inner and select Duplicate. Name the new property Impactor. This creates a new property that is identical to the source property. |
| 6. | In the Model browser, right-click on the component Impactor and select Assign. Assign Impactor as the Prop_Id and Impactor as the Mat_Id. |
Step 8: Create and assign material and property for Support
Follow the same procedures as in Step 5. Create a copy of Impactor property and material with name support and assign it to component support.
Step 9: Create a rigid body to make Impactor and Support Rigid
| 1. | In the Model browser, right-click and select Create > Component. |
| 2. | For Name, enter Impact rigid. |
| 3. | Select any color for easy visualization. |
| 4. | Set Card Image to None. |
| 5. | Go to the 1D page, select the rigids panel. |
| 6. | Verify that you are in the create subpanel. |
| 7. | For dependent switch to comps. |
| 8. | For primary node switch to calculate node. |
| 9. | Click comps. |
| 10. | Select Impactor, then click select. |
| 11. | Click create. |
| 12. | Click return to exit the panel. |
| 13. | Similarly, create rigid body for Support component in a collector with the name “Support rigid” using Steps 9.1 to 9.12. |
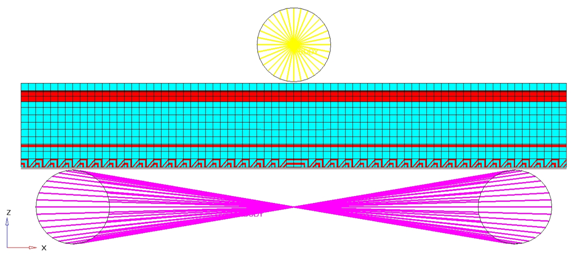
Step 10: Define imposed velocity and boundary condition for the impactor
| 1. | From the Utility page, start the BCs Manager. |
| 2. | For Name, enter IMPOSED_VELOCITY, set Select type to Imposed Velocity and set the GRNOD to Nodes. |
| 3. | Click nodes and select the master node of the rigid body of the Impactor, as shown in the following image. |
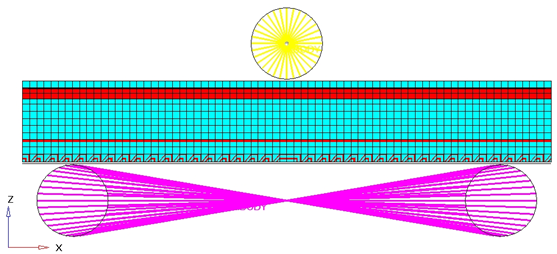
| 4. | Set the Direction as Z. |
| 5. | Set Scale Y to -1000.0 as the direction of velocity is opposite to the global Z-axis. |
| 6. | Set the Curve ID to Select curve. |
| 7. | Select the predefined curve to Func1. |
| 8. | Click create to create the imposed velocity. |
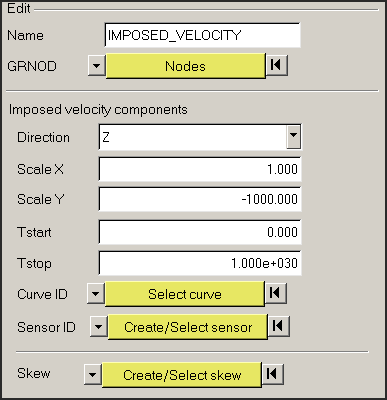
| 9. | For Name, enter Impactor_constraints, set Select type to Boundary Condition and set the GRNOD to Nodes. |
| 10. | Click nodes and select the master node of the rigid body. |
| 11. | Check all the degrees of freedom to constrain, except Tz. |
| 12. | Click create to create the boundary condition. |
Step 11: Define fixed boundary condition for the support
| 1. | From the Utility page, start the BCs Manager. |
| 2. | For Name, enter Support_fixed, set Select type to Boundary Condition and set the GRNOD to Nodes. |
| 3. | Select the master node of the rigid body created on Supporter, as shown in the following image. |
| 4. | Check all the degrees of freedom. |
| 5. | Click create to create the boundary condition. |
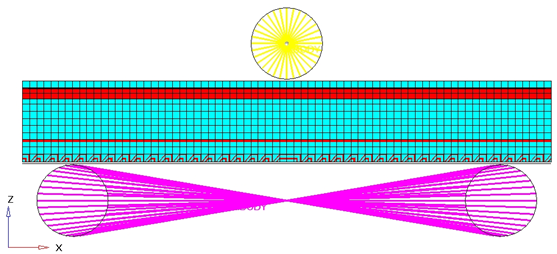
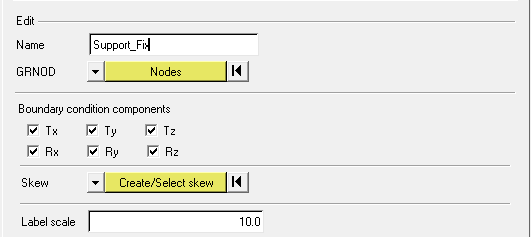
Step 12: Define symmetry boundary condition for the foam, inner, outer and flat
| 1. | From the Utility page, start the BCs Manager. |
| 2. | For Name, enter SYMMETRY_XZ, set Select type to Boundary Condition and set the GRNOD to Nodes. |
| 3. | Select the nodes of the foam, inner, outer and flat, as shown in the following image. |
| 4. | Check the degrees of translational degrees of freedom Y and rotational degrees of freedom X and Z to constraint. |
| 5. | Click create to create the boundary condition. |
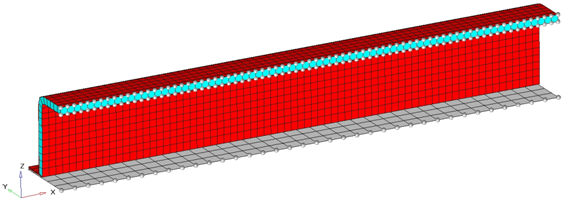
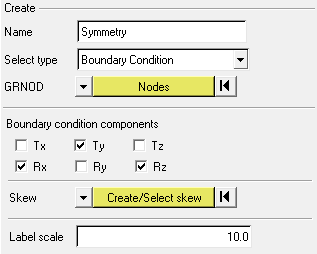
| 6. | Click close to exit the BC Manager. |
Step 13: Define contacts between the beam and the support
| 1. | Launch the HyperMesh Solver browser from View > Browsers > HyperMesh > Solver. |
| 2. | In the Solver browser, right-click and select Create > INTER > TYPE7. |
| 3. | Enter the values, as shown below: |
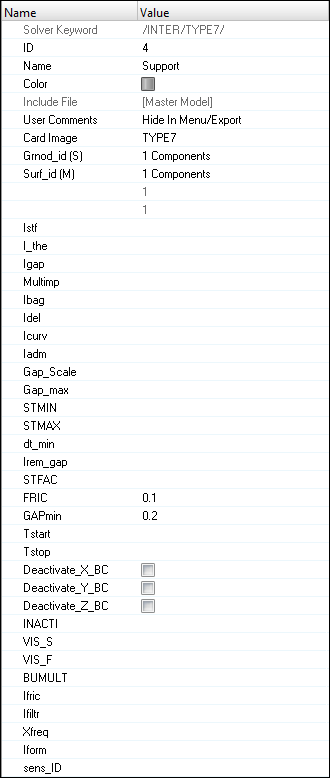
| 4. | Set the Surf_id (M) for the master selection to Components and select the Support component. |
| 5. | Set the Grnod_id (S) for the slave selection to Components and select the Flat component. |
| 6. | Similarly create the contact for Impactor with Outer, as shown below. |
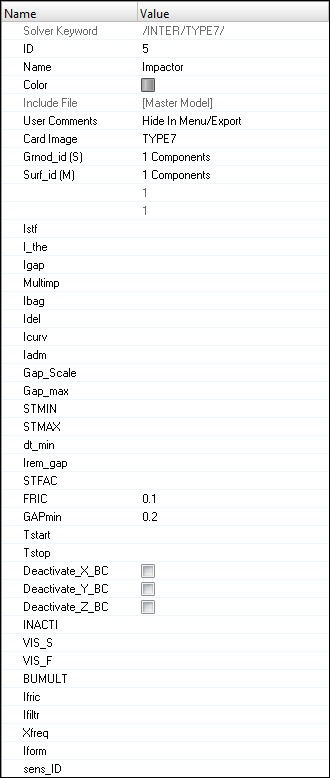
Step 14: Define the self contact between the beam components
| 1. | Using the directions in Step 13, create a new Type 7 interface named Self with the components Outer, Inner, and Flat as Master and the same components Outer, Inner, and Flat as Slave. This will make the components self-contact instead of self-penetrate. Verify that the interface has a Fric of 0.1 and Gapmin of 0.2. |
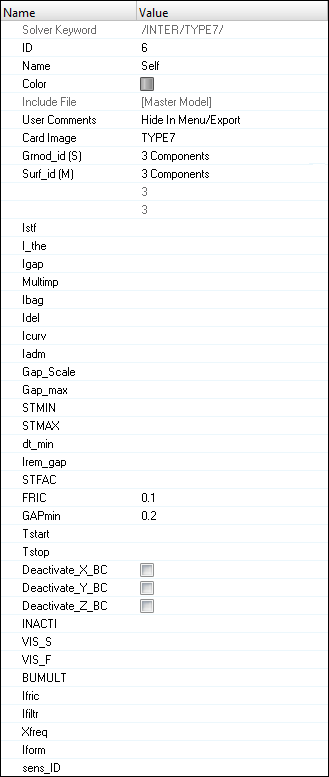
Step 15: Create Interface time history
| 1. | Right-click in the Solver browser and select Create > TH > INTER. |
| 2. | For Name, enter IMPACTOR. |
| 3. | Switch the entity selector to groups. |
| 4. | Click groups and select the interfaces Impactor and Support from the list. |
| 5. | Click OK. |
| 6. | Set NUM_VARIABLES to 1 and Data: Var to DEF. |
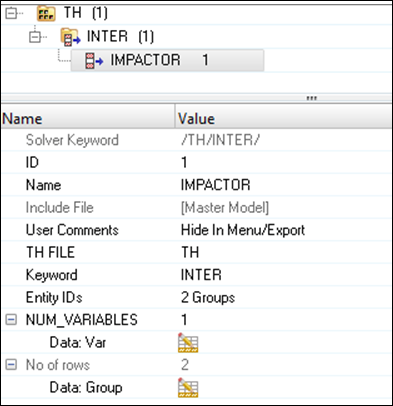
Step 16: Creating control cards and output requests
| 1. | Launch the HyperMesh Solver browser from View > Browsers > HyperMesh > Solver. |
| 2. | Right-click in the Solver browser general area to create the cards shown below with the given values for each parameter: |
Keyword Type |
Keyword |
Parameter |
Parameter Value |
|---|---|---|---|
CONTROL CARDS |
TITLE |
Status |
[Checked] |
CONTROL CARDS |
TITLE |
TITLE |
3PBENDING |
ENGINE KEYWORDS |
RUN |
Status |
[Checked] |
ENGINE KEYWORDS |
RUN |
RunName |
3PBENDING |
ENGINE KEYWORDS |
RUN |
RunNumber |
1 |
ENGINE KEYWORDS |
RUN |
Tstop |
7.01e-2 |
ENGINE KEYWORDS |
TFILE |
Status |
[Checked] |
ENGINE KEYWORDS |
TFILE |
Time_frequency |
0.0001 |
ENGINE KEYWORDS |
Status |
[Checked] |
|
ENGINE KEYWORDS |
N_Print |
-100 |
|
ENGINE KEYWORDS |
ANIM/ELEM |
Status |
[Checked] |
ENGINE KEYWORDS |
ANIM/ELEM |
VONM |
[Checked] |
ENGINE KEYWORDS |
ANIM/ELEM |
EPSP |
[Checked] |
ENGINE KEYWORDS |
ANIM/VECT |
Status |
[Checked] |
ENGINE KEYWORDS |
ANIM/VECT |
VEL |
[Checked] |
ENGINE KEYWORDS |
ANIM/VECT |
CONT |
[Checked] |
ENGINE KEYWORDS |
ANIM/DT |
Status |
[Checked] |
ENGINE KEYWORDS |
ANIM/DT |
Tstart |
0 |
ENGINE KEYWORDS |
ANIM/DT |
Tfreq |
2.5e-3 |
ENGINE KEYWORDS |
DT |
Status |
[Checked] |
ENGINE KEYWORDS |
DT |
Tscale |
0.0 |
ENGINE KEYWORDS |
DT |
Tmin |
0.0 |
ENGINE KEYWORDS |
DT/NODA |
Status |
[Checked] |
ENGINE KEYWORDS |
DT/NODA |
CST_0 |
[Checked] |
ENGINE KEYWORDS |
DT/NODA/CST_0 |
Tscale |
0.9 |
ENGINE KEYWORDS |
DT/NODA/CST_0 |
Tmin |
7e-7 |
ENGINE KEYWORDS |
DT/NODA |
DEL |
[Checked] |
ENGINE KEYWORDS |
DT/NODA/DEL |
Tscale |
0.9 |
ENGINE KEYWORDS |
DT/NODA/DEL |
Tmin |
3.5e-8 |
ENGINE KEYWORDS |
RBODY_ENGINE RBODY/ON |
Status |
[Checked] |
ENGINE KEYWORDS |
RBODY_ENGINE |
NUM_rbnodes |
2 |
ENGINE KEYWORDS |
RBODY_ENGINE |
Data: Nodes |
29664 29665 |
Step 17: Export the model
| 1. | Click File > Export or click the Export icon |
| 2. | For File:, navigate to the destination directory where you want to export to. |
| 3. | For name, enter 3BENDING and click Save. |
| 4. | Click the downward-pointing arrows next to Export options to expand the panel. |
| 5. | Click Merge starter and engine file to export solver deck as one file (or export separately). |
| 6. | Click on Export to export solver deck. |
Step 18: Open RADIOSS Manager
| 1. | Go to Start > Programs > Altair HyperWorks 14.0 > RADIOSS. |
| 2. | For Input file, browse to the exercise folder and select the file 3PBENDING_0000.rad. |
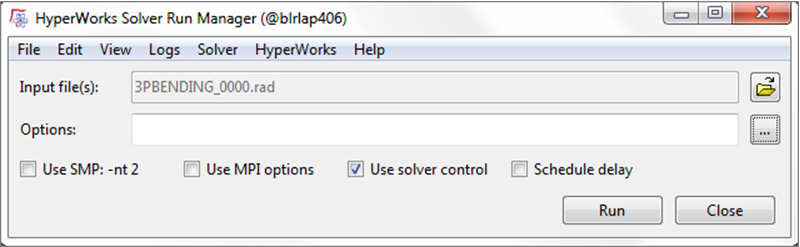
Step 19: Review the listing files for this run and verify on the results
| 1. | See if there are any warnings or errors in .out files. |
| 2. | Using HyperView, plot the displacement, strain contour and vectors. |
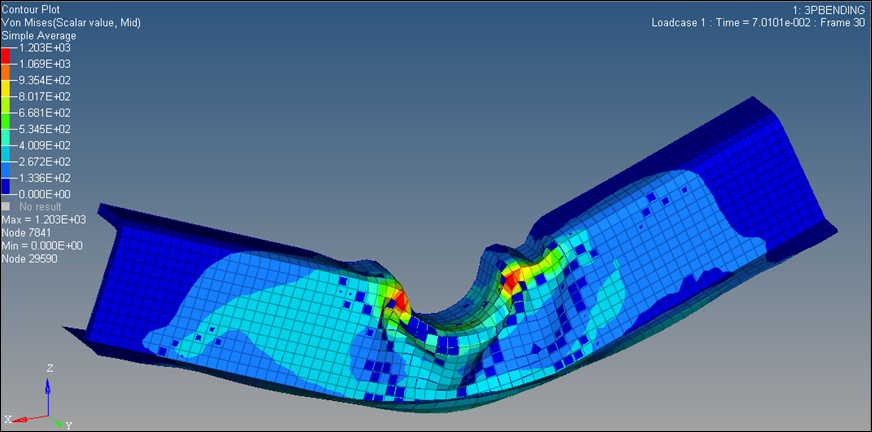
von Mises Stress Contour (MPa)
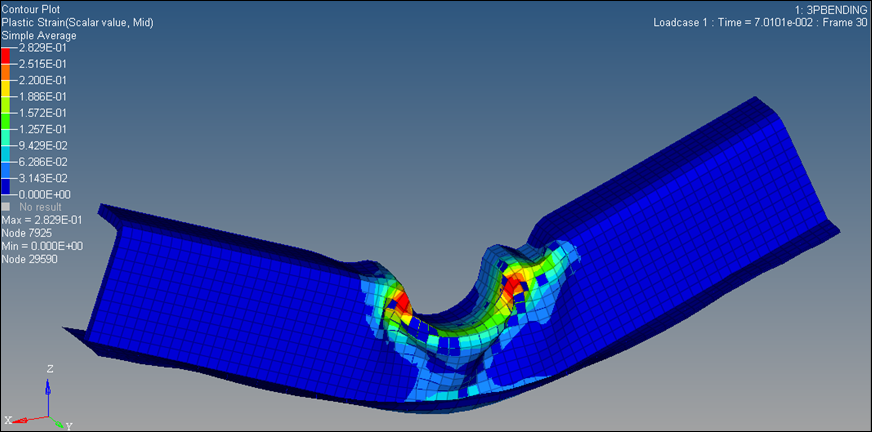
Plastic Strain Contour
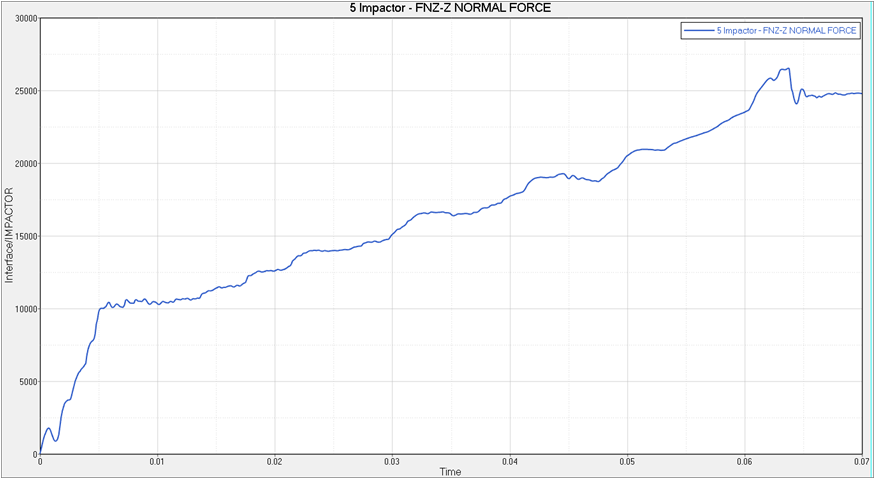
Contact Force for Impactor Interface
See Also: