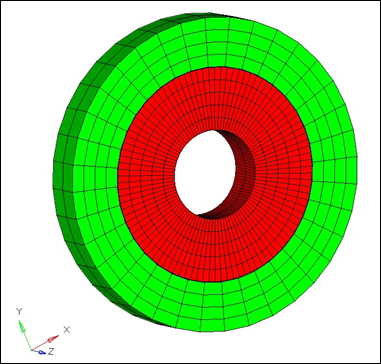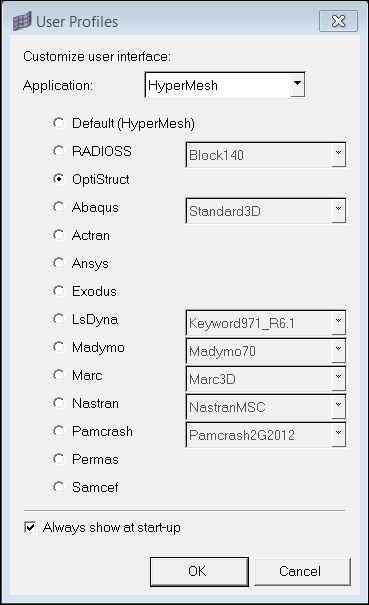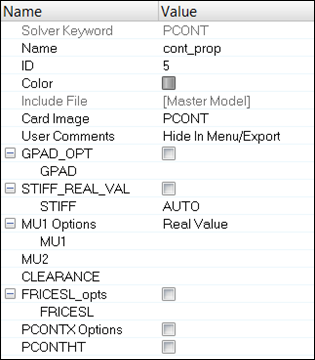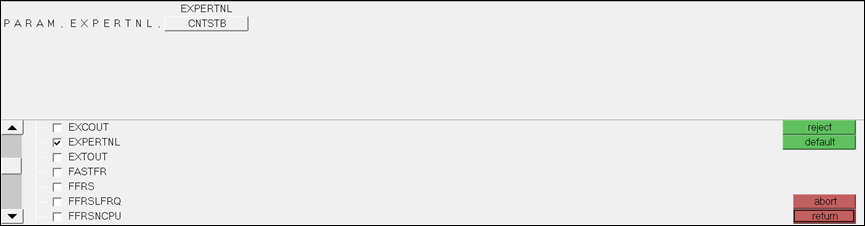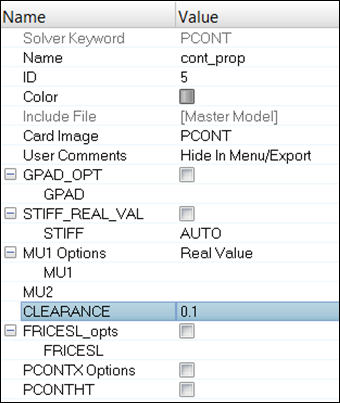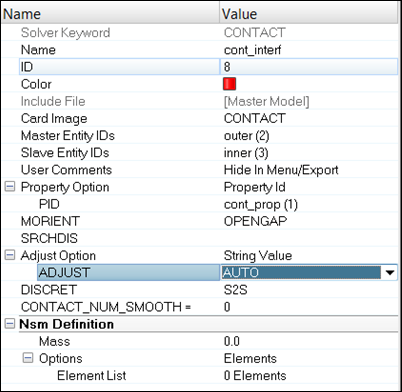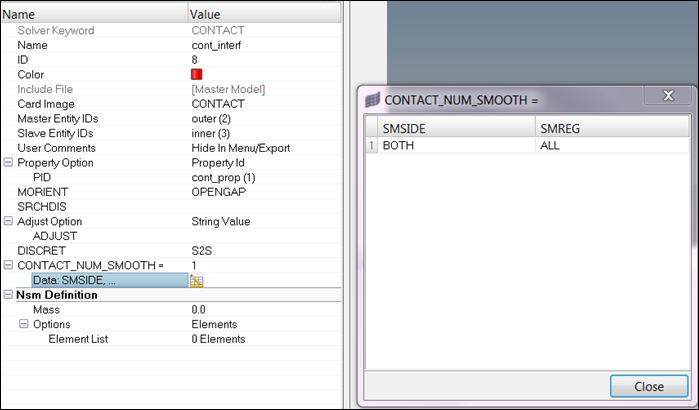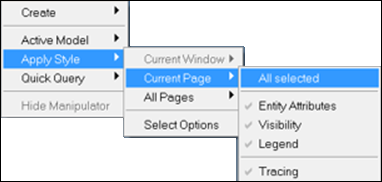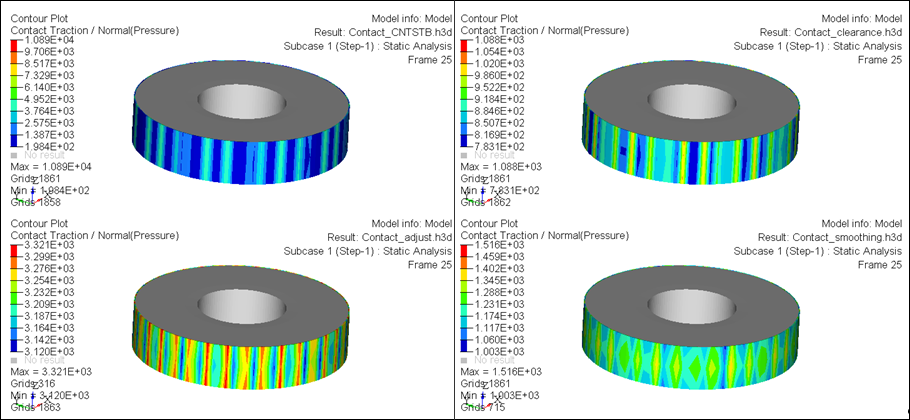This tutorial demonstrates the effect of using contact stabilization, clearance, adjust and smoothing.
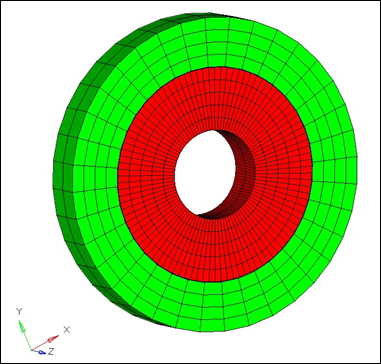
Figure 1: Illustration of the model.
Summary
The model consists of two circular parts where the inner one is heated and the outer one cooled down, leading to contact between the two. The effect of using several important contact settings such as contact stabilization, clearance, adjust and smoothing on both the results and the convergence behavior is considered.
| • | Launching HyperMesh and importing the model |
| • | Create and assign the contact property PCONT |
| • | Stabilization and clearance |
| • | Adjusting and running smoothing |
| • | Load and compare the results in HyperView |
Prerequisites
| 1. | The latest version of HyperMesh, HyperView and OptiStruct software installations. Some of the presented features are available only in HyperMesh, HyperView, and OptiStruct version 14.0 and later. |
Setting up the model in HyperMesh
Step 1: Selecting the OptiStruct User Profile and loading the model into HyperMesh
| 2. | Select OptiStruct in the User Profiles dialog. |
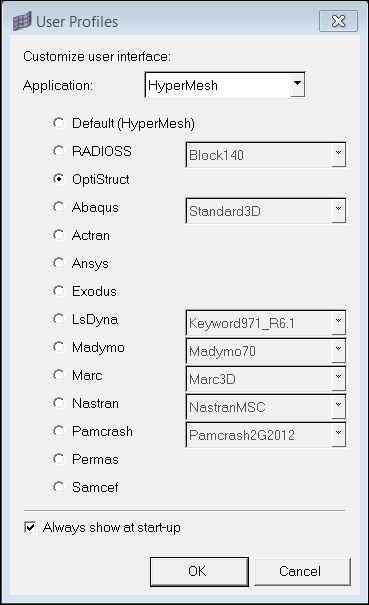
Figure 2: Selecting the OptiStruct User Profile
This loads the OptiStruct user profile. It includes the appropriate template, macro menu, and import reader, paring down the functionality of HyperMesh to what is relevant for generating models for OptiStruct.
User Profiles can also be accessed from the Preferences menu on the toolbar.
| 4. | Click the Import Solver Deck panel toolbar icon  and browse to the location that contains the model. and browse to the location that contains the model. |
| 5. | Select the wheels_contact.fem file you saved to your working directory from the optistruct.zip file. Refer to Accessing the Model Files. |
The model is now loaded into HyperMesh.
Step 2: Creating a PCONT property and assigning it
The imported model already contains the material, the property, the boundary conditions and the loadstep, the contact surfaces and the Contact. In this step, a PCONT property is created.
| 1. | In the Model browser, right-click and select Expand All. |
| 2. | Right-click in the Model browser, and select Create > Property to create a PCONT property. |
| 3. | For Name, enter cont_prop. |
| 4. | Open the Entity browser by selecting the newly created property in the Model browser. |
| 5. | In the Entity browser, change the Card Image to PCONT. |
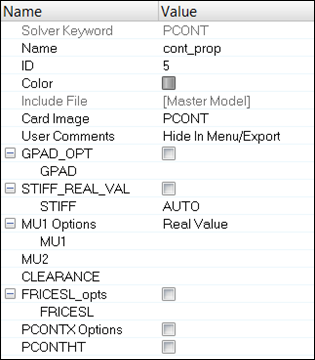
Figure 3: Changing the PCONT contact property through the Entity browser.
| 6. | In the Model browser, select the interface cont_interf to assign the property to the interface. |
| 7. | In the Entity browser, select Property Id as the property and change the PID to cont_prop. |
Step 3: Launch OptiStruct for S2S
| 1. | From the Analysis page, select the OptiStruct panel. |
| 2. | Click save as following the input file: field. |
A Save As window opens.
| 3. | Select the directory where you want to write the OptiStruct model file. |
| 4. | For File name, enter the model name Contact_S2S.fem. For OptiStruct input decks .fem is the recommended extension. |
The name and location of the Contact_S2S.fem file displays in the input file: field.
| 6. | Set memory options: to memory default. |
| 7. | Set run options: to analysis. |
| 8. | Set export options: to all. |
This launches the job.
If the job is successful, the new results files will appear in the directory from which Contact.fem was selected. Look in the Contact_S2S.out file for error messages that could help debug the input deck, if any errors are present.
Step 4: Launch OptiStruct with Contact Stabilization
| 1. | Since the non-linearity of this model is only due to contact, a good way to overcome the convergence issues is to add contact stabilization. This will especially be useful when part of the structure is held in place by the contact, which is the case here. |
| 2. | Click Setup > Create > Control Cards. |
| 3. | Select PARAM and check the box next to EXPERTNL. |
Also, contact stabilization can be activated through the bulk card CNTSTB and referencing it from within the subcase. This gives you more options.
| 5. | Repeat Step 3 above, with the new file name Contact_CNTSTB.fem. |
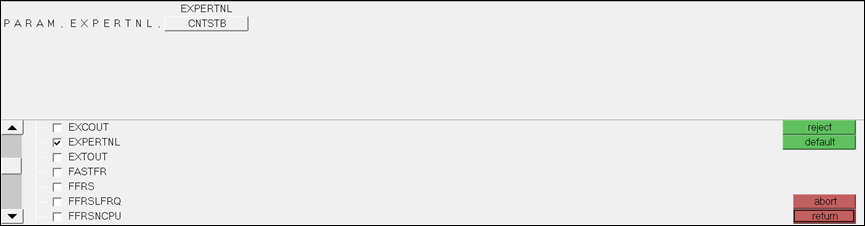
Figure 4: Creating PARAM,EXPERTNL,CNTSTB.
Step 5: Launch OptiStruct with Clearance
Now you want to investigate the influence of clearance on the model.
| 1. | In the Model browser, select the cont_prop property. |
| 2. | In the Entity browser, click on the field next to CLEARANCE and enter the value 0.1. |
Clearance will internally set the gap between the surfaces to the real value chosen, independently of the actual position of the grids, if grids are not moved to achieve this.
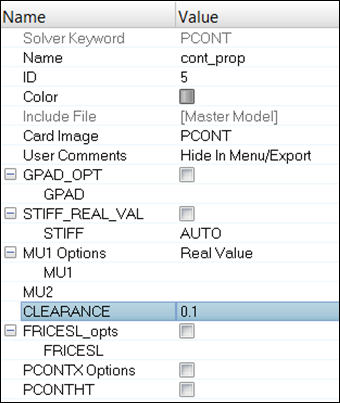
Figure 5: Changing the PCONT contact property through the entity browser.
| 3. | Repeat Step 3 above, with the new file name Contact_Clearance.fem. |
Step 6: Launch OptiStruct with Adjust
Now you want to investigate the influence of adjust on the model. First, remove the clearance you defined in Step 5.
| 1. | In the Model browser, select the property cont_prop. |
| 2. | In the Entity browser, click on the field next to CLEARANCE and remove the previously inserted value of 0.1. |
| 3. | In the Model browser, select the interface cont_interf. |
| 4. | In the Entity browser, click on the field next to ADJUST and select AUTO. |
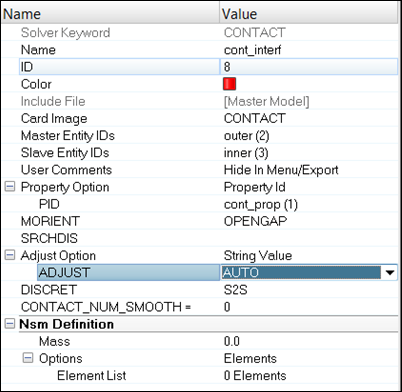
Figure 6: Changing the parameters of the CONTACT through the Entity browser.
| 5. | Repeat Step 5 above, with renaming the file Contact_Adjust.fem. |
Step 7: Launch OptiStruct with surface Smoothing
| 1. | In the Model browser, select the interface cont_interf. |
| 2. | In the Entity browser, click on the field next to ADJUST and set to blank. |
| 3. | For CONTACT_NUM_SMOOTH enter 1. |
| 4. | Click on the field next to SMSIDE and select BOTH and ALL. |
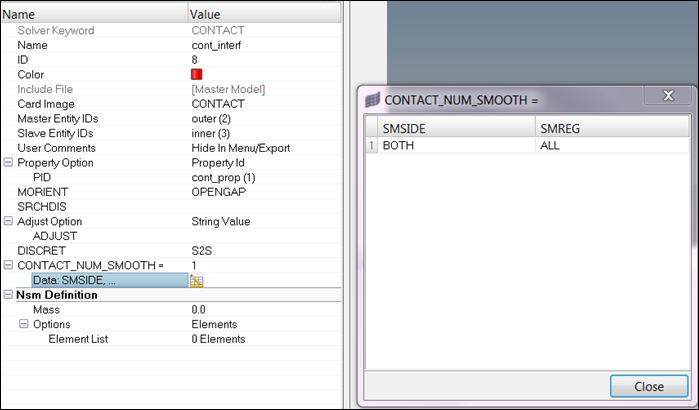
Figure 7: Selecting the surface smoothing option on the CONTACT card.
| 5. | Repeat Step 3 above, with the file name Contact_Smoothing.fem. |
Viewing and Post-processing the Results
Displacements, Element Stresses, Contact Force, Contact Deformation, Contact Status and Contact Traction are calculated and can be plotted using the Contour panel in HyperView. Only compare the Contact Traction between the N2S and the S2S run.
Step 8: Comparing the Contact Traction between the four runs
| 2. | Select the page window layout icon  to split the page into four windows. to split the page into four windows. |
| 3. | Click  to load the first model in one of the window. to load the first model in one of the window. |
| 4. | Select Contact_CNTSTB.h3d for model and results. |
| 6. | Do the same in the other three windows for Contact_Clearance.h3d, Contact_Adjust.h3d and Contact_Smoothing.h3d. |
| 7. | Click the Contour toolbar icon  in one of the four windows. in one of the four windows. |
| 8. | For Result type:, select Contact Traction/Normal(s). |

Figure 8: Contour plot panel in HyperView.
| 10. | In the Model browser, unselect the outer part of the structure. |
Only the results on the contact surface will be visible
| 11. | Right-click in the window that shows the contour and select Apply Style > Current Page > All selected to view the same results for both models. |
| 12. | A contour plot of normal contact traction shows for both runs. |
The traction for the runs with clearance and adjust are more uniform than they are for the model with stabilization only. The surface smoothing leads to a more uniform contour. In addition, the peaks are much lower for these three models. The reason why is, the traction is much higher for adjust than it is for the clearance, and the adjust run is that for adjust, the gap is closed initially, which leaves less room for stress free thermal expansion as for the other runs.
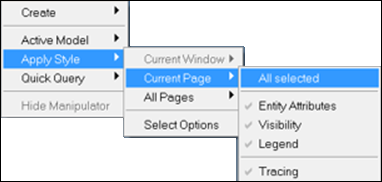
Figure 9: Applying the setup in one window to the rest of the page
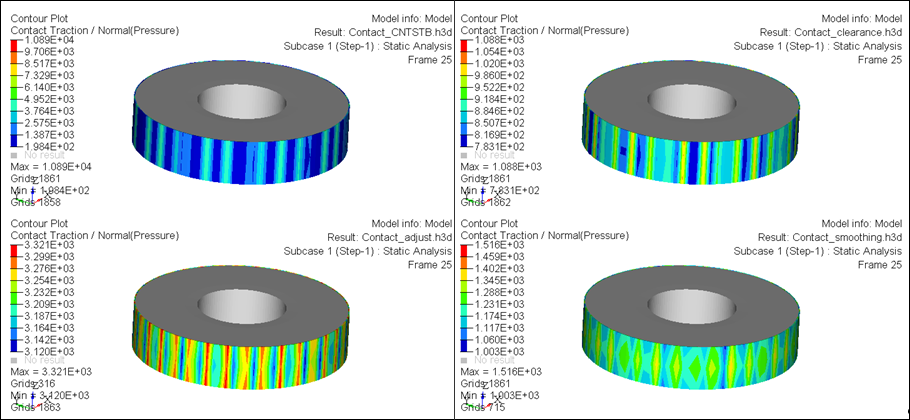
Figure 10: Normal contact traction contour for the four different runs.
See Also:
OptiStruct Tutorials