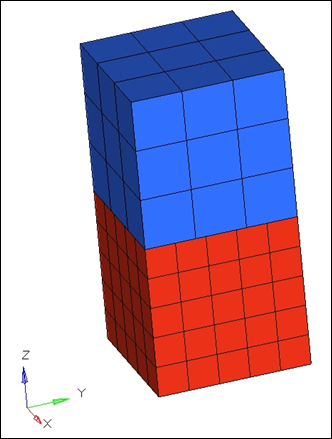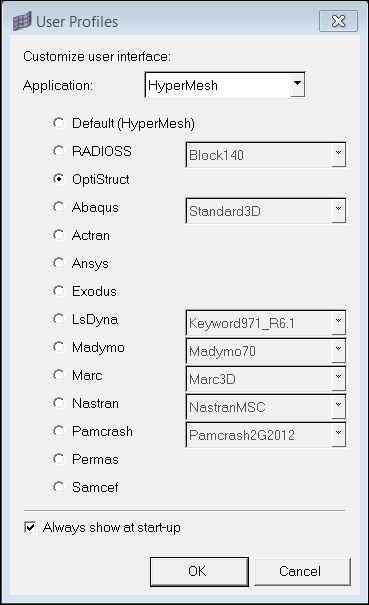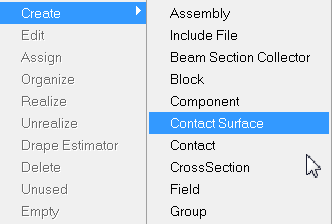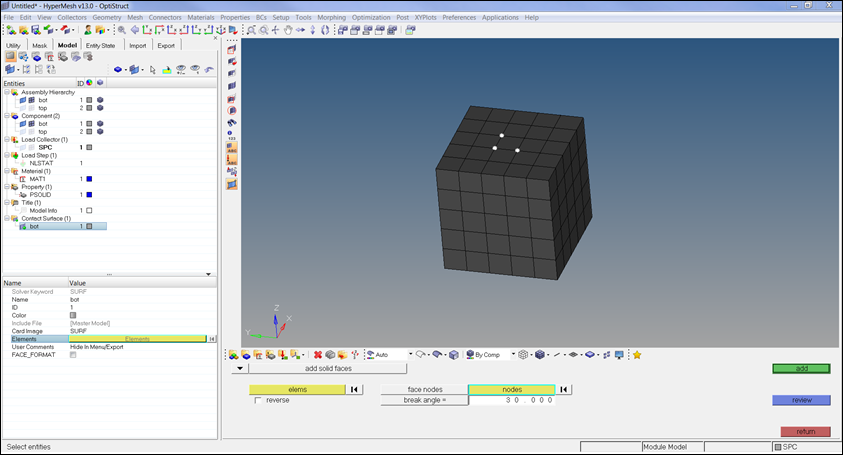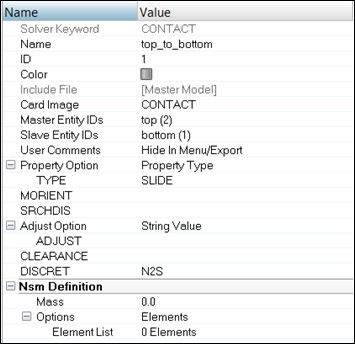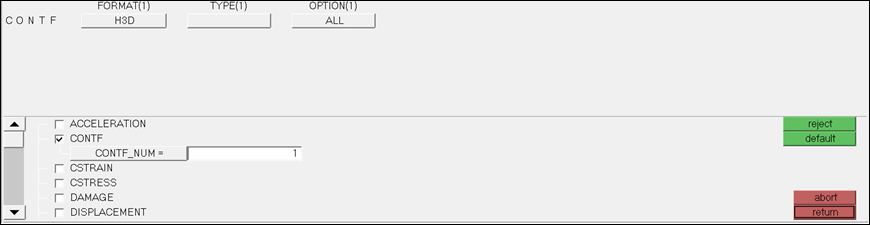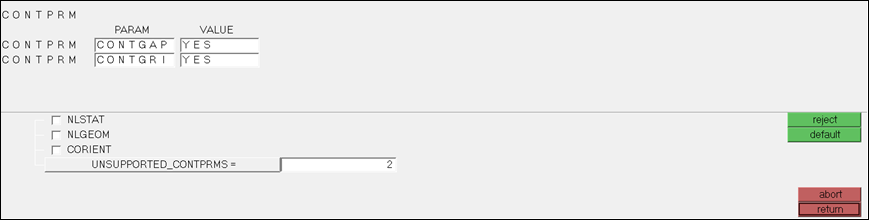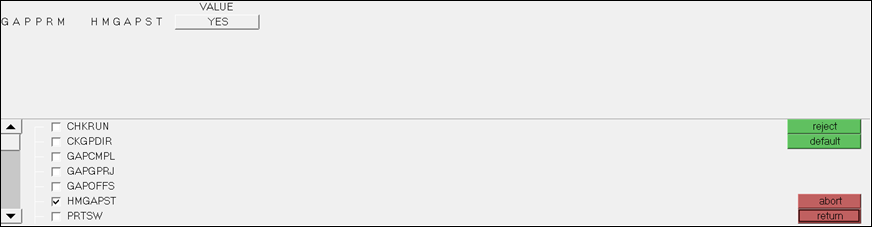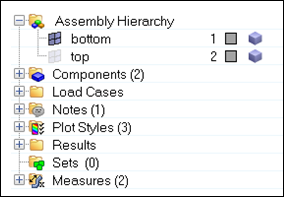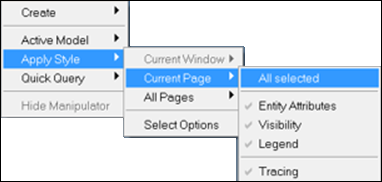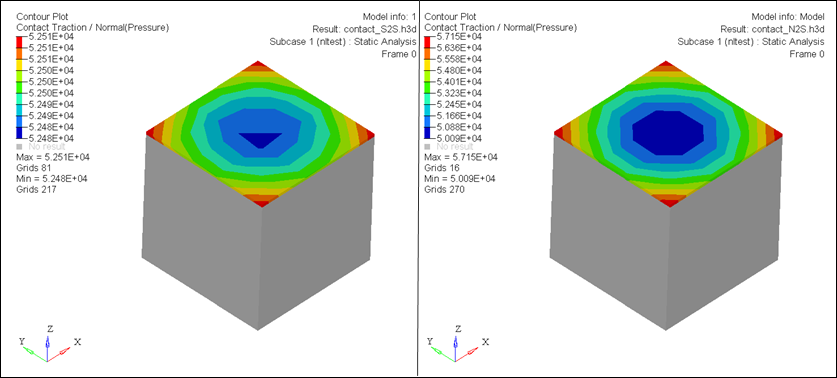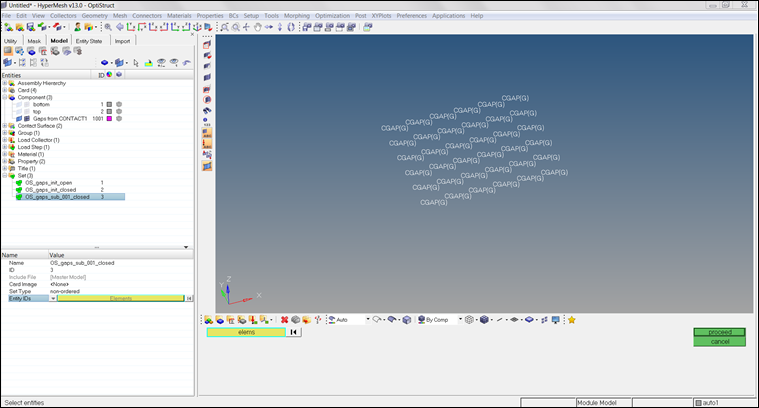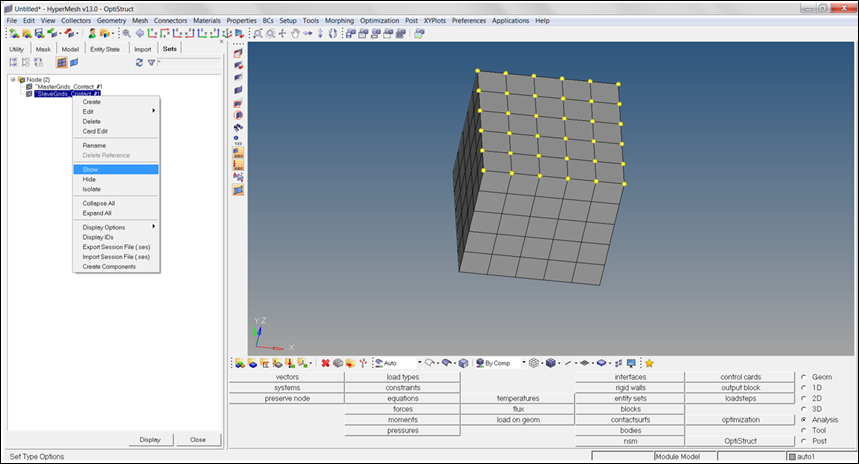This tutorial demonstrates how to set up contact between two parts and the impact of using choosing node-to-surface (N2S) versus surface-to-surface (S2S). In addition, this tutorial covers how to review the internally created CGAPG elements in case of N2S, and the nodes in contact in case of S2S.
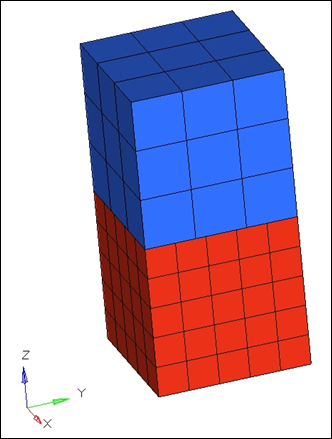
Figure 1: Illustration of the model.
Summary
The model consists of two cubes in contact and enforced displacement on the top compressing the structure.
The following exercises are included:
| • | Launch HyperMesh and importing the model |
| • | Define the surface for each part, which will be in contact with the other |
| • | Define the interface, which links the two surfaces together |
| • | Request contact related output |
| • | Perform the N2S and S2S analyses |
| • | Review and compare the results |
| • | Check the contacts that have been analyzed |
Prerequisites
| 1. | The latest version of HyperMesh, HyperView and OptiStruct software installations. Some of the presented features are available only in HyperMesh, HyperView, and OptiStruct version 14.0 and later. |
Setting up the model in HyperMesh
Step 1: Selecting the OptiStruct User Profile and loading the model into HyperMesh
| 2. | Select OptiStruct in the User Profiles dialog. |
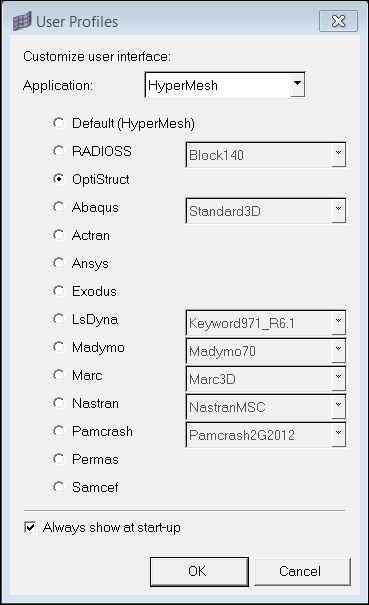
Figure 2: Selecting the OptiStruct User Profile
This loads the OptiStruct user profile. It includes the appropriate template, macro menu, and import reader, paring down the functionality of HyperMesh to what is relevant for generating models for OptiStruct.
The User Profiles dialog can also be accessed from the Preferences menu on the toolbar
| 4. | Click the Import Solver Deck panel toolbar icon  and browse to the location that contains the model. and browse to the location that contains the model. |
| 5. | Select the blocks_contact.fem file you saved to your working directory from the optistruct.zip file. Refer to Accessing the Model Files. |
The model is now loaded into HyperMesh.
Step 2: Creating Contact Surfaces
The imported model already contains the material, the property, the boundary conditions and the loadstep. In this step, the contact surfaces and the interface are created.
| 1. | In the Model browser, right-click and select Expand All. |
| 2. | Right-click in the Model browser and select Create > Contact Surface to create a contact surface. |
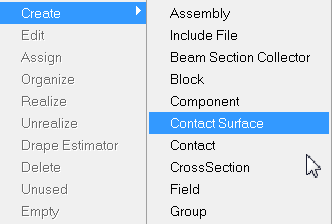
Figure 3: Creating a Contact Surface from the Model browser
| 3. | For Name, enter bottom. |
| 4. | In the Model browser, right-click on the component bottom under Component and select Isolate Only. |
| 5. | To add elements and their faces to the surface, select the bottom surface in the Contact Surface panel of the Model browser and click on 0 Elements in the Entity state browser. |
| 6. | Click the Element button to select elements from the Panel. Switch the selector to Solid faces, as this contact surface will be on solid elements. |
| 7. | Click Elements and select all elements from the bottom part of the structure. |
| 8. | Select three nodes on the surface that are in contact with the top part. Make sure the three nodes are all part of one element. |
| 9. | Click return to finish. |
| 10. | Repeat steps 3 through 9 to create the top part. |
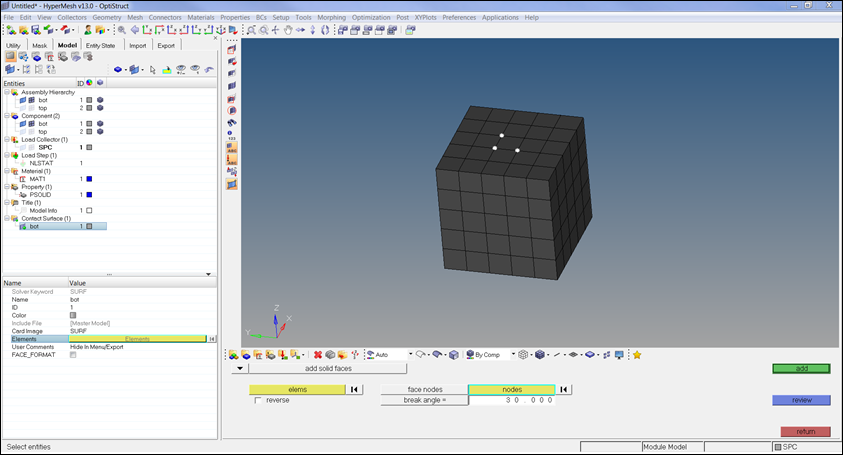
Figure 4: Adding a Contact Surface
Step 3: Creating the Contact Interface
After defining the two contact surfaces you need to define that they are in contact and with which properties. A contact interface needs to be defined.
| 1. | In the Model browser, right-click and select Create > Contact. |
| 2. | For Name, enter top_to_bottom. |
| 3. | In the Model browser, select the newly created Contact to modify the properties of the contact. |
| 4. | For TYPE, select SLIDE. |
This will result in a frictionless contact.
| 5. | To select the slave surface, click on the field next to Slave Entity IDs. |
The slave surface should be the finer side, in this case the bottom (refer to the User's Guide).
| 6. | Select the top for Master Entity IDs. |
| 7. | For DISCRET, select N2S. |
| 8. | Retain the default values in the remaining fields, for now. |
| 9. | Click anywhere in the Model browser to apply these changes. |
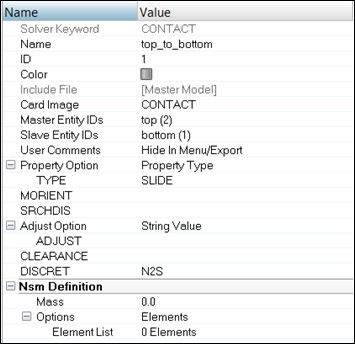
Figure 5: Defining the Contact interface in the Entity browser.
Step 4: Requesting Contact related output
In the final step of model preparation, you want to request contact related output, CONTF; which causes Contact Force, Contact Deformation, Contact Status and Contact Traction to be output. Also, CONTPRM,CONTGAP, CONTPRM,CONTGRID and GAPPRM,HMGAPST are used to review the created contact elements.
| 1. | From the main menu, select Setup > Create > Control Cards. |
| 2. | Select GLOBAL_OUTPUT_REQUEST and CONTF. |

Figure 6: Setting up a Global output request.
| 3. | In the next panel, select the settings to request contact related output, as shown below. |
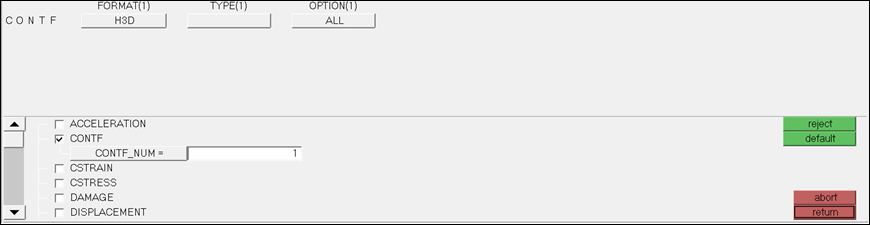
Figure 7: Requesting contact related output.
| 4. | Click return to complete the card definition. |
| 5. | Repeat the steps above to create the CONTGAP and CONTGRID cards, as seen in Figure 8. |
They are available under the CONTPRM control card.
| 6. | Select UNSUPPORTED_CONTPRMS and enter 2. |
| 7. | Then create the following cards below. |
CONTPRM,CONTGAP,YES (outputs the internally created CGAPG for N2S contact)
CONTPRM,CONTGRID,YES (outputs a set containing the grids in S2S contact)
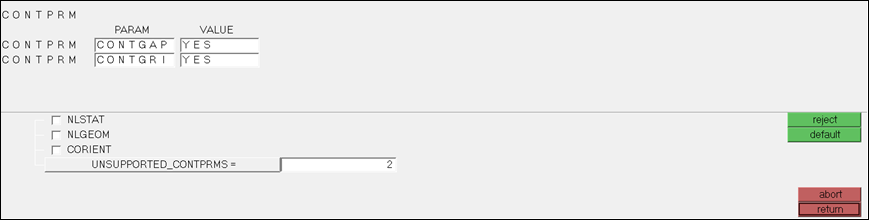
Figure 8: Defining CONTPRM cards CONTGAP and CONTGRID.
| 9. | Click Next to locate the GAPPRM control card and click HMGAPST. |
Outputs the open/closed status of the CGAPG elements.
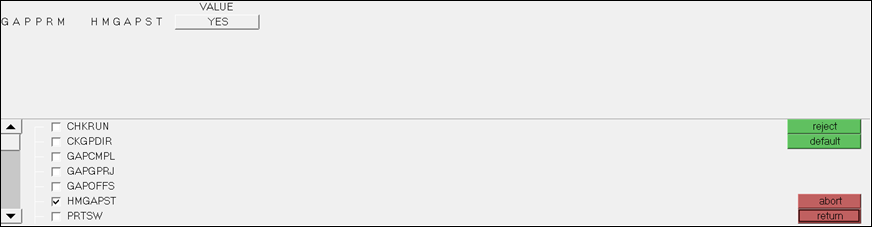
Figure 9: Defining GAPPRM card HMGAPST.
Submitting the job to OptiStruct
Step 5: Launch OptiStruct for N2S
| 1. | From the Analysis page, select the OptiStruct panel. |
| 2. | Click save as following the input file: field. |
A Save As window opens.
| 3. | Select the directory where you want to write the OptiStruct model file. |
| 4. | For File name, enter the model name Contact_N2S.fem. For OptiStruct input decks .fem is the recommended extension. |
The name and location of the Contact_N2S.fem file displays in the input file: field.
| 6. | Set memory options: to memory default. |
| 7. | Set run options: to analysis. |
| 8. | Set export options: to all. |
This launches the job.
If the job is successful, the new results files will appear in the directory from which Contact_N2S.fem was selected. Look in the Contact_N2S.out file for error messages that could help debug the input deck, if any errors are present.
Step 6: Launch OptiStruct for S2S
| 1. | In the Model browser, select the top_to_bottom card under Group. |
| 3. | Repeat Step 5 above, with the new file name Contact_S2S.fem. |
Viewing and Post-processing the Results
Displacements, Element Stresses, Contact Force, Contact Deformation, Contact Status and Contact Traction are calculated and can be plotted using the Contour panel in HyperView. Only compare the Contact Traction between the N2S and the S2S run.
Step 7: Comparing the Contact Traction between N2S and S2S
| 1. | When the message Process completed successfully is received in the command window, click HyperView. |
HyperView is launched and the results are loaded for the S2S run.
| 2. | A message window appears to verify that the model and result files are loading into HyperView. |
| 3. | Click Close to close the message window, if available. |
| 4. | Select the page window layout icon  to split the page into two windows. to split the page into two windows. |
| 5. | Load the other model in the new window by clicking  and selecting contact_N2S.h3d. and selecting contact_N2S.h3d. |
| 6. | Click the Contour toolbar icon  in one of the two windows. in one of the two windows. |
| 7. | For Result type, select Contact Traction/Normal(s). |

Figure 10: Contour plot panel in HyperView.
| 9. | In the Model browser, unselect the top part of the structure. |
Only the results on the contact surface are visible.
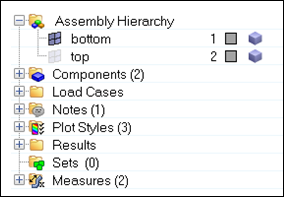
Figure 11: Isolating the bottom part of the structure in HyperView.
| 10. | Right-click in the window that shows the contour and select Apply Style > Current Page > All selected to view the same results for both models. |
A contour plot of normal contact traction shows for both runs. The traction for the S2S run is much more uniform than for N2S by comparing the maximum and minimum values.
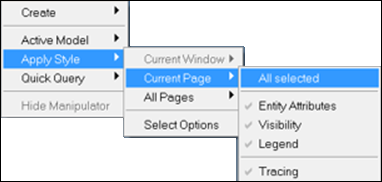
Figure 12: Applying the setup in one window to the rest of the page.
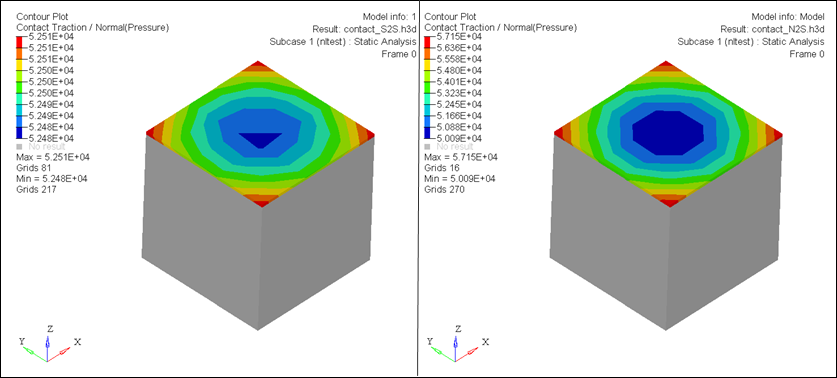
Figure 13: Contour of the normal contact traction for S2S on the left and N2S on the right.
Step 8: Reviewing the internally created CGAPG elements for N2S contact
After viewing the contact traction in HyperView, check the internally created contact elements for the N2S.
| 1. | Repeat Steps 1.1 through 1.4. |
| 2. | Select the Contact_N2S.fem file, located in the folder selected in Step 1.4. |
| 3. | Import the internally created CGAPG elements by importing the file contact_N2S.contgap.fem. |
| 4. | Right-click on the component Gaps from CONTACT1 in the Model browser to review the gap elements. |
| 5. | Select isolate only to visualize the elements better. |
| 6. | Click  to turn on the element tags. to turn on the element tags. |
| 7. | Click File > Run > Command File to create element sets to identify the open/closed status of the elements at the end of the run. |
| 8. | Select the file contact_N2S.HM.gapstat.cmf. |
Run a command file in HyperMesh to create sets containing open and closed gaps.
| 9. | To see which gaps are closed or open at the end of the simulation, review the element sets that were created. Review the set OS_gaps_sub_001_closed by selecting it in the Model browser and clicking on the field next to Entity IDs in the Entity browser. |
This shows that all gaps are closed, as it contains all elements. If there were some open gaps, another set OS_gaps_sub_001_open would have been created, as well.
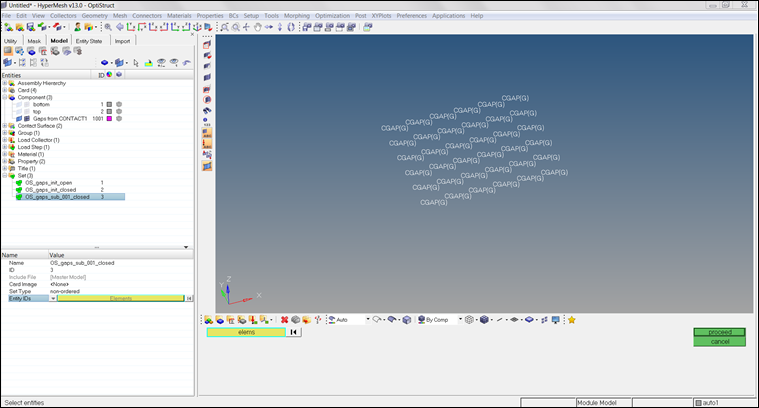
Figure 14: Reviewing the closed gaps at the end of the analysis.
Step 9: Reviewing the grids in contact for S2S contact
The contact for S2S contact is different from N2S in the sense that no CGAPG elements are created internally. This means the process in Step 8 cannot be applied to S2S contacts. However, you can review the master and slave grids that are being used in the S2S contact, to ensure that the contact has been established in the correct manner.
| 1. | Repeat Steps 1.1 through 1.4. |
| 2. | Select the Contact_S2S.fem file, located in the folder selected in Step 1.4. |
| 3. | Import the grid set that show the grids where S2S contact has been established by importing the file contact_S2S.contgrid.fem. |
| 4. | Right-click on the component bottom in the Model browser and select isolate only to review the grids. |
| 5. | Select Tools > Set Browser. |
The Set browser opens.
| 6. | In the Set browser, right-click on the set ^SlaveGrids_Contact_#1 and select Show. |
Contact has been established on the entire surface as expected.
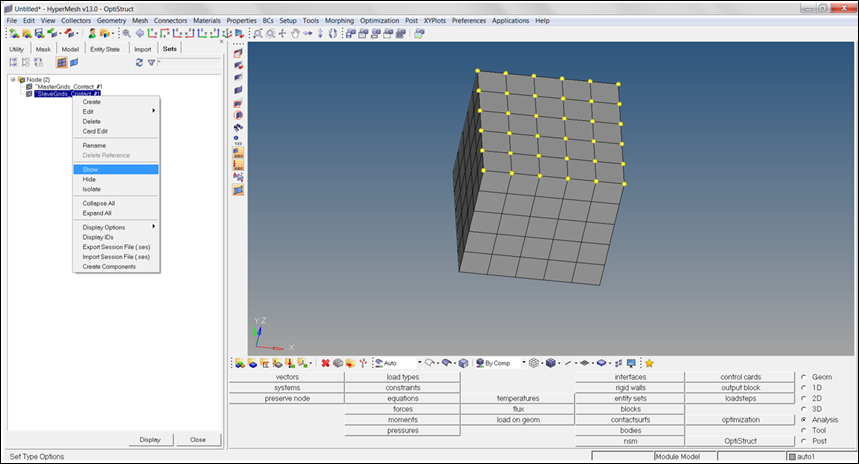
Figure 15: Reviewing the Slave nodes of the S2S contact.
| 7. | Repeat Steps 8.3 through 8.6 for the component top and the set ^MasterGrids_Contact_#1. |
Step 10: Reviewing the contact Status in HyperView for N2S and S2S
| 1. | The contact status for both N2S and S2S can also be reviewed in HyperView, if the model contained the contact result output request CONTF. To view this, repeat Step 7 while choosing Contact Status/Normal(s) as the contour plot. |

Figure 16: Reviewing the contact status in HyperView as a contour plot.
See Also:
OptiStruct Tutorials