OS-1390: 1D and 3D Pretensioned Bolt Analysis of an IC Engine Cylinder Head, Gasket and Engine Block System Connected Using Head Bolts
This tutorial outlines the procedure to perform both 1D and 3D pretensioned bolt analysis on a section of an IC Engine. The pretensioned analysis is conducted to measure the response of a system consisting of the cylinder head, gasket and engine block connected by four head bolts subjected to a pretension force of 4500 N each.
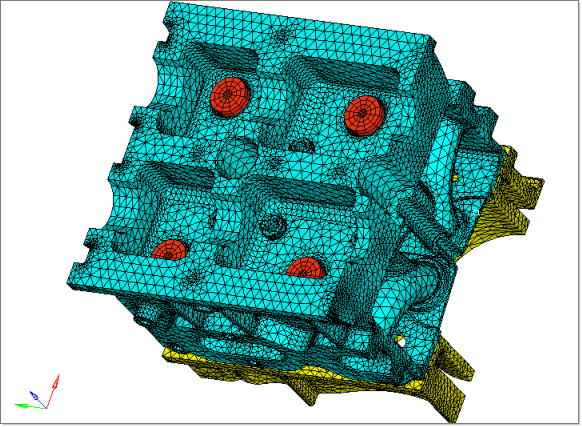
Figure 1: Illustration of the model showing the cylinder head, engine block and head bolts.
Checkpoint
The model consists of eight predefined components along with their corresponding property and material allocations. A contact surface (PT_Surf) has been defined, which is used for 3D pretensioning of an existing pretension surface. The pretension sections for 1D pretensioning have also been created on two of the four bolts and the sectioned bolts are reconnected using 1D beam elements (via rigids). A predefined visualization aid is also available under View, which allows the user to easily look at the pretensioned sections of the four bolts. Contact surfaces and Contact Interfaces (TYPE=FREEZE) between the various parts have also been created so you can focus on the Pretensioning aspect of the tutorial.
| 1. | The latest version of Altair HyperMesh, Altair HyperView and Altair OptiStruct software installations. Pretensioned Bolt analysis is available only in Altair HyperMesh version-12.0.110, Altair HyperView version-12.0.110 and Altair OptiStruct version-12.0.202 and later. |
| 2. | The pretension.hm solver deck is located in the optistruct.zip file. Refer to Accessing the Model Files. |
Many engineering assemblies are put together using bolts, which are usually pretensioned before application of working loads. A typical sequence is described below. For further detailed information, refer to Pretensioned Bolt Analysis in the User's Guide.
In Step 1, upon preliminary assembly of the structure, the nuts on respective bolts are tightened, usually by applying prescribed torque (which translates into prescribed tension force according to the pitch of the thread).
As a result, the working part of the bolt becomes shorter by a distance ![]() L. This distance depends upon the applied force, the compliance of the bolt and of the assembly being pretensioned.
L. This distance depends upon the applied force, the compliance of the bolt and of the assembly being pretensioned.
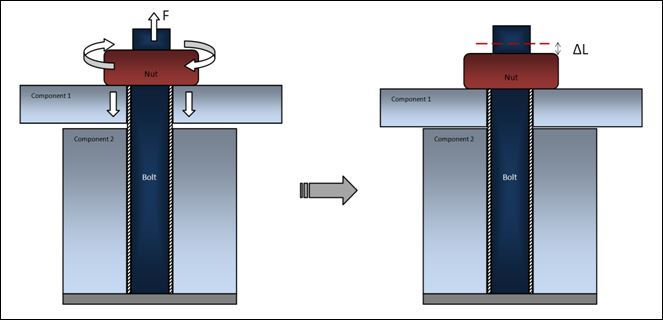
Figure 2: Step 1 of pretensioned assembly – application of pretensioning loads.
From the perspective of FEA analysis, it is important to recognize that:
| • | Pretensioning actually shortens the working part of the bolt by removing a certain length of the bolt from the active structure (in reality this segment slides through the nut, yet the net effect is the shortening of the working length of the bolt). At the same time the bolt stretches, since now the smaller effective length of the bolt material has to span the distance from the bolt mount to the nut. |
| • | Calculation of each bolt’s shortening |
At the end of Step 1, the amount of shortening ![]() L for each bolt is established and “locked”, simply by leaving the nuts at the position that they reached during the pretensioning step.
L for each bolt is established and “locked”, simply by leaving the nuts at the position that they reached during the pretensioning step.
In Step 2, with the shortening ![]() L of all the bolts “locked”, other loads are applied to the assembly (Figure 3). At this stage the stresses and strains in the bolts will usually change, while the length of material removed
L of all the bolts “locked”, other loads are applied to the assembly (Figure 3). At this stage the stresses and strains in the bolts will usually change, while the length of material removed ![]() L remains constant for each bolt.
L remains constant for each bolt.
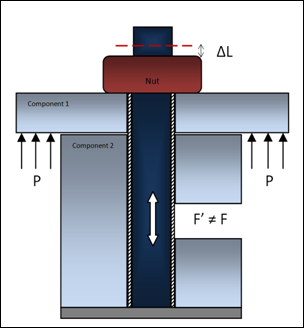
Figure 3: Step 2 of pretensioned assembly – application of working loads with “locked” bolt shortening.
Step 1: Selecting the OptiStruct User Profile and loading the model into HyperMesh
| 1. | Launch HyperMesh. |
| 2. | Select OptiStruct in the User Profiles dialog. |
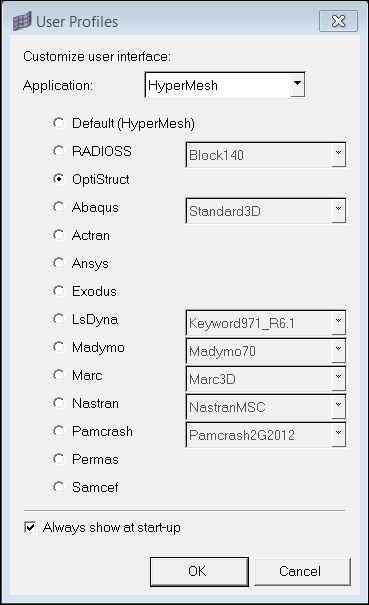
Figure 4: Selecting the OptiStruct User Profile
| 3. | Click OK. This loads the OptiStruct user profile. It includes the appropriate template, macro menu, and import reader, paring down the functionality of HyperMesh to what is relevant for generating models for OptiStruct. |
User Profiles can also be accessed from the Preferences menu on the toolbar.
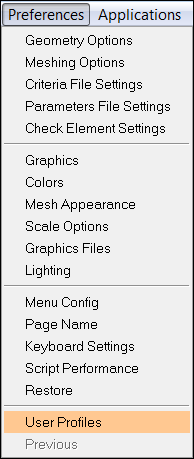
Figure 5: Alternate method of accessing the "User Profile"
| 4. | Click the Open Model panel toolbar icon |
| 5. | Select the Pretension.hm file you saved to your working directory from the optistruct.zip file. Refer to Accessing the Model Files. |
| 6. | Click Open. The model is now loaded into HyperMesh. |
This tutorial helps the you apply 1D and 3D bolt pretensioning to the four head bolts (two of each) and then apply a pressure load to the constrained system. The applied pressure load models the pressure on the inside walls of an IC engine due to combustion. Pressure within the engine compartment varies with time (transient); however, you capture the response of the system at a specific instant frozen in time. A constant single-valued pressure load of 1 Pascal is applied to the inner walls of the cylinder head and the engine block.
Gasket behavior is nonlinear and it may undergo cycles of loading and unloading which lead to changes in its properties at each step. In this tutorial, which focuses on 1D and 3D pretensioning, the loading and unloading paths for the gasket material are pre-populated in the MGASK data entry via the TABLES# entries referenced by corresponding load collectors. As a quasi-static analysis is running, the initial applied pressure load is compared with corresponding values within the loading/unloading path tables and the initial material properties of the gasket are determined. The nonlinear properties of the gasket via the MGASK data entry are a function of pressure and the closure distance (Refer to MGASK Bulk Data Entry for more information). FREEZE contact has been predefined for all parts in contact.
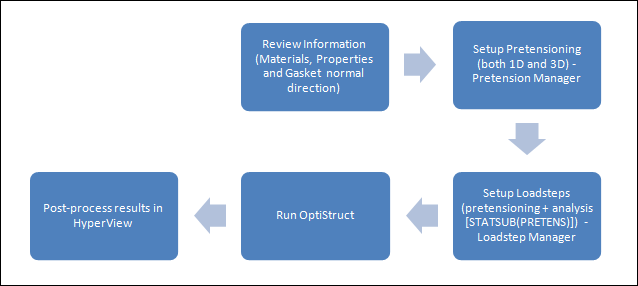
Figure 6: Tutorial Process Flow
Step 2: Reviewing pre-populated information
The imported model contains a large amount of pre-populated information which allows us to focus on the pretensioning section in this tutorial. As explained in Step 1, all material and properties are predefined for the gasket, engine block, cylinder head and head bolts. The material properties of steel are assigned to all components except the gasket.
| 1. | In the Model browser, right-click and select Expand All. |
| 2. | Click on STEEL in the Model browser under Material. The MAT1 entry is displayed in the Entity Editor with pre-populated field values. |
| 3. | Make sure that the values on the MAT1 bulk data entry for the material properties of steel are input, as shown below. |
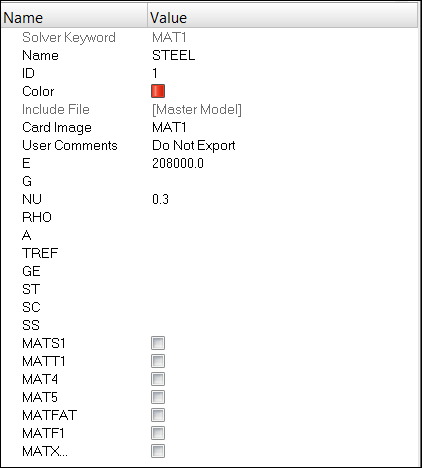
Figure 7: Reviewing the material – Steel.
| 4. | Next, select MAT1_gask in the Model browser. |
| 5. | Make sure that the values on the MAT1 bulk data entry for the material properties of the gasket are input, as shown below. |
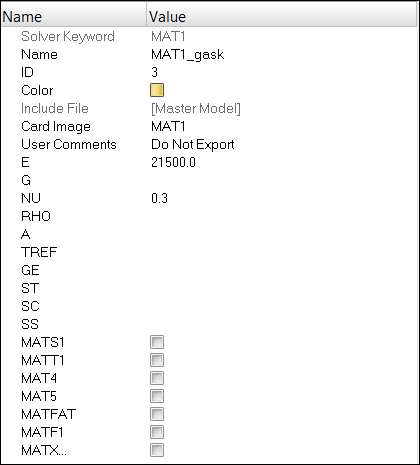
Figure 8: Reviewing the material - Gasket
| 6. | Click on MGASK. |
| 7. | Make sure that the values on the MGASK bulk data entry for the material properties of the gasket are input, as shown below. |
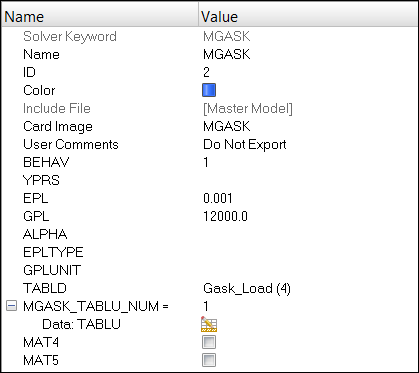
Figure 9: Reviewing the nonlinear Gasket material properties - MGASK
|
| 8. | Click on Gask_Load, in the Load Collector folder and then click the table icon |
| 9. | Make sure that the values on the TABLES1 bulk data entry defining the gasket loading paths are input, as shown below. |
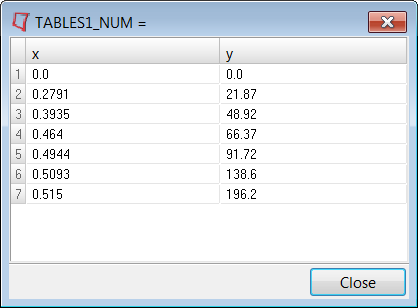
Figure 10: Reviewing the gasket loading paths – TABLES1
| 10. | Similarly, make sure that the values on the TABLES1 bulk data entry defining the gasket unloading paths (load collector Gask_Unload1) are input, as shown below. |
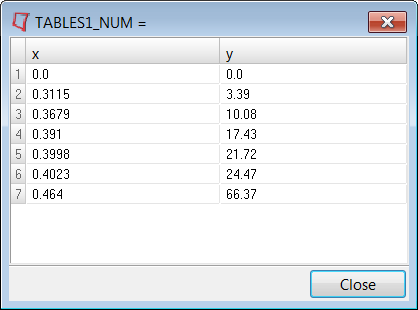
Figure 11: Reviewing the gasket unloading paths – TABLES1
|
| 11. | The gasket normal direction is now reviewed by clicking on normals in the Tool panel. |
| 12. | To select the gasket component, use the Show/Hide tool (Figure 12) to hide the cylinder head thereby exposing the gasket to view. |
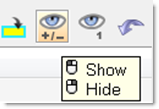
Figure 12: Masking (Show/Hide) tool.
| 13. | Click on the Show/Hide icon, shown in Figure 12 and right-click on the cylinder head to hide it from view. The gasket should now be visible. |
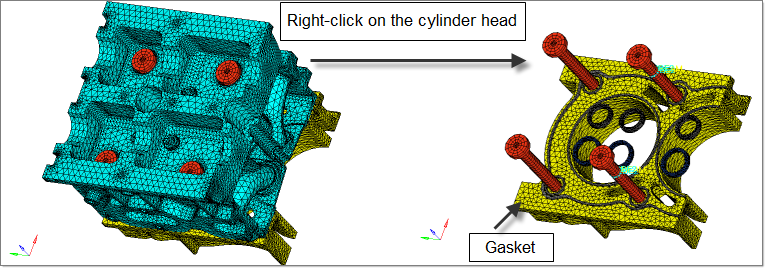
Figure 13: Exposing the gasket component to view using the masking tool.
| 14. | In a similar fashion, hide (right-click) the engine block from view to be able to better visualize the gasket normals. |
| 15. | Click the Show/Hide icon again to deselect it and select the gasket directly from the graphics area and click display normals. |
| 16. | The gasket normals can be seen in the graphics window, as shown in Figure 14. Notice that all the normals point in the negative Z direction. |
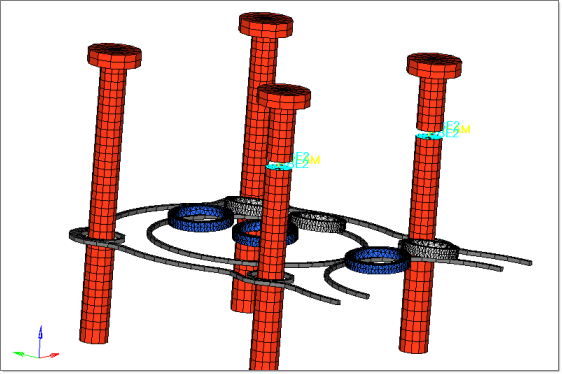
Figure 14: Selecting the gasket component.
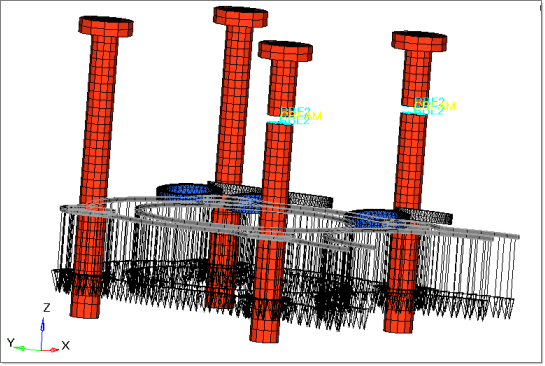
Figure 15: Displaying the gasket normals (negative Z direction).
This concludes the review section of the tutorial. You will now focus on generating contact interfaces, contact surfaces and applying pretensioning to the head bolts.
Step 3: 1D and 3D bolt pretensioning
Bolt pretensioning analysis determines the response of a system which contains bolts holding two or more components together as a result of pretensioning. In OptiStruct, pretensioning is applied in an earlier subcase and it is subsequently referenced to in the subcase where its effect is sought (STATSUB(PRETENS)).
| 1. | Right-click on Component in the Model browser and select Show. |
| 2. | Hide the CYLINDER_HEAD component by clicking the Elements icon next to it in the Model browser. |
|
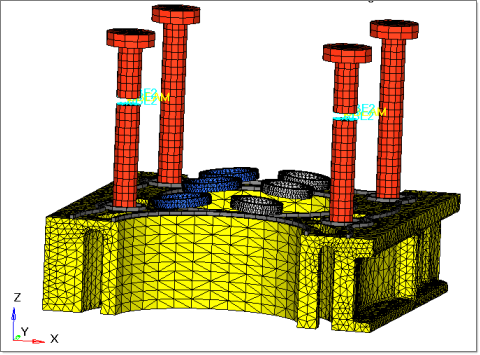
Figure 16: Using the predefined visualization option View1.
A surface PT_Surf has been predefined to demonstrate 3D pretensioning on existing surfaces. To additionally demonstrate 3D pretensioning by creating a new surface, the fourth bolt is left unchanged.
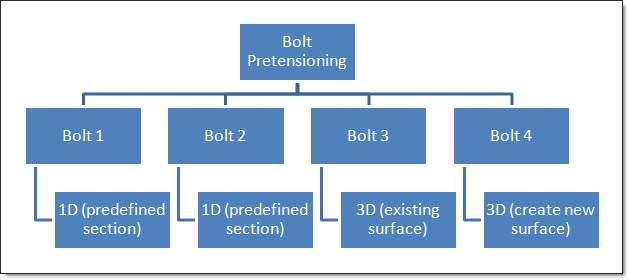
Figure 17: Bolt Pretensioning for this tutorial model.
| 3. | Click on Tools > Pretension Manager to access the Pretension Manager. |
| 4. | Click on Add 1D Bolts and select the two 1D beam elements in bolts 1 and 2 (Figure 18). |
|
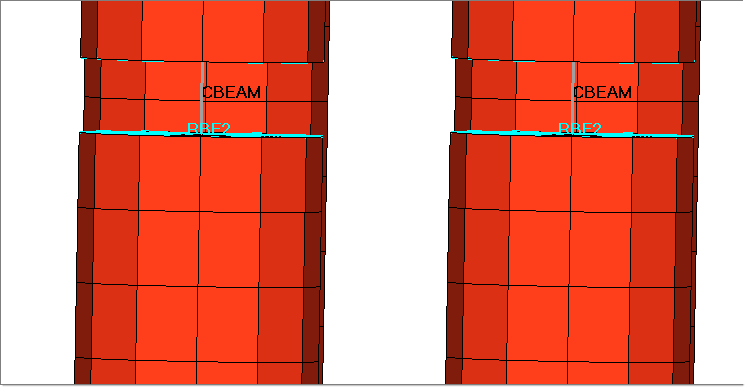
Figure 18: Selecting the predefined 1D elements for pretensioning.
| 5. | Select both fields under the Load Type column in the Pretension Manager window (Click on the first field and then while holding down the CTRL key, click on the second field). Click on the downward facing arrow next to the second field and select Force from the drop-down menu. |
| 6. | In a similar fashion, enter 4500.0 for both bolts in the Load Magnitude column. |
| 7. | Click Apply. A pretensioning force of 4500.0 N is applied to both 1D bolts, as shown in Figure 19. |
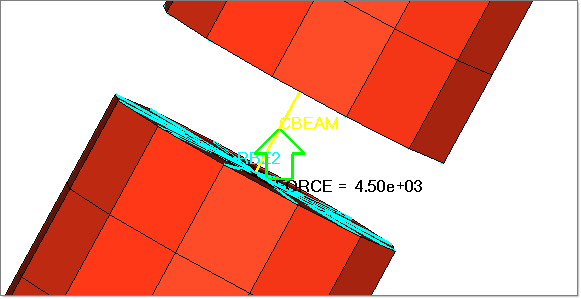
Figure 19: Pretensioning force is applied to 1D elements (PTFORCE=4500 N).
| 8. | Click on Add 3D Bolts and select Select Existing Surface from the drop-down menu. |
| 9. | Click on the Wireframe elements skin only icon |
|
| 10. | Click on the displayed predefined surface in the bolt, as shown in Figure 20 and click proceed. |
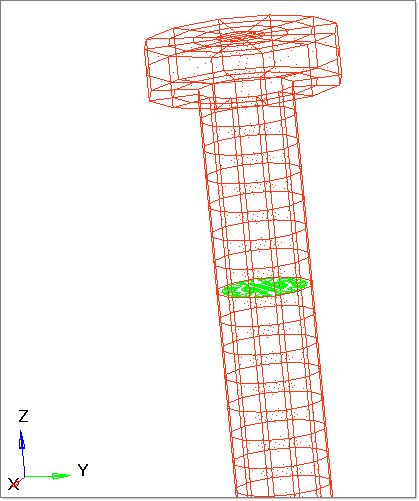
Figure 20: Selecting the predefined PT_Surf surface.
| 11. | Select Force under the Load Type column and enter 4500.0 N for the Load Magnitude column and click Apply. |
A pretensioning force of 4500.0 N is applied normal to the PT_Surf surface, as shown in Figure 21.
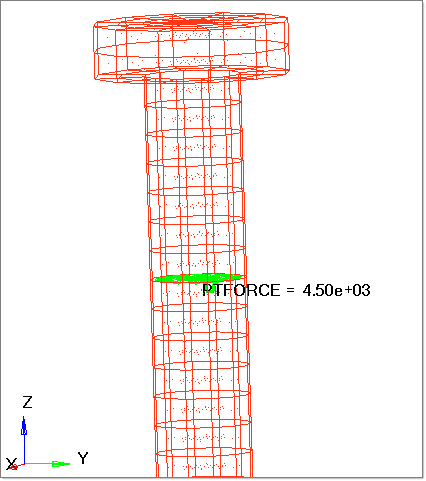
Figure 21: Applying a pretensioning force of 4500 N to the predefined surface PT_Surf on the third bolt.
| 12. | Click on Add 3D Bolts and select Create New Surface from the drop-down menu. |
| 13. | Utilize the click and drag technique (while holding down the shift key) described previously to select the top of the fourth bolt, as shown in Figure 22. |
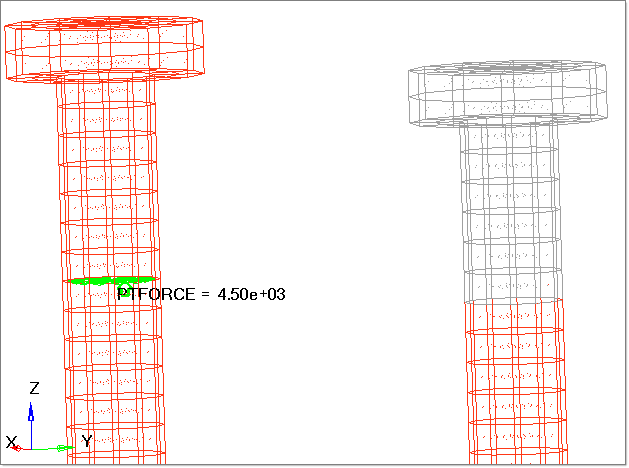
Figure 22: Creating a new surface for pretensioning.
| 14. | Click on nodes in the panel below the graphics area and select all the nodes in the surface perpendicular to the Y-Z plane, as shown in Figure 23. |
The same click and drag technique can be used to select these nodes (draw a window encompassing the line as the perpendicular surface is a line in the Y-Z plane).
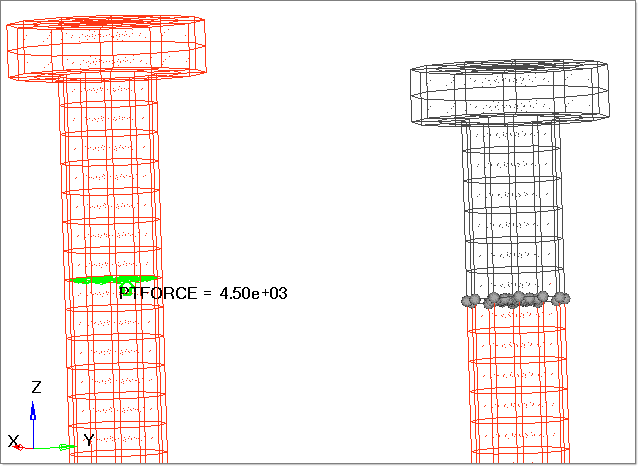
Figure 23: Selecting the nodes necessary to create a pretensioning surface.
| 15. | Click create > return to return to the Pretension Manager. |
| 16. | Select Force under the Load Type column and enter 4500.0 N for the Load Magnitude and click Apply. |
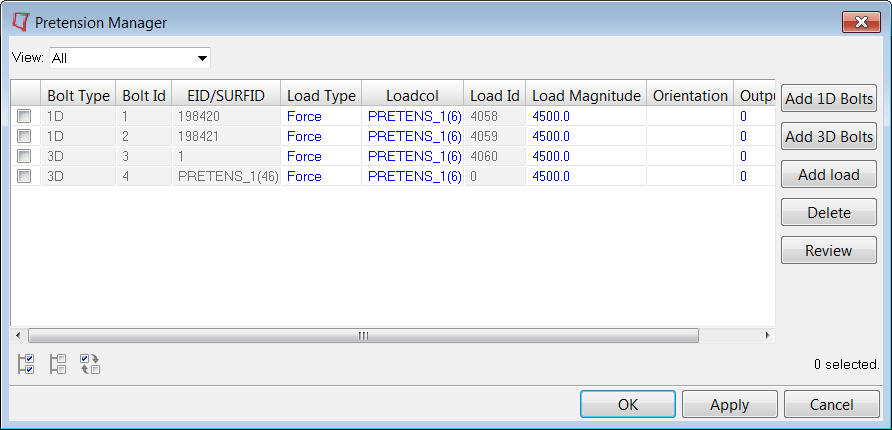
Figure 24: Pretension Manager with all four pretensioned bolts.
| 17. | Click OK in the Pretension Manager to view all four bolts with their respective pretensioning forces, as shown in Figure 25. |
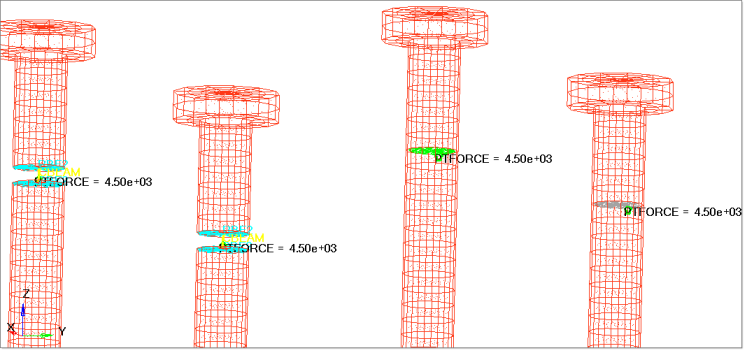
Figure 25: Reviewing the four pretensioned bolts.
Step 4: Creating a pretension loadstep and a subsequent analysis loadstep
OptiStruct nonlinear quasi-static analysis loadsteps will be created for both pretensioning and the subsequent analysis. The analysis is nonlinear due to the presence of contact elements and the gasket loading/unloading paths. The CNTNLSUB bulk data entry is used to continue the subsequent nonlinear analysis after pretensioning. Also, the pretensioning subcase is referenced in the analysis subcase using STATSUB(PRETENS). The Load Step browser will be used to created the loadsteps and assign respective data entries.
| 1. | Click on the Shaded Elements and Mesh Lines icon |
| 2. | Click Tools > Load Step Browser to access the Load Step browser. |
| 3. | Right-click on Loadsteps in the Load Step browser and select New loadstep. |
| 4. | In the Loadstep name: field, enter Pretension and click Create. |
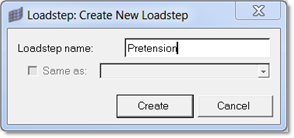
Figure 26: Creating the Pretension subcase.
| 5. | Select Nonlinear quasi-static from the drop-down menu next to Loadstep type: in the Loadstep Type tab. |
| 6. | Switch to the Load References tab and click on NLPARM in the list of subcase entries. |
| 7. | Click on Nlparm in the Available nonlinear parameters: section and then click on the right facing arrow |
| 8. | Similarly, click on SPC in the subcase entry list and add the Available SPC constraint to the Selected SPC constraints: section. |
| 9. | Follow the instructions in Steps 6 or 7 to add PRETENS_1 to the list from the PRETENSION subcase entry section. |
| 10. | Click OK after all three subcase entries are added to the Pretension loadstep. |
| 11. | Right-click on Loadsteps in the Load Step browser and select New loadstep. |
| 12. | In the Loadstep name: field, enter Pressure and click Create. |
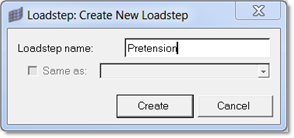
Figure 27: Creating the Pressure loadstep.
| 13. | Select Nonlinear Quasi-static from the drop-down menu next to Loadstep type: in the Loadstep Type tab. |
| 14. | Switch to the Load References tab and click on NLPARM in the list of subcase entries. |
| 15. | Click on Nlparm in the Available nonlinear parameters: section and then click on the right facing arrow |
| 16. | Similarly, click on SPC in the subcase entry list and add the Available SPC constraint to the Selected SPC constraints: section. |
| 17. | Follow the instructions in Steps 6 or 7 to add PRETENSION to the list from the STATSUB(PRETENS) subcase entry section. |
| 18. | Again, follow the instructions in Steps 6 or 7 to add PRESSURES to the list from the LOAD subcase entry section. |
| 19. | Click on the CNTNLSUB subcase entry and check the box next to CNTNLSUB, additionally select YES from the pull-down menu next to CNTNLSUB. |
| 20. | Click OK after all five subcase entries are added to the Pressure loadstep. |
| 21. | Click Close to exit the Load Step browser. |
Step 5: Launch OptiStruct
| 1. | From the Analysis page, select the OptiStruct panel. |
| 2. | Click save as following the input file: field. A Save As browser window opens. |
| 3. | Select the directory where you would like to write the OptiStruct model file and enter the name for the model, Pretension.fem, in the File name: field. The .fem filename extension is the recommended extension for OptiStruct input decks. |
| 4. | Click Save. |
The name and location of the Pretension.fem file displays in the input file: field.
| 5. | Set the memory options: toggle to memory default. |
| 6. | Click the run options: switch and select analysis. |
| 7. | Set the export options: toggle to all. |
| 8. | Click OptiStruct. This launches the job. |
If the job is successful, you should see new results files in the directory from which Pretension.fem was selected. The Pretension.out file is a good place to look for error messages that could help debug the input deck if any errors are present.
Displacements, Element stresses, Contact pressures, Gasket Sealing Status, Gasket thickness direction closure and Gasket thickness direction pressures are calculated and can be plotted using the Contour panel in HyperView.
Step 6: Viewing the results of the 1D and 3D bolt pretensioning analysis
| 1. | When the message Process completed successfully is received in the command window, click HyperView. HyperView is launched and the results are loaded. |
A message window appears to inform of the successful model and result files loading into HyperView.
| 2. | Click Close to close the message window, if one appears. |
| 3. | Click the Contour toolbar icon |
| 4. | Select the first pull-down menu below Result type: and select Displacement(v). |

Figure 28: Contour plot panel in HyperView.
| 5. | Click Apply, select Subcase 2 (Pressure) from the Results browser. |
A contour plot of displacements is created, as shown in Figure 29. The cylinder head is hidden to view the displacement plots for the head bolts.
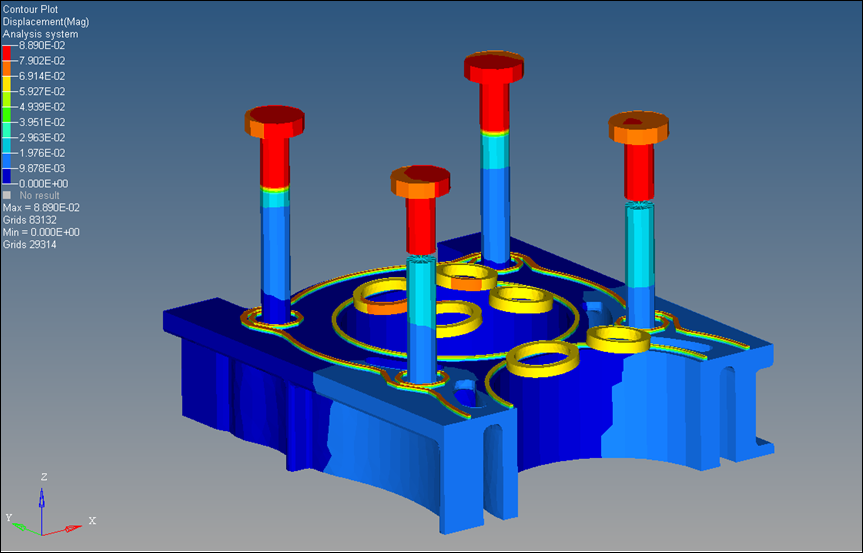
Figure 29: Displacement contour for the Pressure subcase after pretensioning.
Checkpoint
In Figure 29, the displacement plot after running the pressure subcases can be seen. The maximum displacement is around 0.089 mm and it occurs in the region near the pretensioned bolt heads.
| 6. | Select Gasket Thickness-direction Pressure in the Contour panel and click Apply. |
A contour plot of gasket pressure in the thickness direction is created, as shown in Figure 30. The other components are hidden to be able to better view the pressure variation on the gasket.
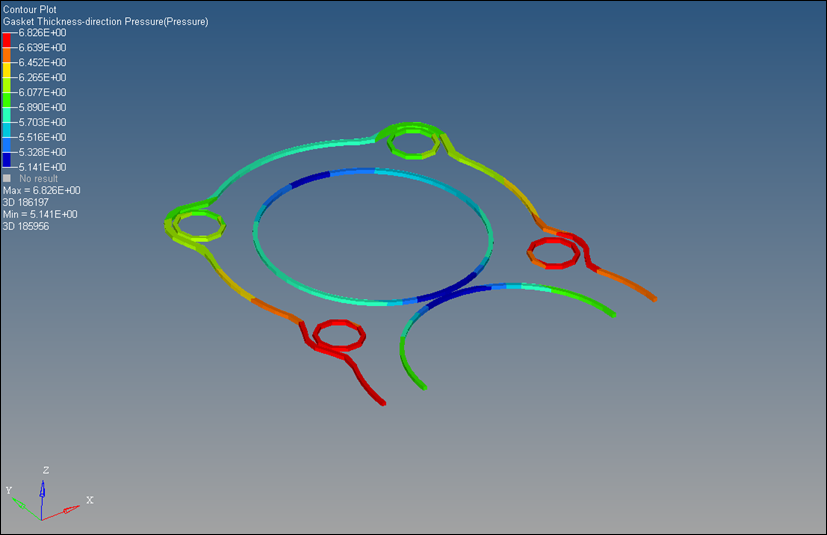
Figure 30: Gasket pressure in the thickness direction for the Pressure subcase.
Checkpoint
The maximum pressure on the Gasket in the thickness direction is equal to 0.21 MPa.
See Also: