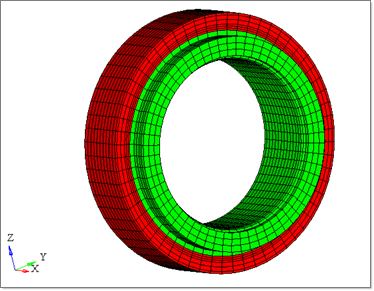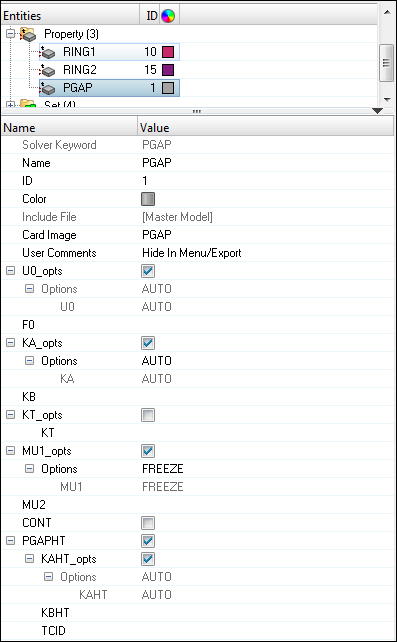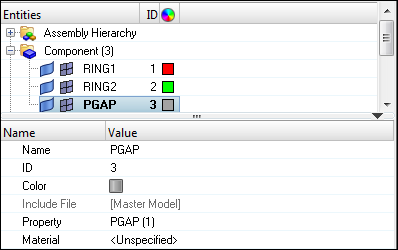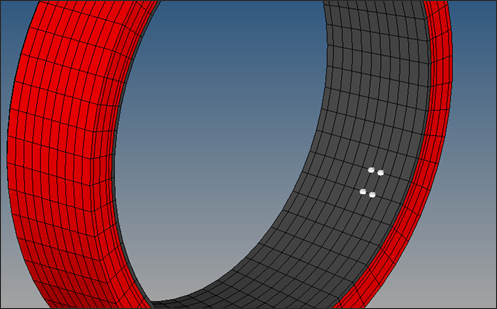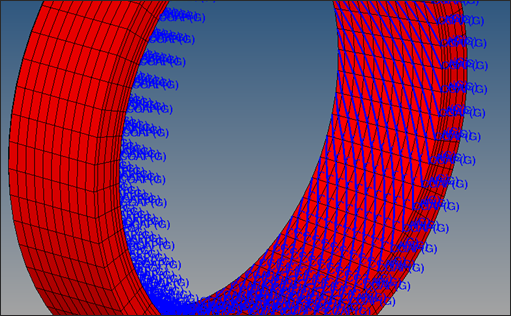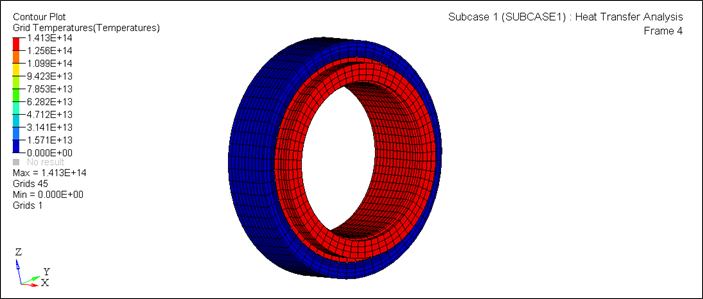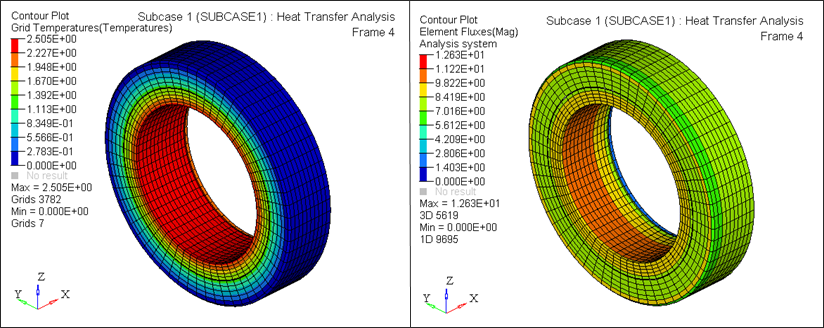Piston rings fit on the outer surface of a piston in an engine. They support heat transfer from the piston to the cylinder wall. This tutorial demonstrates running a heat transfer analysis on a set of piston rings, as shown in Figure 1. The inner ring takes the heat flux (10.0W/m2) from the piston. The outer surface of the ring that contacts the cylinder wall has zero degree temperatures. FREEZE gap elements are used to model the contact between the two rings. Thermal conduction property PGAPHT is defined for gap elements to simulate the heat transfer between the rings. The thermal boundary condition, heat flux loading, and a linear steady state heat conduction subcase have already been defined in the model. You will focus on how to define PGAPHT for gap elements in this exercise.
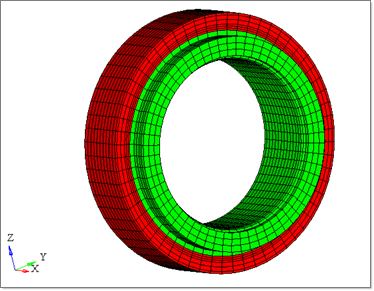
Figure 1: Model review
The following exercises are included:
| • | Define PGAP and PGAPHT for gap elements and create CGAPG elements between rings |
| • | Solve the heat conduction analysis with OptiStruct solver |
| • | Post-process the results in HyperView |
Exercise
Step 1: Load the OptiStruct User Profile and import the model
| 2. | Select OptiStruct in the User Profiles dialog. |
| 3. | Click OK. This loads the user profile. It includes the appropriate template, macro menu, and import reader, paring down the functionality of HyperMesh to what is relevant for generating models for OptiStruct. |
| 4. | Click the Import Solver Deck icon  . An Import window opens. . An Import window opens. |
The Import type: is FE Model and the File type: is OptiStruct.
| 5. | Click the Open file icon  in the File: field. A Select OptiStruct file browser window opens. in the File: field. A Select OptiStruct file browser window opens. |
| 6. | Select the Rings.fem file you saved to your working directory from the optistruct.zip file. Refer to Accessing the Model Files. |
| 7. | Click Open. The location of Rings.fem displays in the File: field. |
| 8. | Click Import. The Rings.fem database is loaded into the current HyperMesh session. |
Step 2: Create PGAP and PGAPHT property
Create PGAP and PGAPHT property before creating gap elements.
| 1. | In the Model browser, right-click and select Create > Property. A default PSHELL property template displays in the Entity Editor below the Model browser. |
| 2. | In the Entity Editor, set the Name to PGAP. |
| 3. | For Card Image, select PGAP from the drop-down menu and click Yes to confirm. |
| 5. | Check the box next to MU1_opts. |
| 6. | Click on the field next to Options and select FREEZE from the drop-down menu. |
| 7. | Check the box next to PGAPHT. |
| 8. | Check the box next to KAHT_opts. |
KAHT=AUTO determines the value of KAHT for each gap element using the conduction of surrounding elements.
The PGAP and PGAPHT definition should be the same.
The heat transfer conduction property of gap elements has been created.
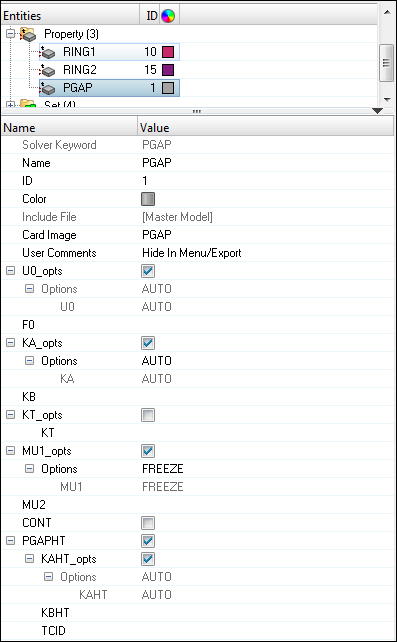
Step 3: Create CGAPG elements between the rings
Here defining CGAPG elements with predefined node and element sets, GAPgrids and GAPelems is done. GAPgrids contains the nodes on the outer surface of the inner ring. GAPelems contains the solid elements on the inner surface of the outer ring. The sets can be reviewed in entity sets on the Analysis page.
| 1. | In the Model browser, right-click and select Create > Component. A default component template is now displayed in the Entity Editor below the Model browser. |
| 3. | For Property, click Unspecified > Property. |
| 4. | In the Select Property dialog, select PGAP and click OK. PGAP should be set to current component automatically. |
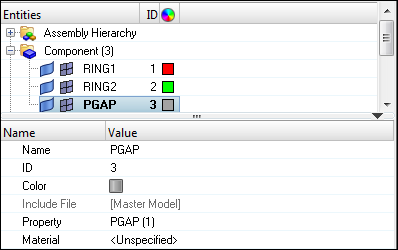
| 5. | Select the 1D page. Click gaps and go to the create subpanel. |
| 6. | Check the option nodes-elems. |
| 7. | Click the highlighted nodes and click by sets. Check the box in front of GAPgrids and click select. |
| 8. | Click the highlighted elems and click by sets. Check the box in front of GAPelems and click select. Face nodes need to be picked for the solid elements in GAPelems. |
| 9. | Go to the Model browser and hide Ring2 under Component. The component Ring1 should be displayed on the screen and the inner layer solid elements should be highlighted. |
| 10. | Click face nodes and select the nodes on the inner surface of the highlighted solid elements, as shown below. |
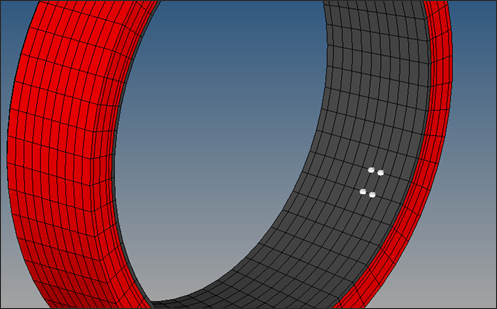
Figure 2: Face nodes
| 11. | Click property= and select PGAP. If the CGAPG elements are created in predefined GAP component, there is no need to specify the property here since GAP is already linked to PGAP property. |
| 12. | Click create. The CGAPG elements with heat transfer conduction property are created. |
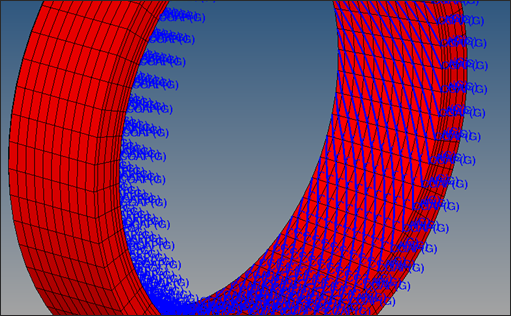
Figure 3: Overview of CGAPG elements
As described at the beginning of the tutorial, the heat transfer boundary condition SPC_heat and heat flux input flux are predefined in the model. An OptiStruct steady state heat conduction loadstep, referring to SPC_heat and flux, has been defined as well. The heat transfer results are requested in loadsteps panel. Refer to tutorial OS-1080 for the details on how to define heat transfer boundary condition, heat flux, and the output request.
Note that without PGAPHT, the heat cannot be transferred through the gap elements. In this case, the outer ring remains zero degree and the inner ring takes all heat, as shown in the temperature results in Figure 4. Run the completed model and compare the results with PGAPHT to the results below.
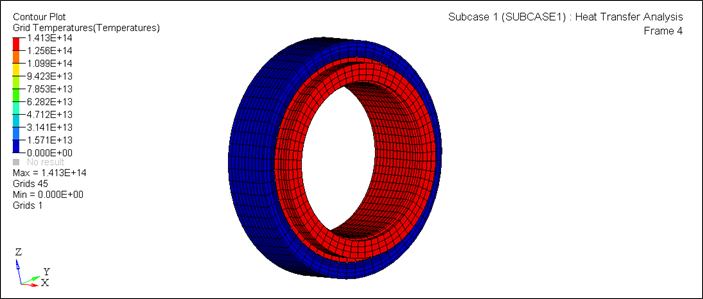
Figure 4: Temperature results without PGAPHT
Step 4: Launch OptiStruct
| 1. | Select the OptiStruct panel on the Analysis page. |
| 2. | Click save as following the input file: field. A Save file browser window opens. |
| 3. | Select the directory where you would like to write the OptiStruct model file and enter the name for the model, Rings_complete.fem, in the File name: field. The .fem filename extension is the recommended extension for OptiStruct input decks. |
The name and location of the Rings_complete.fem file displays in the input file: field.
| 5. | Set the memory options: toggle to memory default. |
| 6. | Set the run options: toggle to analysis. |
| 7. | Set the export options: toggle to all. |
| 8. | Click OptiStruct. This launches the job. |
If the job is successful, you should see new results files in the directory from which Rings_complete.fem was selected. The Rings_complete.out file is a good place to look for error messages that could help debug the input deck if any errors are present.
Step 5: Post-process the results of heat transfer analysis
Temperature and flux contour results for the steady state heat conduction analysis are computed by OptiStruct. HyperView will be used to post-process the results.
| 1. | When the message Process completed successfully is received in the command window, click HyperView. HyperView is launched and the results are loaded. |
A message window appears to inform of the successful model and result files loading into HyperView.
| 2. | Click Close to close the message window. |
| 3. | Click the Contour toolbar icon  . . |
| 4. | Select Subcase 1 - heat transfer as the current load case in the Load Case and Simulation Selection window. |
| 5. | Select the first pull-down menu below Result type: and select Grid Temperatures(s). |
| 6. | Click Apply. A temperature contour plot is now available. |
| 7. | Select the first pull-down menu below Result type: and select Element Fluxes(V). |
| 8. | Click Apply. Both temperature and flux results are shown below. |
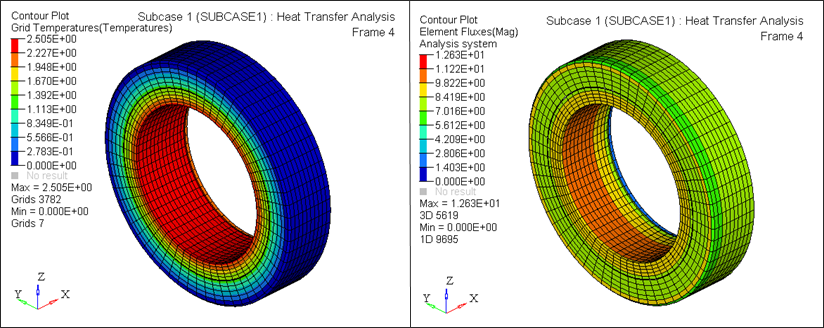
Figure 5: Results of heat transfer analysis
See Also:
OptiStruct Tutorials