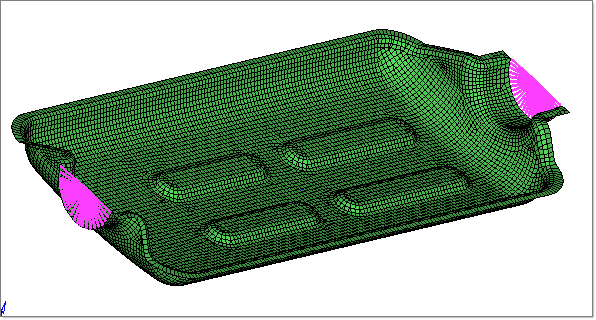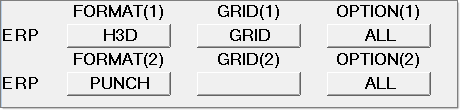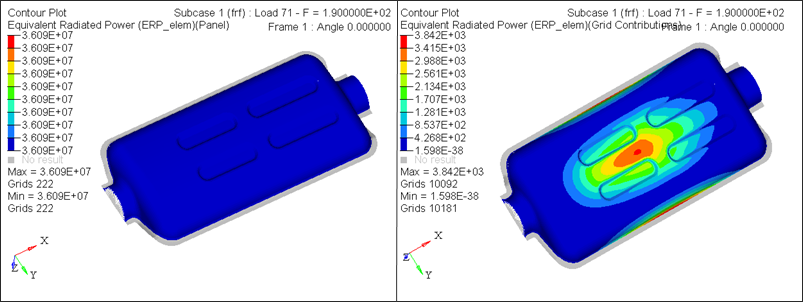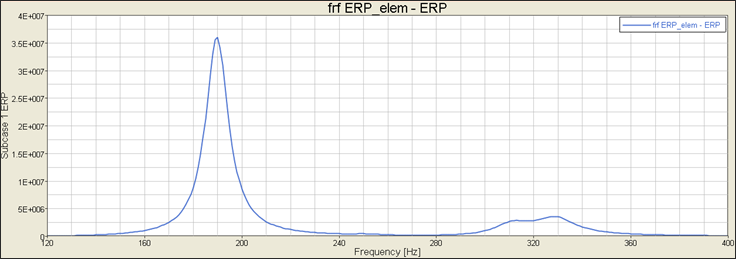Computation of the equivalent radiated power (ERP) is a simplified method to gain information about maximum dynamic radiation of panels for excitations in frequency response analysis. This tutorial demonstrates how to set up the computation request of ERP on an existing frequency response analysis. The model is a front cover of catalytic converter in a car exhaust system, as shown in Figure 1. The frequency analysis setup is already made for this model where the cover is constrained at two ends, and the excitation loading is applied at the center of the cover. The loading frequency is defined by FREQ1 card; from 120.0 to 400.0 Hz with an interval of 1.0. You need to define ERP panels (ERPPNL) and ERP output request.
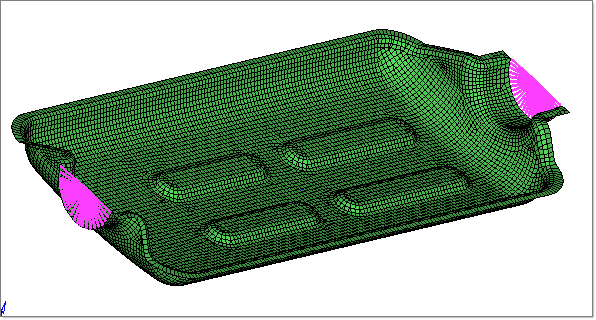
Figure 1: Model review
The following exercises are included:
| • | Define ERPPNL and request ERP output |
| • | Submit the OptiStruct job |
| • | View the results in HyperView |
Exercise
Step 1: Load the OptiStruct User Profile and import the model
| 2. | Select OptiStruct in the User Profiles dialog. |
| 3. | Click OK. This loads the user profile. It includes the appropriate template, macro menu, and import reader, paring down the functionality of HyperMesh to what is relevant for generating models for OptiStruct. |
| 4. | Click the Import Solver Deck icon . An Import window opens. . An Import window opens. |
| 5. | Click the Open file icon  in the File: field. A Select OptiStruct file browser window opens. in the File: field. A Select OptiStruct file browser window opens. |
| 6. | Select the cover.fem file you saved to your working directory from the optistruct.zip file. Refer to Accessing the Model Files. |
| 7. | Click Open. The location of cover.fem displays in the File: field. |
| 8. | Click Import. The cover.fem database is loaded into the current HyperMesh session. |
Step 2: Create ERPPNL
ERPPNL is defined as a set of elements. An element set ERP_elem has been predefined in the model. It can be reviewed in HyperMesh.
| 1. | Go to entity sets panel on Analysis page. |
| 2. | Click review and select ERP_elem. The elements should be highlighted on the screen. |
| 3. | Click return to return to the main menu. |
| 4. | In the Model browser, right-click and select Create > Set. A default set template is now displayed in the Entity Editor below the Model browser. |
| 5. | For Name, enter ERPPNL. |
| 6. | For Card Image, select ERPPNL and click Yes to confirm. |
| 7. | For Entity IDs, click Unspecified > Sets. |
| 8. | In the Select Sets dialog. select the ERP_elem set and click OK. |
Step 3: Request ERP output
You will request the ERP output in control cards panel.
| 1. | From the Analysis page, click control cards. |
| 2. | Go to the GLOBAL_OUTPUT_REQUEST panel. |
| 3. | Check the box in front of ERP and enter 2 in the ERP_NUM field. |
| 4. | Set FORMATs, GRIDs, and OPTIONs for the ERP output, as shown below. |
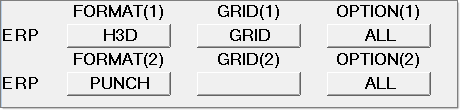
Figure 3: ERP output
The grid contribution of each grid in addition to the ERP results for the panel is output to an .h3d file. ERP panel results are output to punch format.
| 5. | Click return twice to return to the Analysis page. |
Step 4: Submit the job
| 1. | From the Analysis page, click OptiStruct. |
| 2. | Click Save as following the input file: field. A Save file browser window opens. |
| 3. | Select the directory where you would like to write the file and enter cover_ERP.fem in the File name: field. |
| 4. | Click Save. The name and location of the file displays in the input file: field. |
| 5. | Set the export options: toggle to all. |
| 6. | Set the run options: toggle to analysis. |
| 7. | Set the memory options: toggle to memory default. |
| 8. | Click OptiStruct. This launches the OptiStruct job. |
When the job completed successfully, new results files can be seen in the directory where the OptiStruct model file was written.
Step 5: Post-process the ERP results in HyperView
When the message Process completed successfully is received in the command window, click HyperView. HyperView will be launched and a message window appears to inform of the successful model and result files loaded into HyperView.
| 1. | Select Subcase 1 (frf) as the current load case in the Results browser. Select the last load step where frequency is 50.0Hz. |
| 2. | Click the Contour toolbar icon  . . |
| 3. | Select Equivalent Radiated Power (ERP_elem) as Result type and then select Panel. |
| 4. | Click Apply. ERP results on panel should be plotted. |
| 5. | Select Equivalent Radiated Power (ERP_elem) as Result type and then select Grid Contributions. |
| 6. | Click Apply. The contour of grid contributions to ERP should be loaded. |
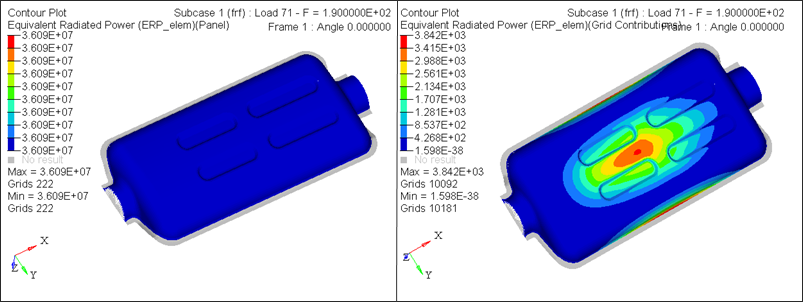
Figure 4: ERP results in HyperView
Step 6: Post-process the ERP results in HyperGraph
| 3. | Load cover_ERP.pch file in Data file. |
| 4. | X Type is Frequency [Hz]. |
| 5. | Y Type should be Subcase 1 ERP. Select Frf ERP_elem in Y Request and ERP in Y Component field. |
The plot of ERP panel results vs loading frequency should be loaded, as shown below. The ERP (dB) results are available, as well.
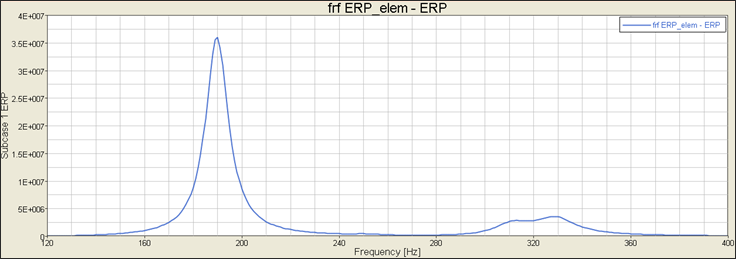
Figure 5: ERP results in HyperGraph
See Also:
OptiStruct Tutorials