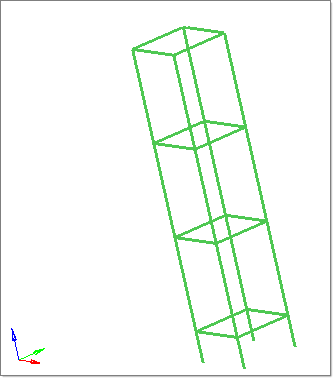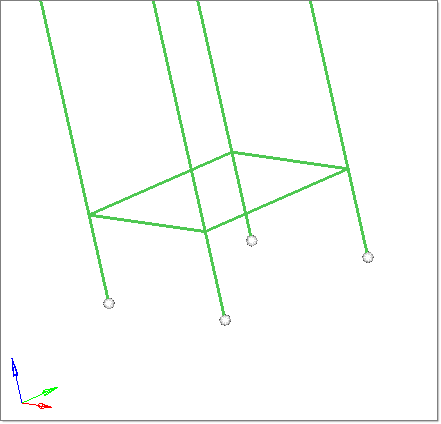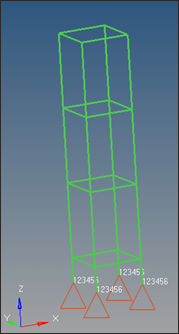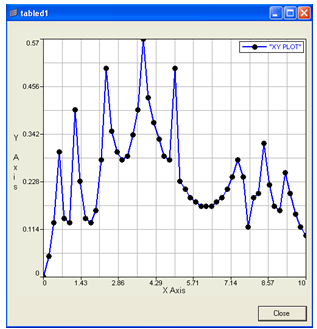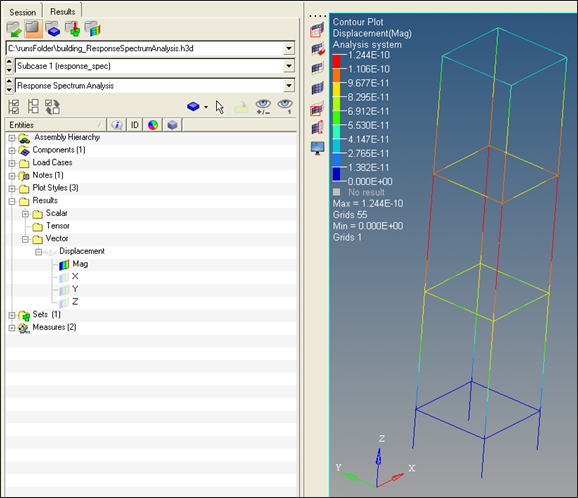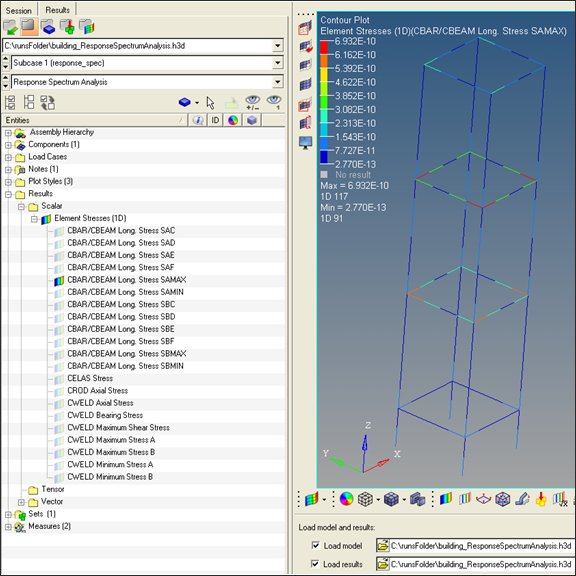This tutorial demonstrates how to perform a Response Spectrum Analysis on a structure. This kind of analysis provides an estimate of peak structural response to a structure subject to dynamic excitation. The analysis uses response spectra for prescribed dynamic loading and results of normal modes analysis to calculate this estimate.
In the model used shown below in Figure 1, a building structure is modeled using CBEAM elements having solid circular x-section (that is type ‘ROD’). The base of the building structure will be constrained for all degrees of freedom and the structure will be excited in the global Z direction.
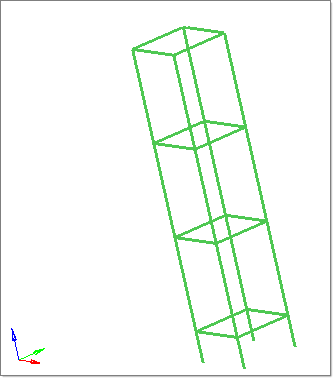
Figure 1. Building structure hm model
The following exercises are included:
| • | Setup the problem in HyperMesh |
| • | Submit the OptiStruct job from within HyperMesh |
| • | View the results in HyperView |
Exercise
Setting up the Problem in HyperMesh
Step 1: Launch HyperMesh Desktop, set the OptiStruct User Profile and retrieve the structural model
| 2. | Select OptiStruct in the User Profiles dialog. |
| 3. | Click OK. This loads the user profile. It includes the appropriate template, macro menu, and import reader, paring down the functionality of HyperMesh to what is relevant for generating models for OptiStruct. |
| 4. | Click Open > Model  . An Open Model browser window opens. . An Open Model browser window opens. |
| Note: | If HyperMesh Desktop was launched, use File > Open > Model. |
|
| 5. | Select the building_ResponseSpectrumAnalysis.hm file you saved to your working directory from the optistruct.zip file. Refer to Accessing the Model Files. |
| 6. | Click Open to load the model into HyperMesh Desktop. |
The model is built using CBEAM elements and the PBEAML properties and MAT1 material are already assigned. The units used for entering beam and material properties are force - Newtons, length - mm, and mass - tonnes.
Step 2: Create EIGRL card
Define the EIGRL card to calculate the normal modes of the model.
| 1. | In the Model browser, right-click and select Create > Load Collector. |
| 2. | For Name, enter eigrl_card. |
| 3. | Click Color and select a color from the color palette. |
| 4. | For Card Image, select EIGRL from the drop-down menu. |
| 5. | Click ND and enter a value of 10. |
Step 3: Create the constraints
| 1. | In the Model browser, right-click and select Create > Load Collector. |
| 2. | For Name, enter constraints. |
| 3. | Click Color and select a color from the color palette. |
| 4. | For Card Image, select None from the drop-down menu. |
| 5. | Go to the Analysis page. |
| 7. | In the create subpanel, confirm the entity is set to nodes  , click on nodes and select the 4 nodes at the bottom of the model, as shown in the figure below. , click on nodes and select the 4 nodes at the bottom of the model, as shown in the figure below. |
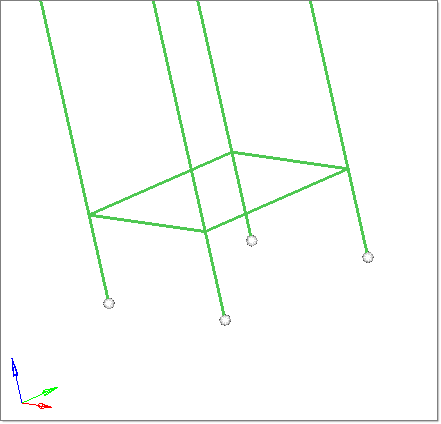
Figure 2. Selecting nodes for defining constraints
| 8. | Check all dofs (that is dof1 to dof6) with the value 0.000, confirm load types is set to SPC, and click create. The constraints are created as shown in the figure below. |
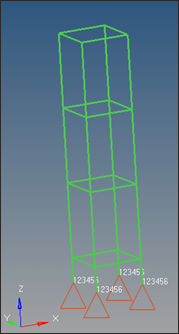
Figure 3. Constraints defined for the model
| 9. | Click return to exit the Constraints panel. |
Step 4: Define the input response spectrum using the TABLED1 card
| 1. | Go to the Utility tab. If the Utility menu is not displayed, select View > Browsers > HyperMesh > Utility. |
| 2. | At the bottom of the Utility menu, click the FEA panel. |
| 3. | Under Tools, click TABLE Create. |
| 4. | Select Import Table under Options: and TABLED1 under Tables. |
| 6. | Under Options, select Create New Table. |
| 7. | For Name, enter tabled1_card. |
| 9. | For Files of type: change to CSV (*.csv), select the file sourceFileTABELD1.csv (which contains the ‘x’ and ‘y’ values to define the input response spectrum, with frequency plotted on the x-axis and acceleration on the y-axis) located in your working directory from the optistruct.zip file. |
| 10. | Click Open. If the Import TABLED1 GUI is minimized, click on it on the taskbar. |
| 11. | In the Import TABLED1 GUI, click Apply. A message is displayed indicating the creation of the TABLED1 card. |
| 12. | Click OK for this message. |
| 13. | Click Exit on the Import TABLED1 GUI (if you do not see the GUI, check the taskbar and click on the Import TABLED1 GUI). |
| 14. | To see the plot corresponding to the TABLED1 card created above, open the TABLE Create on the Utility menu on the FEA panel. This time select the option Create/Edit Table, for Tables: select TABLED1, click Next. Under Options:, select Edit Existing Table, corresponding to Select: select tabled1_card and click Plot. After reviewing the plot, click on Close in the Plot window and Exit on the Create/Edit TABLED1 GUI. |
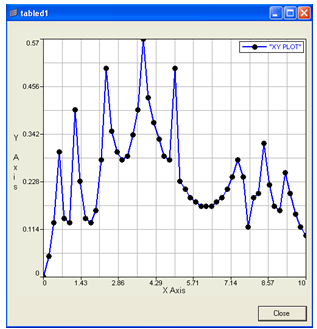
Figure 4. Plot of the TABLED1 card
Step 5: Define the DTI, SPECSEL card
This card specifies the type of spectrum and damping values associated with the input response spectrum defined using TABLED1 card in the previous step.
| 1. | Click the Model tab to bring up the Model browser. |
| 2. | In the Model browser, right-click and select Create > Load Collector. |
| 3. | For Name, enter dti_card. |
| 4. | For Card Image, select DTI. |
| 5. | For TYPE, select A since the input response spectrum is a plot of acceleration v/s frequency. |
| 6. | Click the Table icon  next to the Data field. In the pop-out window, select tabled1_card for TID(1) and enter 0.02 for DAMP(1). The damping value is in the units of fraction of critical damping. next to the Data field. In the pop-out window, select tabled1_card for TID(1) and enter 0.02 for DAMP(1). The damping value is in the units of fraction of critical damping. |
Step 6: Define the RSPEC card
This card provides the specifications of the Response Spectrum Analysis.
| 1. | In the Model browser, right-click and select Create > Load Collector. |
| 2. | For Name, enter rspec_card. |
| 3. | For Card Image, select RSPEC. |
| 4. | For directional combination method, DCOMB, select ALG. |
| 5. | For modal combination method, MCOMB, select SRSS. |
| 6. | Click CLOSE and enter a value of 1.000 in the input box. |
| 7. | For RSPEC_NUM_DTISPEC, enter 1. |
| 8. | Click  next to Data. In the pop-out window, select dti_card for the DTISPEC field, and for SCALE, enter the value 9800.0. next to Data. In the pop-out window, select dti_card for the DTISPEC field, and for SCALE, enter the value 9800.0. |
| 9. | Since the direction of excitation for the structure is the Global Z direction, enter 0.0 for X(0), 0.0 for X(1), and 1.0 for X(2) respectively. |
| 10. | Click Close to exit the window. |
Step 7: Define the modal damping for the structure
| 1. | In the Model browser, right-click and select Create > Load Collector. |
| 2. | For Name, enter tabdmp1_card. |
| 3. | For Card Image, select TABDMP1. |
| 5. | For TABDMP1_NUM, enter 2. |
| 6. | Click  next to the Data field and enter the values 0.0, 0.02, 50.0 and 0.02 for f(1), g(1), f(2) and g(2), respectively in the window. next to the Data field and enter the values 0.0, 0.02, 50.0 and 0.02 for f(1), g(1), f(2) and g(2), respectively in the window. |
| 7. | Click Close to exit the window. |
Step 8: Define the PARAM cards
| 1. | On the Analysis page, click control cards panel > next twice > PARAM panel. |
| 2. | Scroll down the list of available params, check the box next to COUPMASS, and for the value, select YES, so the coupled mass matrix approach is used for eigenvalue analysis. |
| 3. | Scroll down the list of available params, check the box next to EFFMASS, and for the value, select YES, so the modal participation factors and effective mass are computed and output to the .out file. |
| 4. | Click return to exit the panel. |
Step 9: Define the outputs required
Displacements are output by default.
| 1. | To output stress from the Analysis page, enter the control cards panel. |
| 2. | Click next to the page which has the GLOBAL_OUTPUT_REQUEST panel. |
| 3. | Click GLOBAL_OUTPUT_REQUEST, scroll down the list to STRESS and check it. |
| 4. | For OPTION(1), select ALL. |
| 5. | Click return twice to exit the control cards panel. |
Step 10: Define the Response Spectrum Analysis loadstep
| 1. | In the Model browser, right-click and select Create > Load Step. |
| 2. | For Name, enter response_spec. |
| 3. | Click Analysis type and select Response spectrum from the drop-down menu. |
| 4. | For SPC, click Unspecified > Loadcol. |
| 5. | In the Select Loadcol dialog, select constraints from the list of load collectors and click OK. |
| 6. | For RSPEC, click Unspecified > Loadcol. |
| 7. | In the Select Loadcol dialog, select rspec_card from the list of load collectors and click OK. |
| 8. | For METHOD(STRUCT), click Unspecified > Loadcol. |
| 9. | In the Select Loadcol dialog, select eigrl_card from the list of load collectors and click OK. |
| 10. | For SDAMPING(STRUCT), click Unspecified > Loadcol. |
| 11. | In the Select Loadcol dialog, select tabdmp1_card from the list of load collectors and click OK. |
| 12. | Click return to exit the Loadsteps panel. |
Step 11: Submit the job
| 1. | From the Analysis page, enter the OptiStruct panel. |
| 2. | Click Save as following the input file: field. A Save file browser window opens. |
| 3. | Select the directory where you would like to write the file and enter the name for the file in the File name: field. |
| Note: | Save the file in a folder different from the folders under HyperWorks installation folder. |
|
| Note: | The name and location of the file displays in the input file: field. |
|
| 5. | Set the export options: toggle to all. |
| 6. | Set the run options: toggle to Analysis. |
| 7. | Set the memory options: toggle to memory default. |
| 8. | Click OptiStruct. This launches the OptiStruct job. |
| 9. | If the job completed successfully, new results files can be seen in the directory where the OptiStruct model file was written. The .out file is a good place to look for error messages that will help to debug the input deck if any errors are present and this can be done by clicking on the view .out button in the OptiStruct panel. |
Step 12: View the Results
| 1. | If the analysis completes successfully, click the HyperView button in the OptiStruct panel. This launches HyperView and loads in the model and result file for the analysis. |
| 2. | In the HyperView Results browser, expand the Results folder, then expand the Vector folder and contour displacement results by selecting Mag under Displacement. |
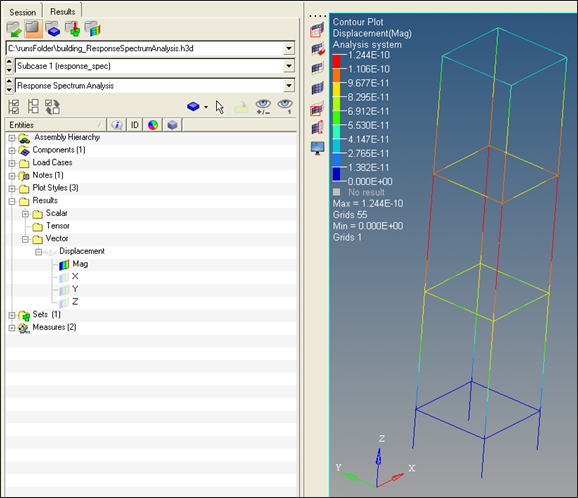
Figure 5. Displacement contour.
| 3. | To contour stresses expand the Scalar folder under Results, expand Element Stresses (1D) and contour the stress you want to see. |
Shown below is the contour of CBAR/CBEAM Long. Stress SAMAX.
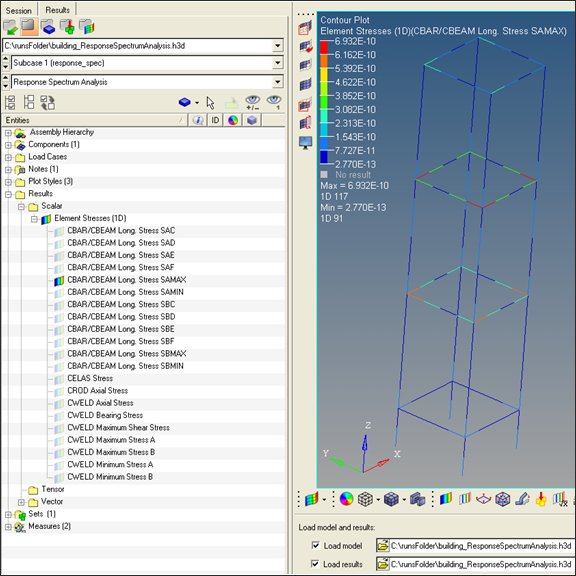
Figure 6. Stress contour.
See Also:
OptiStruct Tutorials