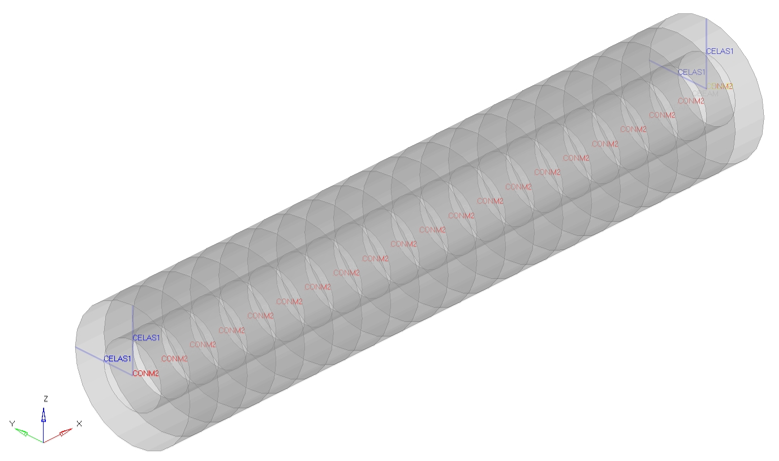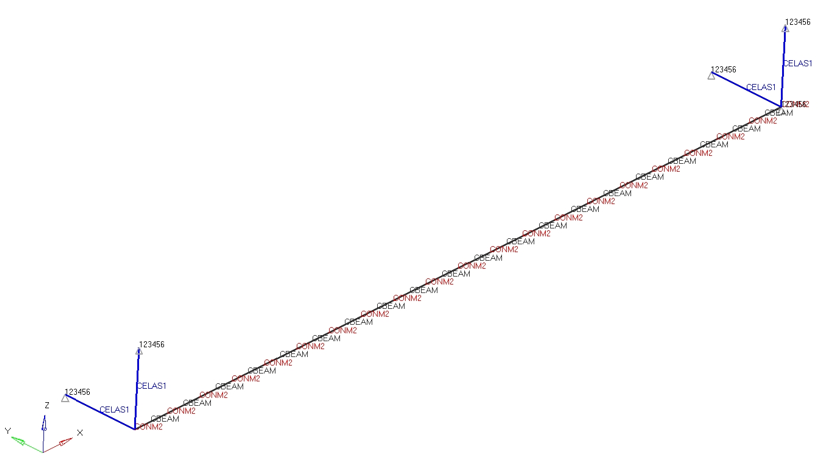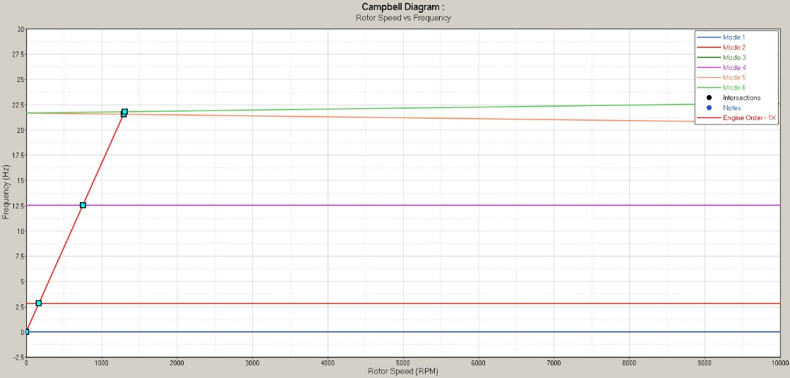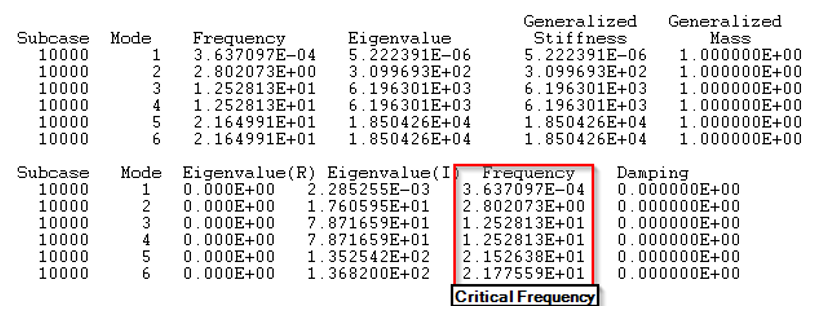In this tutorial you will perform Rotor Dynamics analysis on a hollow cylindrical rotor.
For rotating components, additional forces like the gyroscopic force and circular damping force exist and are critical in the study of their response. It is important to determine these effects of rotating components on the system as a whole. Here the complex eigenvalue analysis for 0, 10K, 30K, and 50K RPM are run.
The objective is to determine critical frequencies, and generate Campbell diagram when subjected to a static imbalance from the rotor. At the critical frequency you observe forward/backward cylindrical and conical whirl (mode shapes).
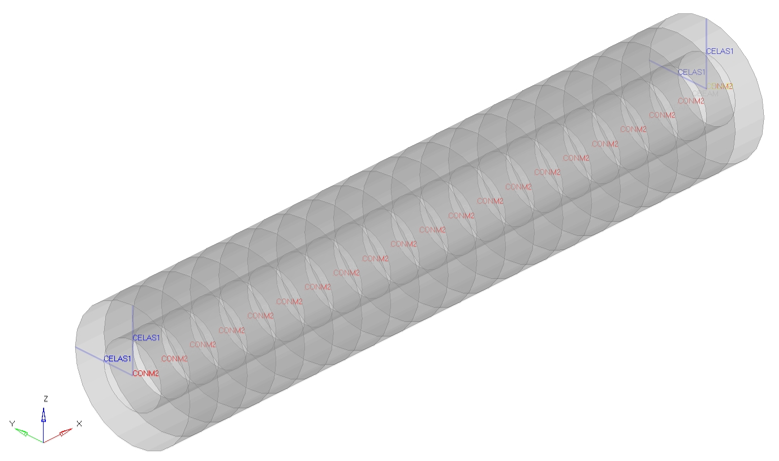
Figure 1. Model review
The following exercises are included:
| • | Setup the problem in HyperMesh |
| • | Submit the OptiStruct job from within HyperMesh |
| • | View the results in HyperView |
The following file found in the optistruct.zip file is needed to perform this tutorial. Refer to Accessing the Model Files.
rotor.fem
|
Original ASCII OptiStruct input deck
|
Exercise
Setting up the Problem in HyperMesh
Step 1: Launch HyperMesh, set the OptiStruct User Profile and retrieve the structural model
| 2. | Select OptiStruct in the User Profile dialog and click OK. This loads the user profile. It includes the appropriate template, macro menu, and import reader, paring down the functionality of HyperMesh to what is relevant for generating models for OptiStruct. |
| 3. | Click the Import Solver Deck panel toolbar icon  . An Import tab appears. The File type: is OptiStruct. . An Import tab appears. The File type: is OptiStruct. |
| 4. | Click the open file icon  in the File: field. A Select OptiStruct file browser window appears. in the File: field. A Select OptiStruct file browser window appears. |
| 5. | Select the rotor.fem file you saved to your working directory from the optistruct.zip file. |
| 6. | Click Open. The model file rotor.fem is loaded in the File field. |
| 7. | Click Import to import the file into the current HyperMesh session. |
Information you will observe after opening the rotor.fem file
| • | 1D Line Mesh is created using beam elements for the Rotor |
| • | Rotor is defined with Material MAT1 |
| • | Rotor is defined with Beam Property |
| • | SPC condition is defined in the model |
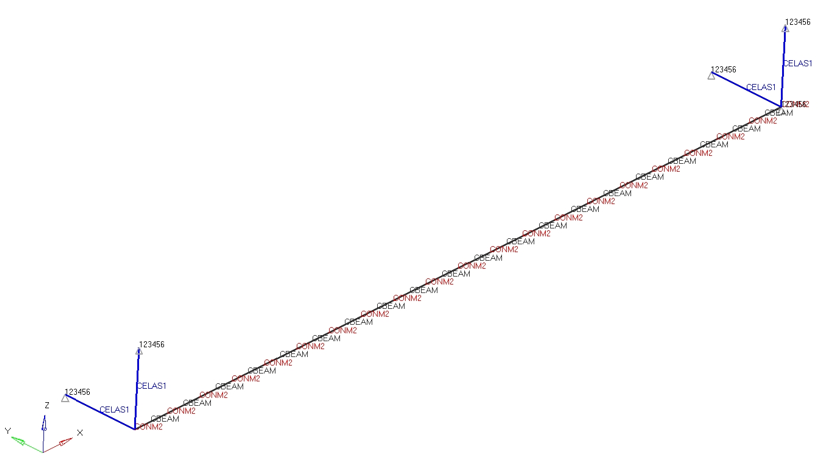
Step 2: Create EIGRL and EIGC cards
In this step, a modal method is used to solve the complex eigenvalue problem, which is more computationally efficient compared to extracting the complex modes directly. With this approach, first, the real modes are calculated via a normal modes analysis. Then, a complex eigenvalue problem is formed on the projected subspace spanned by the real modes which is much smaller than the real space. In this case, both EIGRL and EIGC cards need to be defined.
| 1. | Right-click in the Model browser and select Create > Load Collector. |
| 2. | In the Name field, enter EIGRL. |
| 3. | Click Color and select a color from the color palette. |
| 4. | Click Card Image and select EIGRL from the drop-down menu. |
| 5. | Click V2 and enter 250.0. |
250.0 is defined as the upper frequency bound.
| 6. | Create another load collector named EIGC. |
| 7. | Click Card Image, and select EIGC. |
| 8. | Click NORM and select MAX. MAX option will be used to normalize the eigenvectors. |
| 9. | Click ND0 and enter 55. The desired number of roots to be extracted is 55. |
Step 3: Define Grids for the Rotor Line Model using the ROTORG set entry and Reference Rotor speeds using the RSPINR entry
| 1. | Right-click in the Model browser and select Create > SET. |
| 2. | Click Name and enter ROTORG_SET. |
| 3. | Click Card Image and select ROTORG from the drop-down menu. |
| 4. | Click Entity IDs and click on nodes. Select nodes by collector and select CBEAM, and proceed. |
| 5. | Check the box next to the RSPINR field since every rotor defined via ROTORG requires a corresponding RSPINR entry. |
| 6. | Click the field next to GRIDA and then Node. |
| 7. | In the selection panel, click Node and enter 10000 in the ID= field. |
| 8. | Similarly, for GRIDB, enter 10001 . |
| 9. | Click on the field next to SPTID and enter 1.0. |
Step 4: Create RSPEED entry to define Reference Rotor Speed Values
| 1. | Right-click in the Model browser and select Create > Load Collector. |
| 2. | Click Name and enter RSPEED. |
| 3. | Click Card Image and select RSPEED from the drop-down menu. |
| 4. | Click S1 and enter 0.0, which is first reference rotor speed. |
| 5. | Click DS and enter 10000.0, which is increment in reference rotor speed. |
| 6. | Click NDS and enter 5, which is the number of reference rotor speed increments. |
Step 5: Create RGYRO card
| 1. | Right-click in the Model browser and select Create > Load Collector. |
| 2. | Click Name and enter RGYRO. |
| 3. | Click Card Image and select RGYRO from the drop-down menu. |
| 4. | Click SYNCFLG and select ASYNC from the drop-down menu. |
Tip: This is set to run an Asynchronous Rotor dynamics analysis.
| 5. | Click REFROTR and click set. |
| 6. | Select ROTORG_SET and click OK. |
| 7. | Check the field next to SPEED_ID. |
| 8. | Next to the SPEED field, click <Unspecified>. Then click Loadcol and select RSPEED from the pop-up window. |
Step 6: Define a loadstep for Rotor Dynamic analysis
| 1. | Right-click in the Model browser and select Create > Load Step. |
| 2. | In the Name field, enter Rotor Dynamics. |
| 3. | Click Analysis type and select Complex eigen (modal) from the drop-down menu. |
| 4. | For SPC, select SPC from the list of load collectors. |
| 5. | For CMETHOD, select EIGC from the list of load collectors. |
| 6. | For METHOD(STRUCT), select EIGRL from the list of load collectors. |
| 7. | Under SUBCASE OPTIONS, check the field next to RGYRO and then RGYRO_ID. |
| 8. | Then click on the field next to ID to select load collector RGYRO. |
Step 7: Submit the Job 1
| 1. | From the Analysis page, enter the OptiStruct panel. |
| 2. | Click Save as following the input file: field. A Save As browser window opens. |
| 3. | Select the directory where you would like to write the file and enter the name rotor_async.fem in the File name: field. |
Note the name and location of the file displays in the input file: field.
| 5. | Set the export options: toggle to all. |
| 6. | Set the run options: toggle to Analysis. |
| 7. | Set the memory options: toggle to memory default. |
| 8. | Click OptiStruct. This launches the OptiStruct job. |
If the job completed successfully, new results files can be seen in the directory where the OptiStruct model file was written. The rotor_async.out file is a good place to look for error messages that will help to debug the input deck if any errors are present.
Step 8: Run the Model for Synchronous Rotor dynamic analysis.
| 1. | Click on the RGYRO card in the Model browser. |
| 2. | Click SYNCFLG and change from ASYNC to SYNC from the drop-down menu. |
Step 9: Submit the Job 2
| 1. | From the Analysis page, enter the OptiStruct panel. |
| 2. | Click Save as following the input file: field. A Save As browser window opens. |
| 3. | Select the directory where you would like to write the file and enter the name rotor_sync.fem in the File name: field. |
Note the name and location of the file displays in the input file: field.
| 5. | Set the export options: toggle to all. |
| 6. | Set the run options: toggle to Analysis. |
| 7. | Set the memory options: toggle to memory default. |
| 8. | Click OptiStruct. This launches the OptiStruct job. |
If the job completed successfully, new results files can be seen in the directory where the OptiStruct model file was written. The rotor_sync.out file is a good place to look for error messages that will help to debug the input deck if any errors are present.
Step 10: View the results
Complex eigenvalue analysis computes the complex modes of the structure. The eigenvalues of the complex modes can be found in rotor_async.out file. The complex eigenvectors can be reviewed in HyperView.
| 1. | Read the rotor_async.out in HyperView and follow the instructions in the below link to get the Campbell Diagram and review the critical frequencies at the intersection points. |
http://www.altairhyperworks.com/hwhelp/Altair/hw14.0/help/hg/hg.htm?campbell_diagram.htm
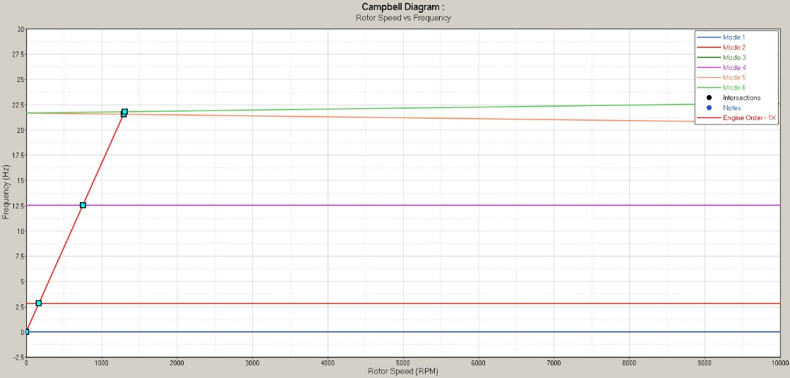
TableView in HyperView gives us the summary for the critical frequencies.

| 2. | Load the rotor_sync.out file in a text editor. The Frequencies which you get from the Synchronous Rotor dynamic analysis give you the critical frequencies. The complex modes contain the imaginary part, which represents the cyclic frequency, and the real part which represents the damping of the mode. If the real part is negative, then the mode is said to be stable. If the real part is positive, then the mode is unstable. The eigenvalues of the complex modes are shown below: |
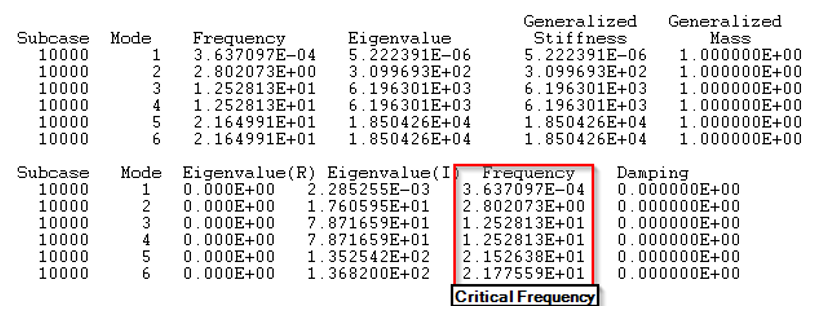
| 3. | Compare to verify the Critical Frequencies which you obtained from the intersection points of Step 10.1 and the frequencies you obtained in the rotor_sync.out file from Step 10.2. |
| 4. | Load the rotor_async.h3d file into HyperView to review and verify below Cylindrical and Conical mode shapes. |
RPM
|
Cylindrical Modes
Forward
Mode #: 3
|
Cylindrical Modes
Backward
Mode #: 4
|
Conical Modes
Forward
Mode #: 5
|
Conical Modes
Backward
Mode #: 6
|
10,000
|
1.253E+001
|
1.253E+001
|
2.071E+001
|
2.263E+001
|
30,000
|
1.253E+001
|
1.253E+001
|
1.896E+001
|
2.472E+001
|
50,000
|
1.253E+001
|
1.253E+001
|
1.738E+001
|
2.697E+001
|
See Also:
OptiStruct Tutorials