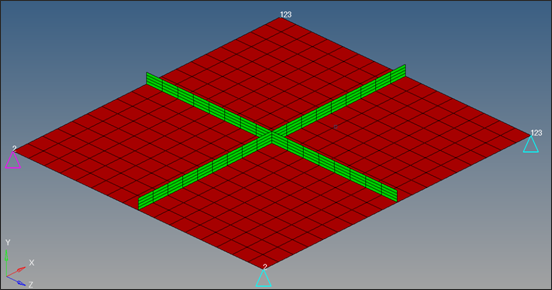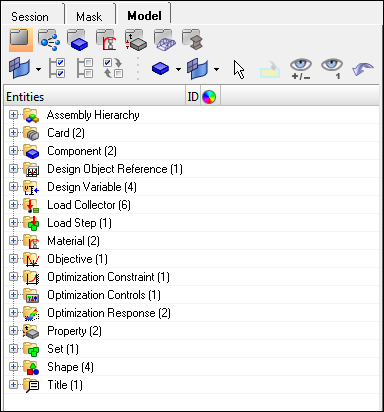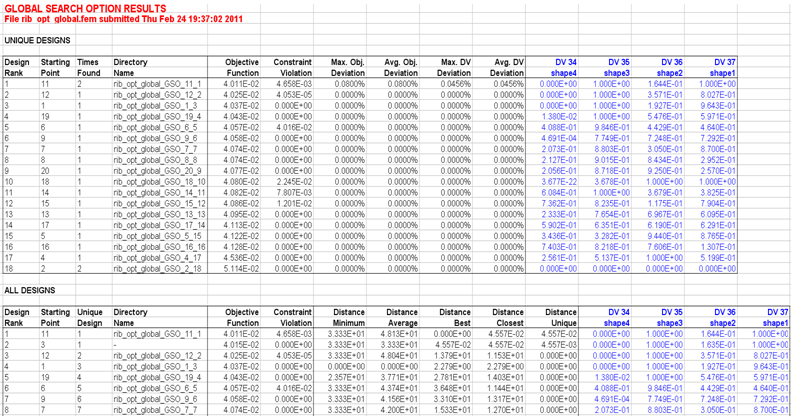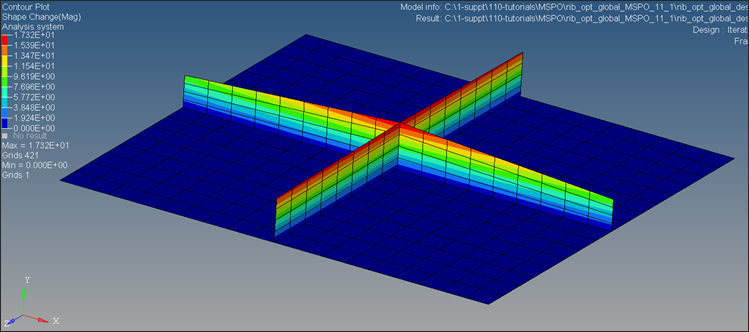In this tutorial, Global Search Optimization (GSO) will be performed with shape design variables. A global search approach will be used to generate the multiple starting points. The structure, consisting of one base panel and the cross shaped ribs (as shown in the following image), is subjected to a frequency-varying unit load excitation using the modal method. The goal is to achieve the best stiffened structure by changing the shapes of the ribs.
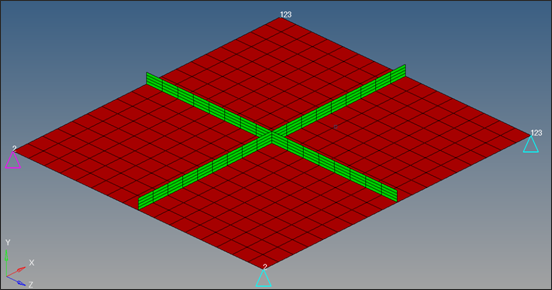
Figure 1. Model review
A regular shape optimization has been defined in the model. The formulation of this optimization is listed below.
Objective:
|
Minimize the maximum (minmax) displacement at the node where the excitation load was applied.
|
Constraints:
|
Mass < 2.0e-3
|
Design variables:
|
Shape design variables
|
Step 1: Load the OptiStruct user profile and import the model
| 1. | Launch HyperMesh Desktop. |
| 2. | Select OptiStruct in the User Profiles dialog and click OK. This loads the user profile. It includes the appropriate template, macro menu, and import reader, paring down the functionality of HyperMesh to what is relevant for generating models OptiStruct. |
User Profiles can also be accessed from the Preferences menu on the toolbar.
| 3. | From the File menu, select Import > Solver Deck. |
| 4. | The File type: is OptiStruct. |
| 5. | Click the open file icon  in the File: field. A Select OptiStruct file browser window opens. in the File: field. A Select OptiStruct file browser window opens. |
| 6. | Select the rib_opt.fem file you saved to your working directory from the optistruct.zip file. Refer to Accessing the Model Files. |
| 7. | Click Open. The location of rib_opt.fem displays in the file: field. |
| 8. | Click Import. rib_opt.fem database is imported into the current HyperMesh session. |
| 9. | Click Close to close the message window. |
Step 2: Review the model and optimization setup
The shape optimization of the frequency response model has been defined in the model.
| 1. | Use the Model browser, located on the left side of the HyperMesh window (as shown below) to review the model, loadstep, and optimization setup. |
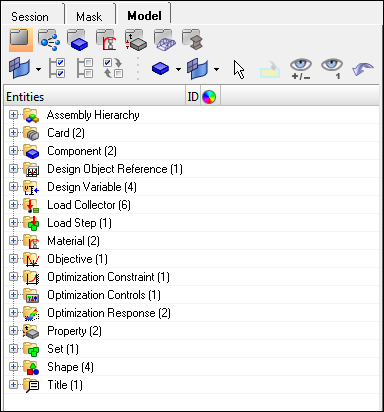
| 2. | To review the shape design variables, click shape on the optimization panel. |
| 3. | Click animate and enter the Deformed Shape panel. One of the shapes should be displayed in simulation=. |
| 4. | Click linear, you will see the animation of that shape. |
| 5. | The other shapes can be reviewed by clicking the next or prev icon. |
| 6. | Return to the optimization panel. |
Step 3: Submit the job as is
| 1. | From the Analysis page, go to the OptiStruct panel. |
The name and location of the rib_opt.fem file displays in the input file: field. The location where the model and result files will be written can be modified.
| 3. | After the running process completes, go to the working directory and open the rib_opt.out file. Check the optimization history and the final optimal design. |
| 4. | Return back to the Analysis page. |
Step 4: Define the DGLOBAL cards for global search
| 1. | On the Analysis page, click control cards. |
| 2. | Click CASE_UNSUPPORTED_CARDS, and enter DGLOBAL=1. |
| 3. | Click BULK_UNSUPPORTED_CARDS, and enter DGLOBAL,1. |
| 4. | Click return. Both subcase and bulk data entries for global search are created with default parameters. |
Step 5: Submit the Job
| 1. | On the Analysis page, select the OptiStruct panel. |
| 2. | Click save as, following the input file: field. A Save file browser window opens. |
| 3. | Select the directory where you would like to write the OptiStruct model file and enter the name for the model, rib_opt_global.fem, in the File name: field. The .fem filename extension is the suggested extension for OptiStruct input decks. |
The name and location of the rib_opt_global.fem file displays in the input file: field.
| 5. | Click OptiStruct. This launches the OptiStruct job. |
If the job was successful, new results files can be seen in the directory where the OptiStruct model file was written. The rib_opt_global.out file is a good place to look for error messages that will help to debug the input deck if any errors are present. Make sure the process is complete before checking the results files.
Step 6: Post-process the results of GSO
Since the default parameters are used for GSO, OptiStruct determines the number of starting points and number of groups of design variables automatically.
| 1. | Open the rib_opt_global.out file. |
A general summary of the GSO run is output at the end of the out file. This GSO run completed with 20 starting points. Seventeen (17) unique designs were found, which means three designs were repeated. The best design was found at starting point 3. The table of unique designs and table of designs were also printed with the information of starting point, objective function, constraint violation, times found, and directory suffix.
| 2. | Compare the best design with the results from the regular optimization approach (step 3). |
In the working directory, 17 directories with suffix ‘_GSO_V1_V2’ were created for the unique designs. V1 is the number of the starting point, and V2 is the rank of this design among all unique designs. The optimization results of each starting point can be found in the directory respectively.
| 3. | Open the Excel file, rib_opt_global_GSO.slk. |
The tables for unique designs and all designs are printed in the Excel file. The best design among the GSO runs was achieved with the 3rd starting point, and the results of this design were saved in the directory, rib_opt_global_GSO_3_1, and this design was found three times during the global search. In GSO search, if the difference between two designs is under the unique design tolerance, they are considered identical; for example, the designs with starting points 11 and 3. This information can be found in the table of all designs. The statistical information and the optimal design variables for each run are also available.
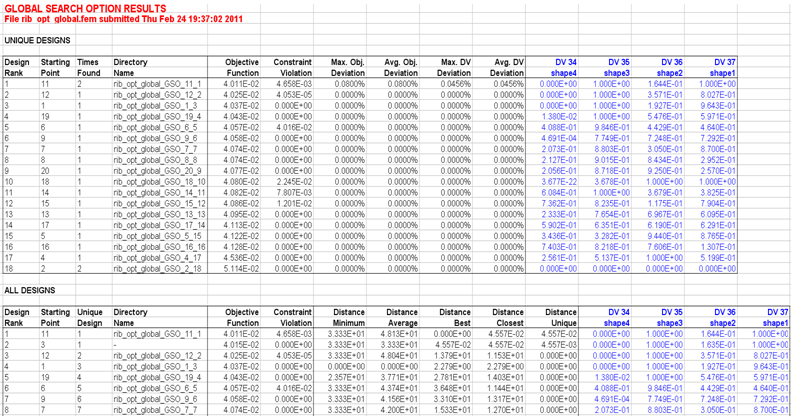
Step 7: Post-process the best design in HyperView
The following steps demonstrate how to review the best design of GSO in HyperView.
| 1. | Launch HyperView by clicking HyperView in the OptiStruct panel. |
| 2. | In the Load model and results panel, load the rib_opt_global_des.h3d file in the directory /rib_opt_global_GSO_3_1. |
| 3. | Click Apply. The h3d file containing optimization results is loaded. |
| 4. | Make sure that Iteration 10 is selected in the Results browser. |
| 5. | Go to the Contour panel, select Shape Change (v) as the Results type, and click Apply. |
The optimized shape at the final iteration is loaded as shown below.
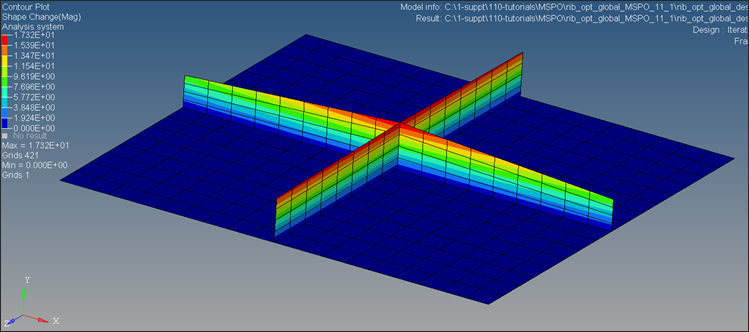
Best optimized shape design from GSO
See Also:
OptiStruct Tutorials