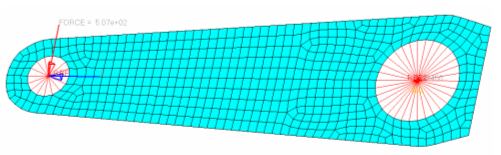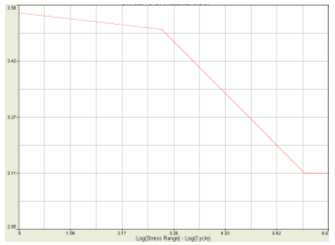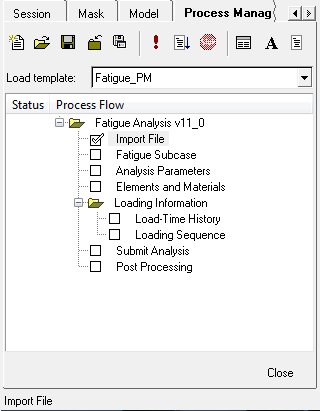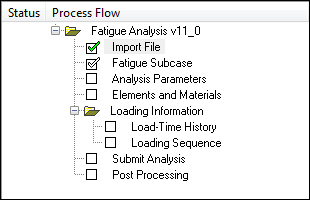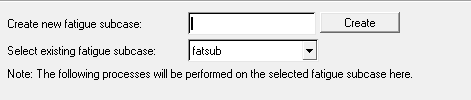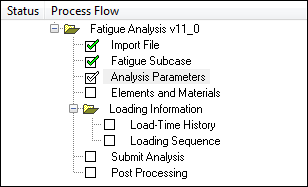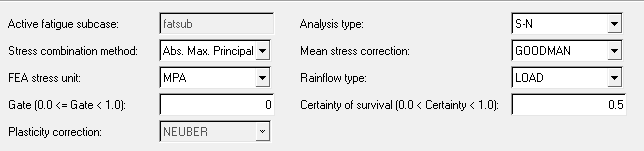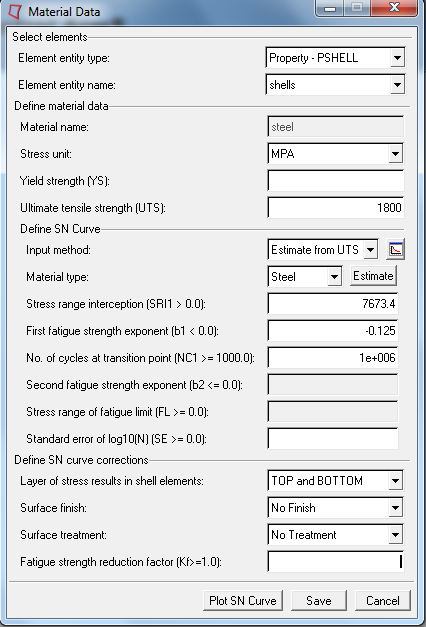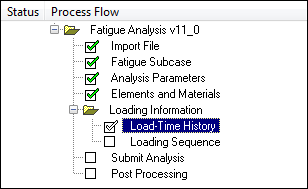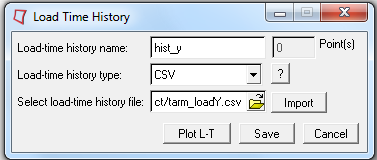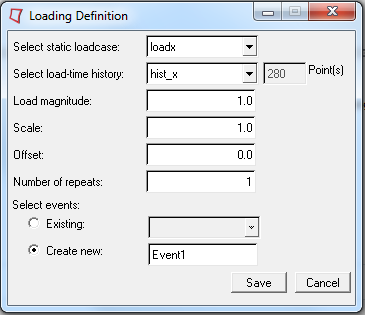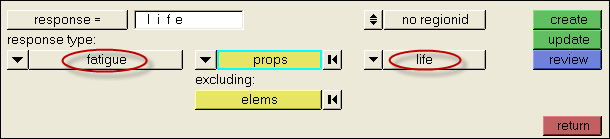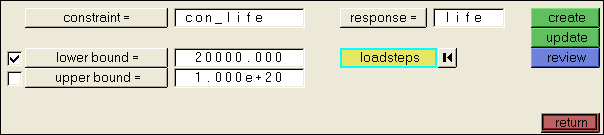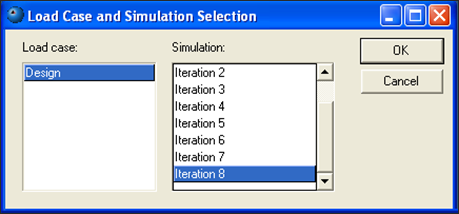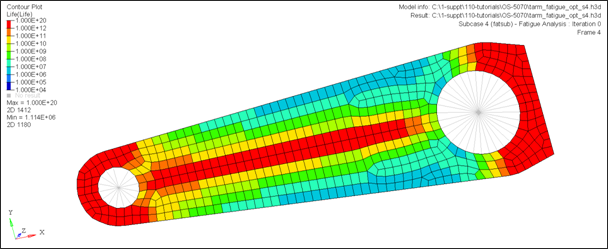In this tutorial, free-shape fatigue optimization on a torque control arm will be performed. The objective of this optimization is to increase the fatigue life of the control arm by changing the geometry of the model.
The torque control arm is loaded by brake force and vertical force, as shown in Figure 1. Two load time histories acquired for 279 seconds with 1HZ, as shown in Figures 2(a) and 2(b), are applied. The material of the control arm is Steel, whose S - N curve is shown in Figure 3.
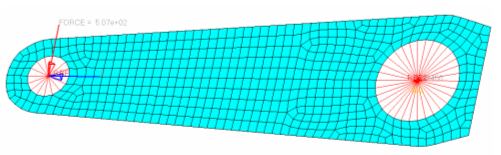
Figure 1. Model of control arm for Fatigue Optimization
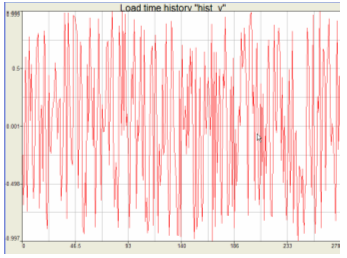
|
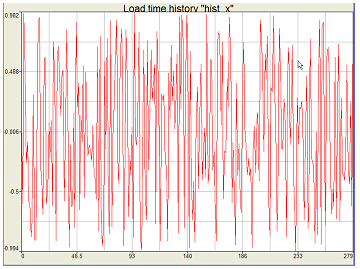
|
Figure 2(a). Load time histories for vertical force
|
Figure 2(b). Load time histories for braking force
|
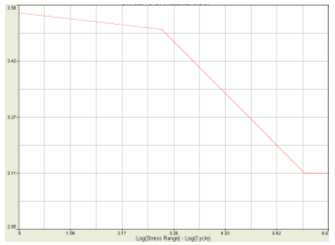
Figure 3. S-N Curve of Steel
In this tutorial, you will learn to:
| • | Setup S-N Fatigue Problem using Fatigue Process Manager (FPM) |
| • | Setup free-shape optimization problem in HyperMesh |
| • | Post-process free-shape fatigue optimization results in HyperView |
The three files found in the optistruct.zip file are required to perform this tutorial. Refer to Accessing the Model Files.
tarm_fatigue.fem
tarm_loadY.csv
tarm_loadX.csv
Exercise
Setting Up the S-N Fatigue Problem using Fatigue Process Manager (FPM)
Step 1: Launch HyperMesh Desktop and Process Manager
| 1. | Launch HyperMesh Desktop. |
| 2. | Choose Optistruct in the User Profiles dialog and click OK. |
User Profiles can also be accessed from the Preferences menu on the toolbar.
| 3. | From the Tools menu, select Fatigue Process, and select Create New. |
| 4. | Enter a New Session Name, select a working folder, and click Create. This creates a new file to save the instance of the currently loaded fatigue process template. |
When finished, the fatigue process tree shows in the Process Manager tab, with the Import File task selected.
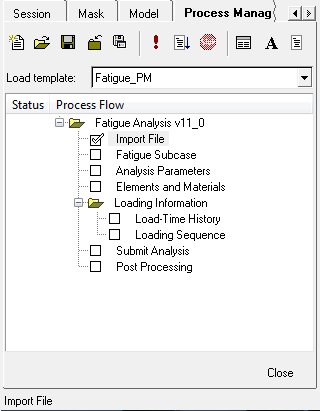
Step 2: Import Model
| 1. | For Model file type:, select OptiStruct. |
| 2. | Click the Open Model file icon  . An Open file browser window opens. . An Open file browser window opens. |
| 3. | Select the tarm_fatigue.fem file you saved to your working directory from the optistruct.zip file. Refer to Accessing the Model Files. |

This loads the control arm model. It includes a whole definition of two static subcases, elements sets, and material static properties, and so on.
This guides you to the next task of the fatigue process tree, Fatigue Subcase.
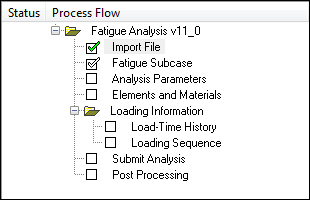
Step 3: Create a Fatigue Subcase
| 1. | Make sure the task Fatigue Subcase is selected in the fatigue process tree. |
| 2. | In the Create new fatigue subcase field, enter fatsub. |
| 4. | In the Select existing fatigue subcase field, select the newly created fatigue subcase, fatsub. |
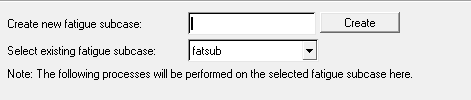
fatsub is selected as the active fatigue subcase. Definitions in the following processes (analysis parameters, fatigue elements and properties, loading sequences, etc.) will be for this subcase.
This saves the current definitions and guides you to the next task, Analysis Parameters, of the fatigue process tree.
Step 4: Fatigue Analysis Parameters Definition
| 1. | Make sure the task Analysis Parameters is selected in the fatigue process tree. |
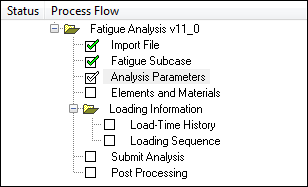
| 2. | Select the following options: |
Analysis type:
|
S-N
|
Stress combination method:
|
Abs. Max. Principal
|
Mean stress correction:
|
GOODMAN
|
FEA stress unit:
|
MPA
|
Rainflow type:
|
LOAD
|
| 3. | Enter the following values: |
Gate:
|
0.0
|
Certainty of survival:
|
0.5
|
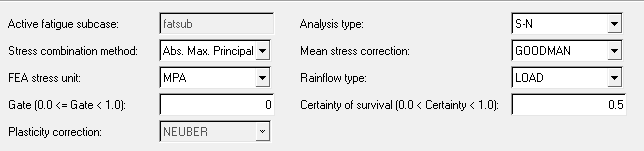
This saves the current definitions and guides you to the next task of the fatigue process tree, Elements and Materials. For details, consult the HyperWorks online help.
Step 5: Fatigue Elements and Materials Definition
| 1. | Make sure the task Elements and Materials is selected in the fatigue process tree. |
| 2. | Click Add. A Material Data window opens. |
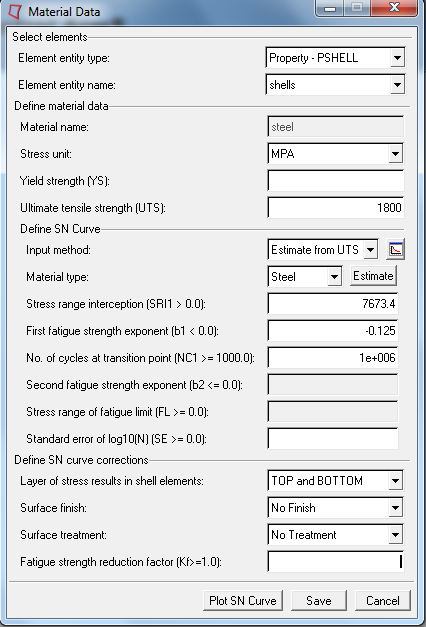
| 3. | For Element entity type:, select Property-PSHELL. |
| 4. | For Element entity name:, select shells. |
| 5. | Make sure the Ultimate tensile strength (UTS) is selected to define the material data. |
| 6. | For UTS, enter the value 1800. |
| 7. | For Input method under Define SN Curve, select Estimate From UTS. |
| 8. | Click the Show SN curve definition icon  . An SN Method description window introducing how to generate the SN material parameter pops up. . An SN Method description window introducing how to generate the SN material parameter pops up. |
| 10. | For Material type:, select Steel and click Estimate. All the data for SN curve definition are automatically estimated. |
| 11. | Click Plot SN Curve at the bottom of the window to show the SN curve. |
| 12. | Close the SN Curve plot window. |
| 13. | For Layer of stress results in shell elements, select TOP and BOTTOM. |
| 14. | For Surface finish, select No Finish. |
| 15. | For Surface treatment, select No Treatment. |
| 16. | Leave the field after Fatigue strength reduction factor blank. |
| 17. | Click Save to save the definition of the SN data for the selected elements. |

This saves the current definitions and guides you to the next task in the fatigue process tree, Load-Time History.
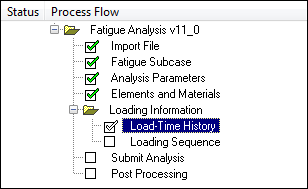
Step 6: Load-Time History Definition
| 1. | Make sure the task Load-Time History is selected in the fatigue process tree. |
| 2. | Click Add by File. A Load Time History window opens. |
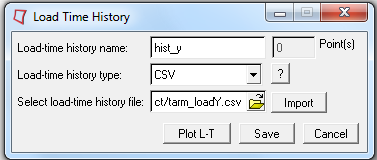
| 3. | For Load-time history name, enter hist_y. |
| 4. | For Load-time history type, select CSV from the drop-down menu. |
| 5. | Click the Open load-time file icon  . An Open file browser window opens. . An Open file browser window opens. |
| 6. | Browse for tarm_loadY.csv. |
| 9. | Click Plot L-T to show the load-time history. |
| 10. | Click Save to write the new load-time history into HyperMesh database. |
| 11. | Close the Load Time History window. |
| 12. | Follow steps 2 - 11 to create another load-time history, hist_x, by importing the file tarm_loadX.csv. |
This saves the current definitions and guides you to the next task, Loading Sequences, of the fatigue process tree.
Step 7: Loading Sequences Definition
In this step, one event consisting of two load time history is created, in other words, the linear superposition of the stress caused by the two load time history is requested during analysis. Using this event, one load sequence is constructed.
| 1. | Make sure that the task Loading Sequence is selected in the fatigue process tree. |
| 2. | Click Add. A Loading Definition window opens. |
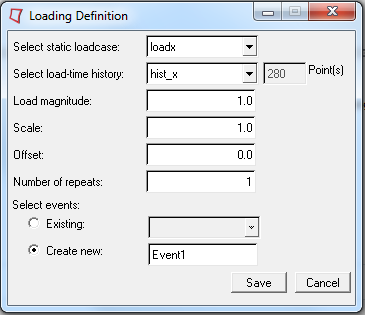
| 3. | For Select static loadcase, select loadx. |
| 4. | For Select load-time history, select hist_x from the drop-down menu. |
| 5. | Enter the value 1.0 for Scale. |
| 6. | Make sure Create new is selected using the radio buttons. |
| 7. | Enter Event1 for the new created fatigue event name. |
| 9. | Click Add. A Loading Definition window opens. |
| 10. | For Select static loadcase, select loady. |
| 11. | For Select load-time history, select hist_y. |
| 12. | For Scale, enter the value 1.0. |
| 13. | Make sure Existing is selected using the radio buttons. |
| 14. | From Existing, select Event1. |

This completes the fatigue problem set-up. Next, you will set-up the optimization problem.
Free Shape Optimization Problem Set-up in HyperMesh
This section describes how to set-up the free-shape design variables, objective, and fatigue life constraint.
Step 8: Create Free-shape Design Variables (DSHAPE Cards)
| 1. | From the Analysis page, click optimization. |
| 3. | In the create subpanel, click desvar= and enter upper. |
| 4. | Click nodes and select the by sets and check the box next to node set upper. |
| 7. | Click the parameters subpanel. |
| 8. | Activate the options checkbox. |

| 9. | Set nsmooth = 10, and mvfactor = 0.25. |
| 11. | Repeat steps 4 through 10 and create a new design variable named lower with the node set lower. |
| 12. | Click return to exit the panel. |
Step 9: Define Responses for Optimization
| 1. | Click the responses panel. |
| 2. | Enter volume in the response= field. |
| 3. | Set the response type to volume. |

| 5. | Click response= and enter life. |
| 6. | Set the response type to fatigue. |
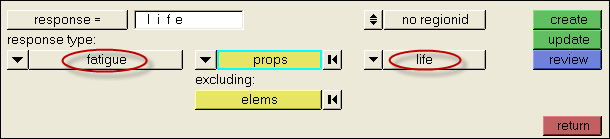
| 7. | Click props and select the shells property. |
| 9. | Click return to go back to the optimization panel. |
Step 10: Define Constraints for Optimization
| 1. | Select the dconstraints panel. |
| 2. | Click constraint= and enter the name con_life. |
| 3. | Click response= and select life. |
| 4. | Activate lower bound= and assign a value 2.0E4. |
| 5. | Click loadsteps, activate fatsub, and click select. |
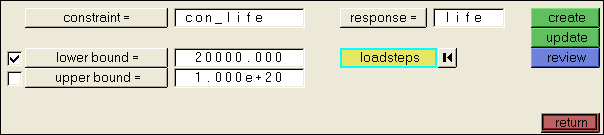
Step 11: Define the Objective Function
| 1. | Choose the objective panel. |
| 2. | Make sure the left-most toggle is selected to min. |
| 3. | Click response= and select volume. |
Step 12: Define the SHAPE Card
Only life and damage results are available in the _s#.h3d file by default. In order to look at life results on top of a shape change that was applied to the model in HyperView, a SHAPE card needs to be defined.
| 1. | From the Analysis page, select the control cards panel. |
| 2. | Click next twice and select SHAPE. |
| 3. | Set format to H3D and set both TYPE and OPTION to ALL. |

| 4. | Click return twice to go back to the main menu. |
Step 13: Submit Fatigue Optimization Job
| 1. | Make sure the task Submit Analysis is selected in the fatigue process tree (click it to activate). |
| 2. | Click the Save .fem file as icon  . A Save file browser window opens. . A Save file browser window opens. |
| 3. | Set the directory in which to save the file, and in File name, enter tarm_fatigue_opti.fem. |
| 4. | Click Save to close the window. |
| 5. | Click Save to save the OptiStruct model file. |
| 6. | From Run Options:, select optimization. |

This launches the OptiStruct to run the fatigue optimization.
If the job was successful, new results files can be seen in the directory where the OptiStruct model file was written.
The default files written to your directory are:
tarm_fatigue_opti.0.4.fat
|
An ASCII format file which contains fatigue results of each fatigue subcase in iteration step.
|
tarm_fatigue_opti_s4.h3d
|
Hyper 3D binary results file, with both static analysis results and fatigue free-shape optimization results.
|
tarm_fatigue_opti.out
|
OptiStruct output file containing specific information on the file set up, the set up of your fatigue problem, compute time information, etc. Review this file for warnings and errors.
|
tarm_fatigue_opti.stat
|
Summary of analysis process, providing CPU information for each step during analysis/optimization process.
|
Step 14: Post-processing
| 1. | Make sure the task Post-processing is selected in the fatigue process tree. When the fatigue optimization is finished successfully, it will automatically go into this task. |
| 2. | Click Load H3D Results(HV). |

This launches HyperView to load the tarm_fatigue_opti_s4.h3d results file for life results on top of shape results.
| 3. | Click on last iteration (Iteration 11) from the Simulation list of the Load Case and Simulation Selection Manager. |
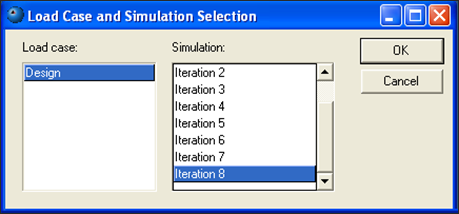
| 4. | Click the Start/Pause Animation icon  to stop the animation. to stop the animation. |
| 5. | Change the animation mode from Linear Static to Transient  . This shows the Life Contour on top of shape results. . This shows the Life Contour on top of shape results. |
| 6. | Click the Contour toolbar icon  . . |
| 7. | Click Edit Legend and edit the legend (if you wish) to be the same as shown in the following two images. |
| 8. | Click Exit to unload fatigue process manager. |
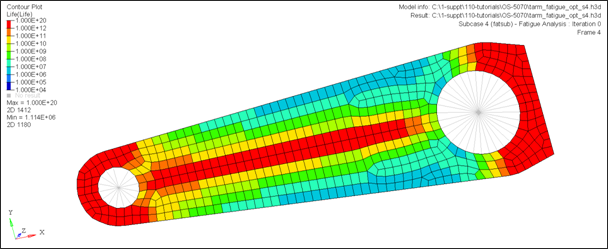
Life contour of Iteration 0, volume = 4.674E+02, minimum Life = 2.053E+04.

Life contour of iteration 11, volume =3.78213E+02, minimum Life = 2.053E+04.
See Also:
OptiStruct Tutorials