OS-1520: Finite Sliding of Rack and Pinion Gear Model |

|

|

|

|
|
OS-1520: Finite Sliding of Rack and Pinion Gear Model |

|

|

|

|
OS-1520: Finite Sliding of Rack and Pinion Gear Model |

|

|

|

|
|
OS-1520: Finite Sliding of Rack and Pinion Gear Model |

|

|

|

|
This tutorial outlines the procedure to perform finite sliding analysis on a rack and pinion gear model. The circular gear is called the pinion and it engages teeth on the linear bar called the rack.
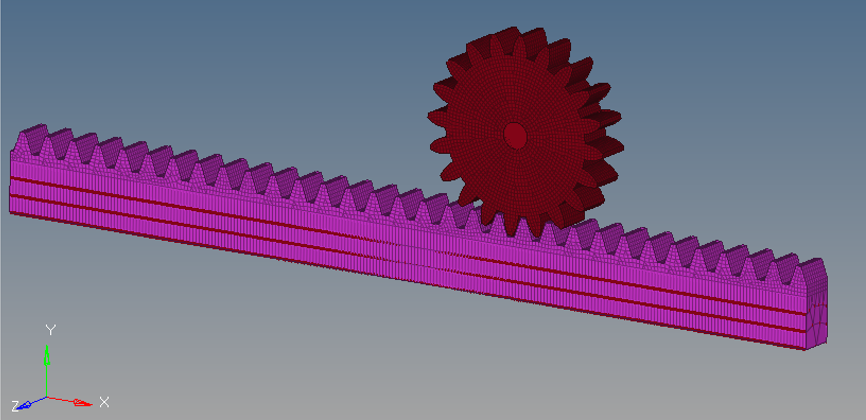
Figure 1: Illustration of the model circular gear and rack
| 1. | The latest version of the Altair HyperMesh, Altair HyperView and Altair OptiStruct software installations. Finite sliding of Rack and Pinion Gear model is available only in Altair HyperMesh version-14.0.120, Altair HyperView version-14.0.120 and Altair OptiStruct version-14.0.230 and later. |
| 2. | The following file found in the optistruct.zip file is needed to perform this tutorial. Refer to Accessing the Model Files. |
finite_sliding.hm |
|
In small sliding analysis, not only is the relative sliding between master and slave relatively small but the contact search is done only at the beginning of the simulation. While for finite sliding the contact search is updated for every increment of the analysis. In this case, as you can see, the circular gear has to be in contact with the entire rack over the course of the simulation, so contact status needs to be updated for every increment to capture the entire motion and hence finite sliding is necessary.
Step1: Selecting the OptiStruct User Profile and loading the model into HyperMesh
| 1. | Launch HyperMesh. |
| 2. | Select OptiStruct in the User Profiles dialog. |
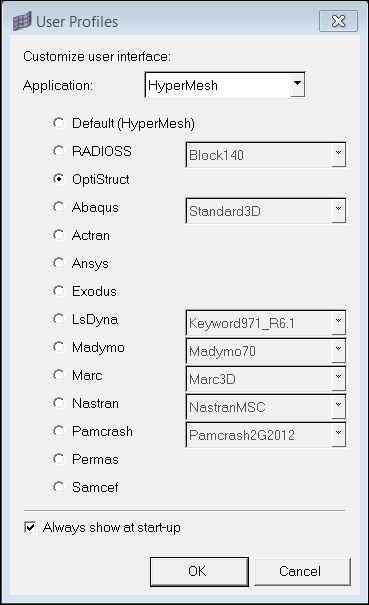
Figure 2: Selecting the OptiStruct user profile.
| 3. | Click OK. |
This loads the OptiStruct User Profile. It includes the appropriate template, macro menu, and import reader, paring down the functionality of HyperMesh to what is relevant for generating models for OptiStruct.
User Profiles can also be accessed from the Preferences menu on the toolbar.
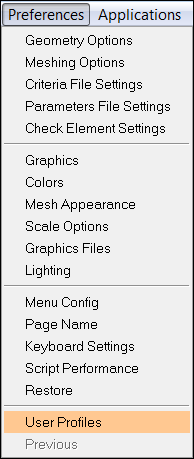
Figure 3: Alternate method for accessing the "User Profiles" option from the Preferences menu.
| 4. | Click the Open Model panel toolbar icon |
| 5. | Select the finite_sliding.hm file you saved to your working directory from the optistruct.zip file. Refer to Accessing the Model Files. |
| 6. | Click Open. |
The model illustrated in Figure 1 is now loaded into HyperMesh.
This tutorial helps you to define finite sliding contact between the circular gear and rack. The gear is held fixed at the center in all dof while the rack is given displacement in x dof but constrained in all other dof. All constraints and enforced displacements have already been defined in model. Contact surfaces to define the slave and master surfaces are also pre-defined in the model. Contact stabilization has been defined for the contact to help stabilize any rigid body motion before contact gets established. A very tiny end-of-subcase stabilization also has been specified to overcome any temporary instabilities that may sometimes occur at end-of-analysis.
Step 2: Reviewing pre-defined model information
The imported model contains a large amount of pre-defined information which allows you to focus on the finite sliding section in this tutorial. As explained in Step 1, all material and properties are pre-defined for the circular gear and rack. The material properties of steel are assigned to both components.
| 1. | Right-click anywhere in the Model browser and select Expand All. |
| 2. | Right-click on STEEL and select Card Edit. |
| 3. | Make sure that the values on the MAT1 bulk data entry for the material properties of steel are input, shown in Figure 4. |
Young’s Modulus of Elasticity = 2.1 x 105 N/m2
Poisson’s Ratio = 0.3
| 4. | Click return to complete the review. |

Figure 4: Reviewing the material – Steel.
You can review, in a similar manner, the remaining pre-defined data entries, like properties and load collectors. The procedure for load collector review is not as straight forward as shown above in some cases; however, this has been thoroughly illustrated in various other tutorials for your benefit.
This concludes the review of the model section of the tutorial. You will now focus on reviewing contact surfaces and generating finite sliding contact interface.
Step 3: Reviewing contact surfaces and generating finite sliding contact

Figure 5: Showing contact surface panel
| 1. | Click Analysis > contactsurfs panel to review the already created contact surfaces. |
| 2. | Click solid faces > name and select rack. |
| 3. | Click review. |
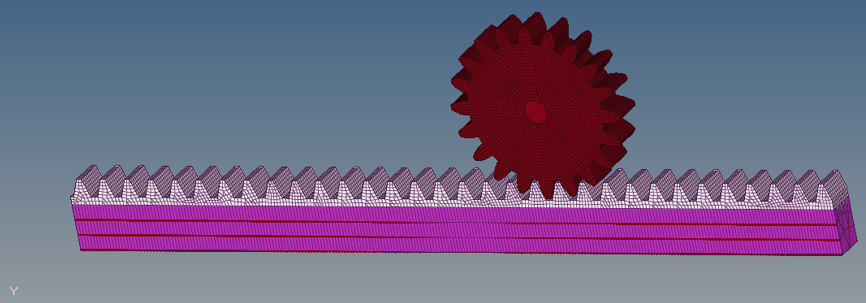
Figure 6: Review of contact surface for rack.
| 4. | In a similar manner select gear and then click review. |
| 5. | Click return to get out of contactsurfs panel. |
| 6. | Next, go to interfaces panel and click create. |
| 7. | Click name = and enter the name rack_pinion for the interface. |
| 8. | Select type as CONTACT and then click create/edit. |
| 9. | Click add to choose the master and slave surfaces for the rack_pinion interface. |
| 10. | Change the entity type to csurfs for both master and slave. |

Figure 7: Selecting master and slave surfaces.
| 11. | For slave choose the rack contact surface and click update. |
| 12. | Similarly, for master choose the gear contact surface and click update. |
| 13. | To review the interface, click review, shown in Figure 8. |
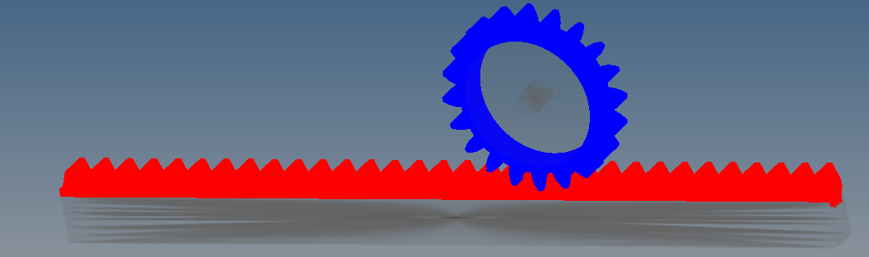
Figure 8: Reviewing interface
| 14. | Click on card image and then click edit to edit the contact interface. |
| 15. | Set TYPE as SLIDE. |
| 16. | Set DISCRET as S2S. |
| 17. | Set TRACK as FINITE. |
Surface-to-surface a finite sliding contact without friction have been defined, shown in Figure 9.

Figure 9: S2S, Finite Sliding Contact definition.
| 18. | Click return to exit the interfaces panel. The finite sliding contact definition is now complete. |
Step 4: Reviewing parameters, contact output definition and loadstep definition
Large displacement formulation needs to be activated for finite sliding contact.
| 1. | Click on Control card panel to review the parameter to turn on LGDISP. |
| 2. | Click next twice and then select PARAM. |
| 3. | Make sure PARAM, LGDISP, 1 is selected. |
| 4. | Click return and then go to previous page and select GLOBAL_OUTPUT_REQUEST. |
| 5. | Make sure CONTF is selected. This gives contact output results, like contact pressure, gap penetration, sliding distance, etc. |
| 6. | Click return twice to exit the Control card panel. |
| 7. | Click the loadsteps panel to review the pre-defined loadstep. |
| 8. | The SPC and NLPARM loads have been defined and analysis should be of type nonlinear quasi-static. The SPC load points to the fixed constraints on the circular gear, as well as enforced displacement on the bottom of rack. The NLPARM load defines the nonlinear parameters. |
Step 5: Launch OptiStruct
| 1. | From the Analysis page, select the OptiStruct panel. |
| 2. | Click save as following the input file: field. A Save As browser window opens. |
| 3. | Select the directory where you would like to write the OptiStruct model file and enter the name for the model, rack_pinion.fem, in the File name: field. |
The .fem filename extension is the recommended extension for OptiStruct input decks.
| 4. | Click Save. |
Note the name and location of the rack_pinion.fem file displays in the input file: field.
| 5. | Set the memory options: toggle to memory default. |
| 6. | Set the run options: toggle to analysis. |
| 7. | Set the export options: toggle to all. |
| 8. | Click OptiStruct. |
This launches the job. If the job is successful, you should see new results files in the directory from which rack_pinion.fem was selected. The rack_pinion.out file is a good place to look for error messages that could help debug the input deck if any errors are present.
Displacements, Element stresses, Contact forces, contact deformation, etc. are calculated and can be plotted using the Contour panel in HyperView.
Step 6: Viewing the results of the finite sliding analysis
| 1. | Once you receive the message Process completed successfully in the command window, click HyperView. |
HyperView is launched and the results are loaded. A message window appears to inform of the successful model and result files loading into HyperView.
| 2. | Click Close to close the message window, if one appears. |
| 3. | Click the Contour toolbar icon |
| 4. | Select the first drop-down menu below Result type: and select Element Stresses (2D & 3D)(t). |

Figure 10: Contour plot panel in HyperView.
| 5. | Select Load Factor = 3.369662E-01 and click Apply. |
A contour plot of stresses is created, shown in Figure 11. The load factor here denotes the % of load that has been applied. The figure below shows the stresses in rack and gear after 33.36% of load has been applied.
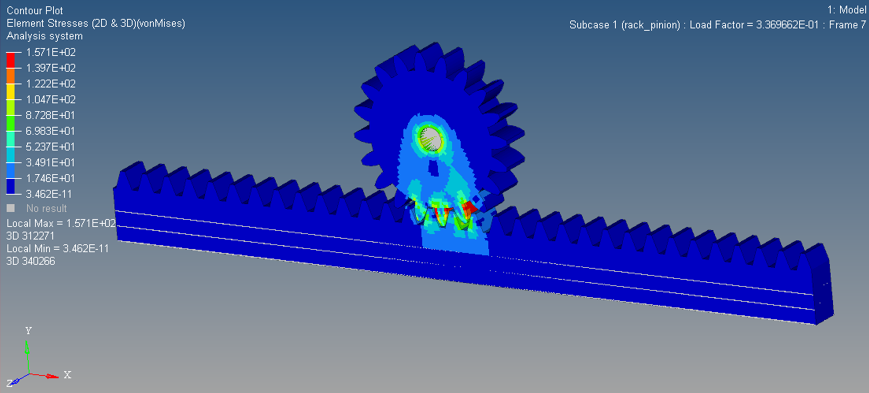
Figure 11: Stress contour at Load Factor = 3.3696 E-1
| 6. | Similarly, you can change the load factor and observe the changes in stresses on the rack and gear. As shown for load factor, if blow 0.874, the contact at this point of time is between a very small area of the rack and gear tooth and hence stresses are higher. |
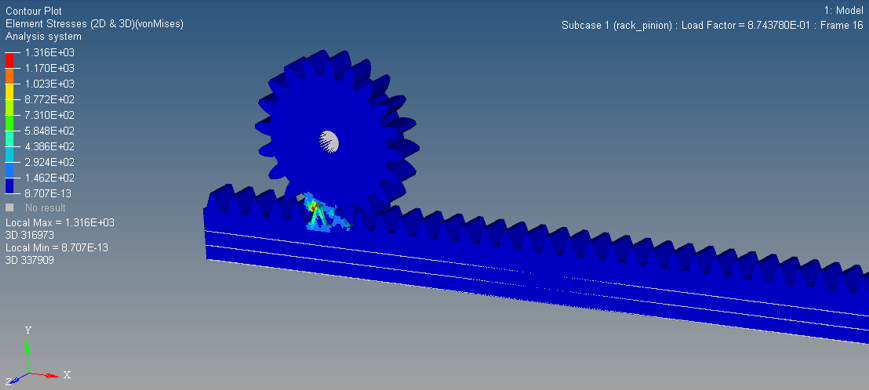
Figure 12: Stress contour at Load Factor = 8.74E-1
You can animate the results using the Set Transient Animation Mode in HyperView.
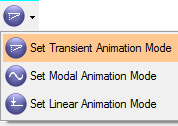
| 1. | Select other Result type in the Contour panel and click Apply. |
See Also: