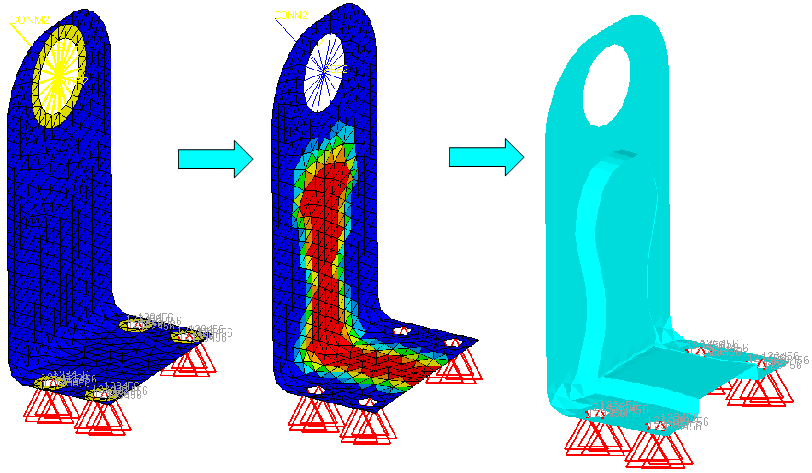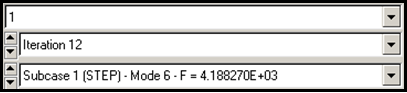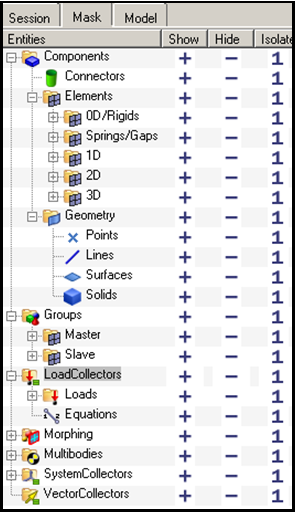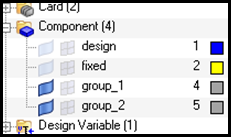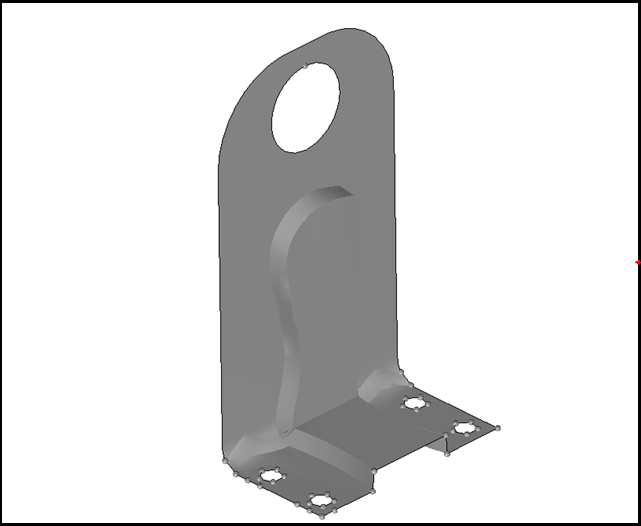The objective of this tutorial is to run the completed model from the previous tutorial, OS-3010, post-process the results, and use the autobead functionality.
The objective of autobead is to offer automation of bead interpretation so that a prototype-like design could be created automatically.
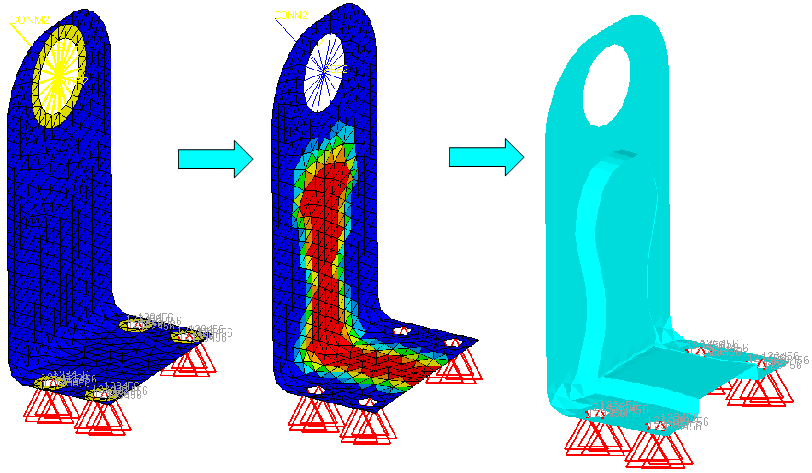
L-bracket layout
In this tutorial, you will learn to:
| • | Execute a topography optimization |
| • | Post-process a topography result with HyperView |
| • | Generate a new model based on a topography result |
Exercise
Execute a Topography Optimization
Step 1: Launch HyperMesh, Set the User Profile, and Import a File
| 1. | Launch HyperMesh Desktop. |
| 2. | Choose OptiStruct in the User Profiles dialog and click OK. |
User Profiles can also be accessed from the Preferences menu on the toolbar.
| 3. | Click the Import Solver Deck  . An Import tab is added to your tab menu. . An Import tab is added to your tab menu. |
| 4. | Set the Import type: to FE Model. |
| 5. | Choose the File type: OptiStruct. |
| 6. | For File:, click the Select file icon  to open the OptiStruct file browser. to open the OptiStruct file browser. |
| 7. | Select the Lbkttopog_bead.fem file you saved to your working directory from the optistruct.zip file. Refer to Accessing the Model Files. |
| 8. | Click Import. The Lbkttopog_bead.fem OptiStruct input file is loaded into the current HyperMesh session. |
| 9. | Click Close to exit the Import tab. |
Step 2: Run the OptiStruct Job
| 1. | From the Analysis page, enter the OptiStruct panel. |
| 2. | Click save as following the input file: field. |
| 3. | Select the directory where you would like to write the OptiStruct model file and enter the name for the model, Lbkttopog_bead.fem, in the File name: field. The .fem extension is used for OptiStruct input decks. |
| 5. | Set the export options: toggle to all. |
| 6. | Click the run options: switch and select optimization. |
| 7. | Set the memory options: toggle to memory default. |
| 8. | Click OptiStruct. This launches the OptiStruct job. |
If the job was successful, new results files can be seen in the directory where the OptiStruct model file was written. The lbkttopog_bead.out file is a good place to look for error messages that will help to debug the input deck if any errors are present.
Post-process a Topography Result with HyperView
Shape contour information is output from OptiStruct for all iterations. In addition, eigenvector results are output for the first and last iteration by default. This section describes how to view those results in HyperView.
Step 3: Review a Transient Animation of Shape Contour Changes
| 1. | While in the OptiStruct panel, click HyperView. |
| 2. | When the Message Log dialog appears, click Close. |
| 3. | Click File > Open Session and select Lbkttopog_bead.mvw to load the results session into the HyperView client. |
| 4. | Ensure that the animation mode is set to Transient  and click the Play and click the Play  icon to start the animation. icon to start the animation. |
An animation of the shape changes over the course of the optimization is displayed.
| 5. | To slow down the animation, move the Animation Controls slider underneath the Current Frame Indicator  and adjust the Max Frame Rate slider. and adjust the Max Frame Rate slider. |
Step 4: Review the Optimized Frequency Value
| 1. | On the toolbar, click the Next Page icon  . . |
| 2. | Set the animation mode to Modal  . . |
| 3. | Click the Load Case and Simulation Selection area above the Results browser. |
| 4. | Toggle between Iteration 0 and Iteration 12 in the Load case: list. |
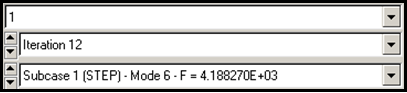
Notice the topography optimization yields an almost 100% increase in the frequency of the first mode by reviewing the Mode 1-F value in the Simulation list. To animate the model, click the modal icon, next to the director's chair.
Generate a New Model Based on a Topography Result
Step 5: Apply the Optimized Topography to the Model
| 1. | Once back to HyperMesh, click return to exit the OptiStruct panel. |
| 2. | From the Post page, click the apply results panel. |
| 3. | Click simulation = and select DESIGN - ITER 12 from the list of simulations. |
| 4. | Click data type = and select Shape Change. |
| 5. | Choose displacements using the radio buttons on the left-hand side of the panel. |
| 6. | Click the component selection switch and select total disp. |
| 7. | Click nodes and select all from the extended entity selection switch. |
| 8. | Click mult = and enter 1. |
The final nodal positions are applied to the structure. Be careful with saving the model now, the HyperMesh database has changed. This model can be used for further analyses. Results can now be viewed on the final shape.
| 10. | Click reject to get back the original shape and return to go back to main menu. |
Step 6: Extract/Import Final (concept) Geometry Using OSSmooth and autobead
| 1. | From the Post page, select the OSSmooth panel. |

| 2. | For file:, select the OptiStruct base input file from which to extract the final geometry. |
| 3. | For output:, select the IGES output format of the final geometry. |
| • | The default output format is STL. Other format options are: Mview, Nastran, IGES, and H3D. |
| • | If you select IGES as the output format, select the output unit type. The default is mm (millimeters). |
| 4. | Select load geom to load the new geometry into the current HyperMesh session. |
| 5. | Check the box next to autobead and enter a value of 0.3 for the bead threshold:. |
| 6. | Leave the rest of the options at their default settings. |
| 8. | Click Yes to overwrite. |
The new geometry will be automatically loaded into the existing HyperMesh file, turn off the display of all the elements to view the new concept geometry.
| 9. | OSSmooth can automatically create geometry based on the new mesh. Click FE > Surf to generate new geometry from the optimization results. |
| 10. | Click Save and Exit to continue. |
| 11. | Using the Mask tab, click Isolate for Geometry and on Hide for Load Collectors. |
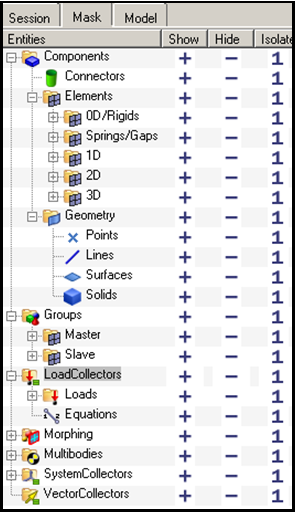
| 12. | Use the Model browser to uncheck geometry display for the original components design and fixed. |
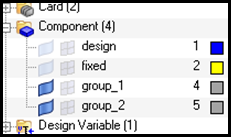
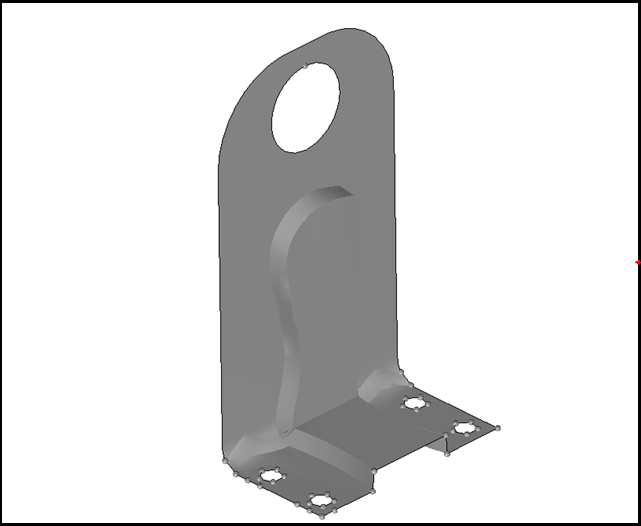
New geometry for the optimized part displayed in the HyperMesh Desktop graphics window
See Also:
OptiStruct Tutorials