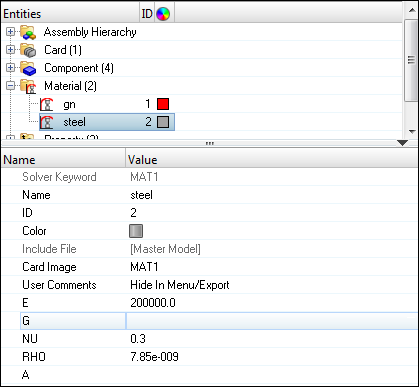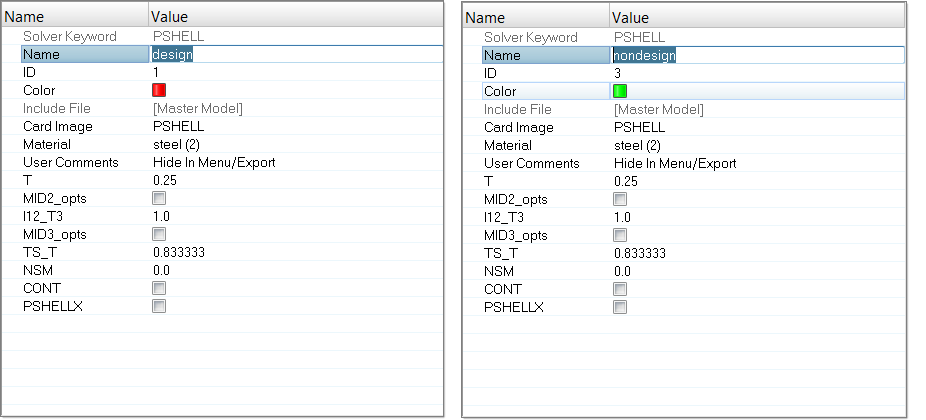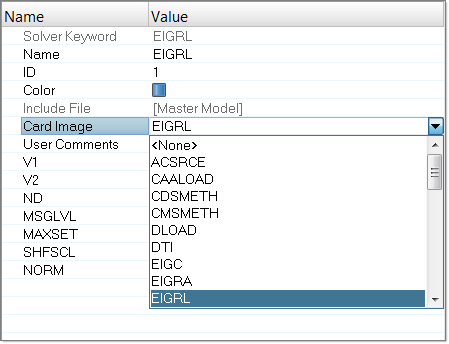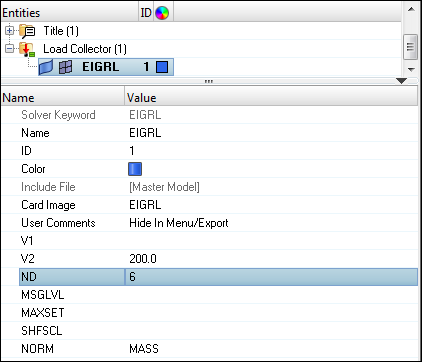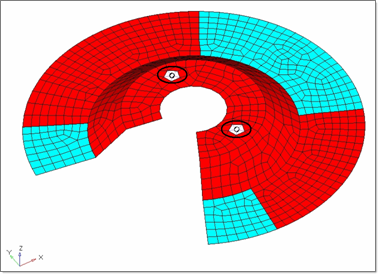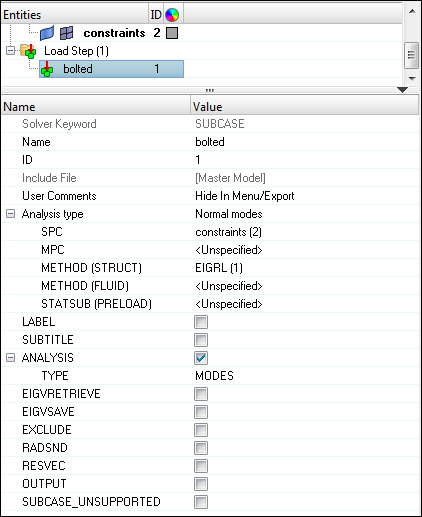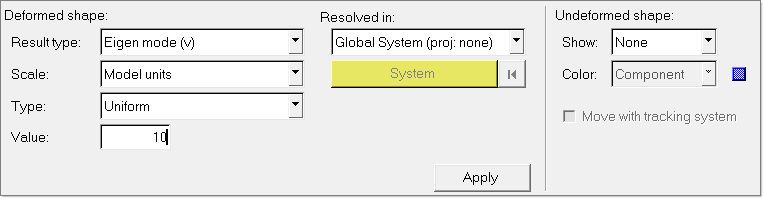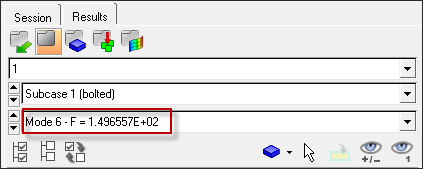In this tutorial, an existing finite element model of an automotive splash shield is used to demonstrate how to set up and perform a normal modes analysis. HyperMesh post-processing tools are used to determine mode shapes of the model.
The following exercises are included:
| • | Retrieving the OptiStruct input file |
| • | Setting up the model in HyperMesh |
| • | Applying Loads and Boundary Conditions to the Model |
The sshield.fem file is needed to perform this tutorial.
Exercise
Step 1: Launch HyperMesh and set the OptiStruct User Profile
| 1. | Launch HyperMesh. The User Profiles dialog appears. |
| 2. | Select OptiStruct and click OK. This loads the user profile. It includes the appropriate template, macro menu, and import reader, paring down the functionality of HyperMesh to what is relevant for generating models for OptiStruct. |
Step 2: Import a Finite Element Model File in HyperMesh
| 1. | Click File > Import > Solver Deck. An Import tab is added to your tab menu. |
| 2. | For the File type:, select OptiStruct. |
| 3. | Select the Files icon  . A Select OptiStruct file browser opens. . A Select OptiStruct file browser opens. |
| 4. | Select the sshield.fem file you saved to your working directory from the optistruct.zip file. Refer to Accessing the Model Files. |
| 6. | Click Import, then click Close to close the Import tab. |
Step 3: Review Rigid Elements
Notice there are two rigid "spiders" in the model. To be able to distinguish the spiders clearly in the model, click the Shaded Elements and Mesh Lines icon  . They are placed at locations where the shield is bolted down. This is a simplified representation of the interaction between the bolts and the shield. It is assumed that the bolts are significantly more rigid in comparison to the shield.
. They are placed at locations where the shield is bolted down. This is a simplified representation of the interaction between the bolts and the shield. It is assumed that the bolts are significantly more rigid in comparison to the shield.
The dependent nodes of the rigid elements have all six degrees of freedom constrained. Therefore, each "spider" connects nodes of the shell mesh together in such a way that they do not move with respect to one another. Revert to the Wireframe Elements Skin Only mode by clicking on the  icon.
icon.
The following steps show how to review the properties of the rigid elements.
| 1. | Click Mesh > Edit > 1D Elements > Rigids to open the Rigids panel. |
| 3. | Select one of the rigid elements in the graphics region. |
In the graphics area, HyperMesh displays the IDs of the rigid element and the two end nodes and indicates the independent node with an 'I' and the dependent node with a 'D'. HyperMesh also indicates the constrained degrees of freedom for the selected element, through the dof check boxes in the Rigids panel. All rigid elements in this model should have all dofs constrained.
| 4. | Click return to go to the main menu. |
Step 4: Setting up the Material and Geometric Properties
The imported model has four component collectors with no materials. A material collector needs to be created and assigned to the shell component collectors. The rigid elements do not need to be assigned a material. Shell thickness values also need to be corrected.
| 1. | In the Model browser, right-click and select Create > Material. A default MAT1 material template displays in the Entity Editor below the Model browser. |
| 3. | Similarly, input the material values next to the corresponding fields as shown in Figure 1. Click ENTER after inputting the values. A new material, steel, has been created. |
The material uses OptiStruct linear isotropic material model, MAT1. For E (Young's Modulus), enter 2E+05; for NU (Poisson's Ratio), enter 0.3 and for RHO (material density), enter 7.85E-09. A material density is required for the normal modes solution sequence.
If a material property does not display a value next to it, it is turned off. To edit these material properties, click on the blank Value fields next to them and enter the required values.
At any time, the card image for this collector can be modified by clicking on steel in the Model browser or by using the Card Editor  .
.
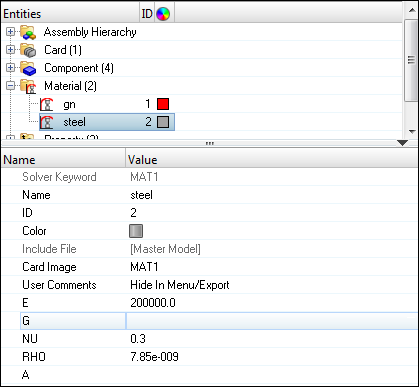
Figure 1: Material property values for steel
| 4. | In the Model browser, click on the property design to display the property entry in the Entity Editor. Change the thickness value (T) from 0.3 to 0.25 as shown in Figure 2. |
| 5. | Click on the field next to the Material field and then click on the Material selector. |
| 6. | In the Select Material dialog, select the newly created steel material and click OK. This changes the material from gn to steel on the property design. |
| 7. | Similarly, on the property nondesign, update the thickness value (T) from 0.3 to 0.25 and change the material from gn to steel. |
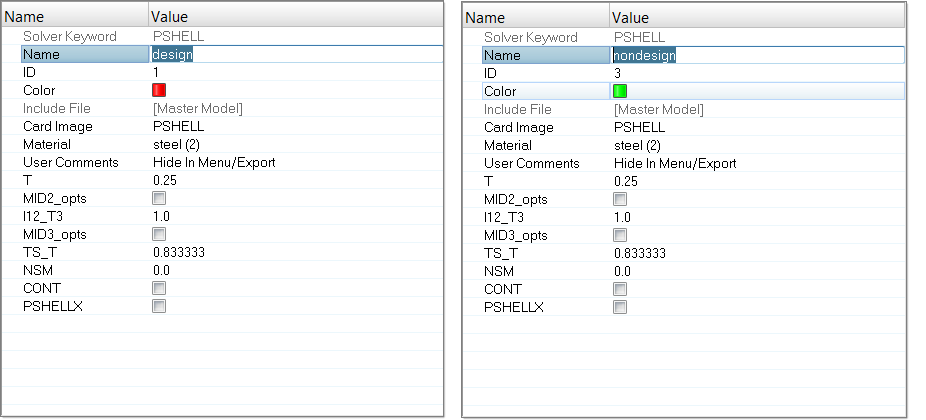
Figure 2: Updating the thickness value for design and nondesign property entries
Applying Loads and Boundary Conditions to the Model (Steps 5 - 7)
The model is to be constrained using SPCs at the bolt locations, as shown in the following figure. The constraints are organized into the load collector 'constraints'.
To perform a normal modes analysis, a real eigenvalue extraction (EIGRL) card needs to be referenced in the subcase. The real eigenvalue extraction card is defined in HyperMesh as a load collector with an EIGRL card image. This load collector should not contain any other loads.
Step 5: Create EIGRL card (to request the number of modes)
In the following steps, the model is constrained so that two opposing edges of the four external edges cannot move. The other two edges remain unconstrained. A total load of 1000N is applied at the edge of the hole in the positive z-direction.
| 1. | In the Model browser, right-click and select Create > Load Collector. A default load collector template displays in the Entity Editor. |
| 3. | For Card Image, select EIGRL. |
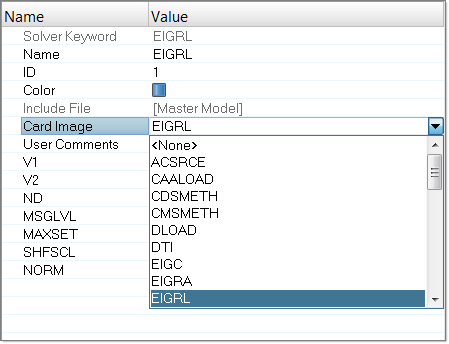
Figure 3: Selecting the card image
| 4. | Click Color and select a new color from the color palette. |
| 5. | For V2, enter the value 200.000. |
| 6. | For ND, enter the value 6. |
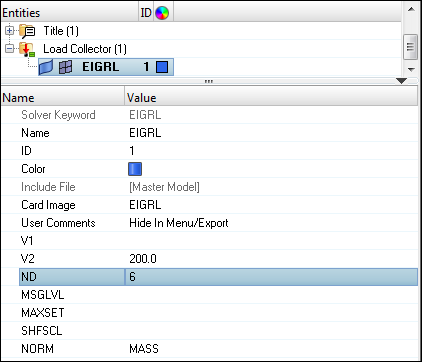
Figure 4: A new load collector "EIGRL" is created in the Model browser
Step 6: Create Constraints at Bolt Locations
| 1. | Create another load collector, named constraints. |
| 2. | Click BCs > Create > Constraints to open the Constraints panel. |
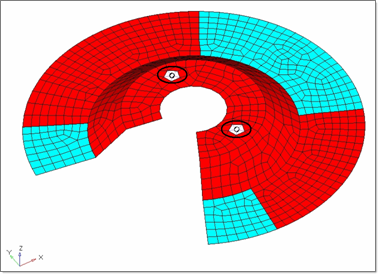
Figure 5: Selecting nodes for constraining the bolt locations
| 3. | Select the two nodes, shown in the figure above, at the center of the rigid spiders, by clicking on them in the graphics area. |
| 4. | Constrain all dofs with a value of 0.0. |
| 5. | Click load types= and select SPC. |
| 6. | Click create. Two constraints are created. Constraint symbols (triangles) appear in the graphics area at the selected nodes. The number 123456 is written beside the constraint symbol, if the label constraints is checked ‘ON’, indicating that all dofs are constrained. |
Step 7: Create a Load Step to perform Normal Modes Analysis
| 1. | In the Model browser, right-click and select Create > Load Step. A default load step template is now displayed in the Entity Editor. |
| 2. | For Name, enter bolted. |
| 3. | Click on the drop-down menu for Analysis type and select Normal modes. |
| 4. | For SPC, click Unspecified > Loadcol. |
| 5. | In the Select Loadcol dialog, select constraints and click OK. |
| 6. | For METHOD(STRUCT), click Unspecified > Loadcol. |
| 7. | In the Select Loadcol dialog, select EIGRL and click OK. An OptiStruct subcase has been created which references the constraints in the load collector constraints and the real eigenvalue extraction data in the load collector EIGRL. |
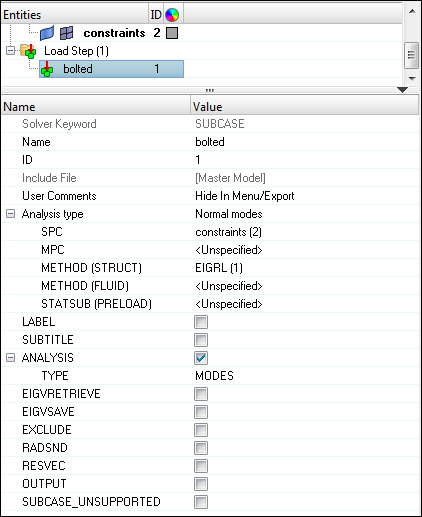
Figure 6: Loadstep is created
Submitting the Job
Step 8: Save the database
| 1. | Click File > Save As to open the Save Model As browser window. |
Note: In HyperMesh Desktop, click File > Save As > Model to save the .hm file.
|
| 2. | Use the browser to select set the directory in which you want to save the file. |
| 3. | For the File name:, enter sshield_complete.hm. |
Step 9: Running Normal Modes Analysis
| 1. | From the Analysis page, click OptiStruct. |
| 2. | Click save as. A Save As browser window opens. |
| 3. | Select the directory where you would like to write the file and, in File name:, enter sshield_complete.fem. |
The name and location of the sshield_complete.fem file displays in the input file: field.
| 5. | Set the export options: toggle to all. |
| 6. | Set the run options: toggle to analysis. |
| 7. | Set the memory options: toggle to memory default. |
| 8. | Click OptiStruct. This launches the OptiStruct job. |
If the job was successful, new results files can be seen in the directory where the OptiStruct model file was written. The sshield_complete.out file is a good place to look for error messages that will help to debug the input deck if any errors are present.
The default files written to your directory are:
sshield_complete.html
|
HTML report of the analysis, giving a summary of the problem formulation and the analysis results.
|
sshield_complete.out
|
OptiStruct output file containing specific information on the file set up, the set up of your optimization problem, estimates for the amount of RAM and disk space required for the run, information for each of the optimization iterations, and compute time information. Review this file for warnings and errors.
|
sshield_complete.h3d
|
Hyper 3D binary results file.
|
sshield_complete.stat
|
Summary of analysis process, providing CPU information for each step during analysis process.
|
Review the Results using HyperView
Eigenvector results are output by default, from OptiStruct for a normal modes analysis. This section describes how to view the results in HyperView.
Step 10: Load the Model and Result Files into the Animation Window
In this step, you will load a file into the HyperView animation window.
| 1. | When the message 'ANALYSIS COMPLETED' is received in the HyperWorks Solver View window, click Results. HyperView is launched and the results are loaded. |
| 2. | Click Close to exit the Message Log menu if it appears. |
Step 11: View Eigen Vectors
It is helpful to view the deformed shape of a model to determine if the boundary conditions have been defined correctly and also to check if the model is deforming as expected. In this section, use the Deformed panel to review the deformed shape for last Mode.
| 1. | Click the animation selector switch in the lower toolbar  and select Set Modal Animation Mode and select Set Modal Animation Mode  . . |
| 2. | Select the Deformed toolbar icon  . . |
| 3. | Leave Result type: set to Eigen mode (v). |
| 4. | Set Scale: to Model units. |
| 5. | Set Type: to Uniform and enter in a scale factor of 10 for Value:. |
| • | This means that the maximum displacement will be 10 modal units and all other displacements will be proportional. |
| • | Use a scale factor higher than 1.0 to amplify the deformations while a scale factor smaller than 1.0 would reduce them. In this case, displacements are accentuated in all directions. |
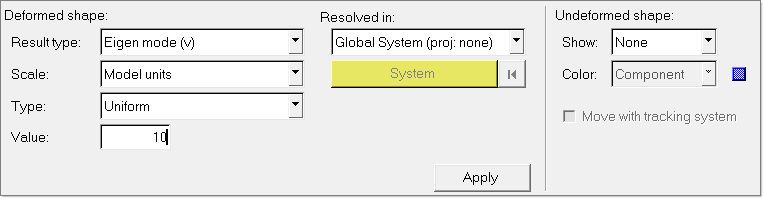
Figure 7: Deformed shape panel
| 7. | Under Undeformed shape:, set Show: to Wireframe. A deformed plot of the model overlaid on the original undeformed mesh is displayed in the graphics area. |
| 8. | In the Results browser pull-down menu, you can change the view between various subcases using the Load Case and Simulation Selection drop-down menus, as shown below: |
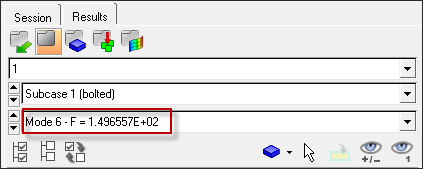
| 9. | Select Mode 6 - F=1.496557E+02 from the list to view Mode 6. |
| 10. | To animate the mode shape, click Start/Pause Animation  in the animation toolbar. in the animation toolbar. |
| 11. | To control the animation speed, use the Animation Controls on the animation toolbar, as shown below: |

| 12. | Review the other mode shapes. |
Step 12: A few points to be noted
In this analysis, it was assumed that the bolts were significantly stiffer than the shield. If the bolts needed to be made of aluminum and the shield was still made of steel, would the model need to be modified, and the analysis run again?
It is necessary to push the natural frequencies of the splash shield above 50 Hz. With the current model, there should be one mode that violates this constraint: Mode 1. Design specifications allow the inner disjointed circular rib to be modified such that no significant mass is added to the part. Is there a configuration for this rib within the above stated constraints that will push the first mode above 50 Hz? See tutorial OS-2020 to optimize rib locations for this part.
See Also:
OptiStruct Tutorials








![]() . They are placed at locations where the shield is bolted down. This is a simplified representation of the interaction between the bolts and the shield. It is assumed that the bolts are significantly more rigid in comparison to the shield.
. They are placed at locations where the shield is bolted down. This is a simplified representation of the interaction between the bolts and the shield. It is assumed that the bolts are significantly more rigid in comparison to the shield.![]() icon.
icon.![]() .
.