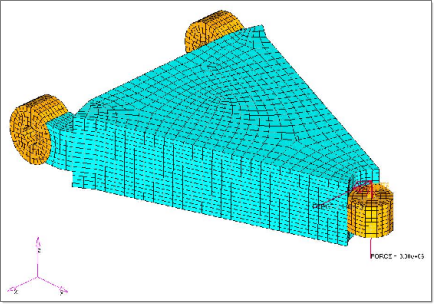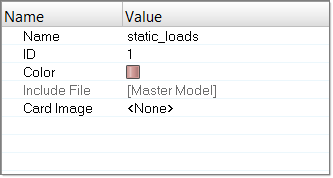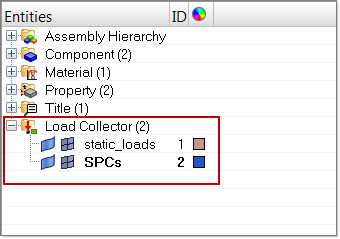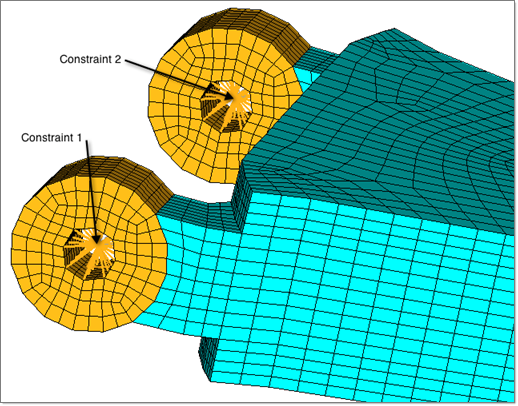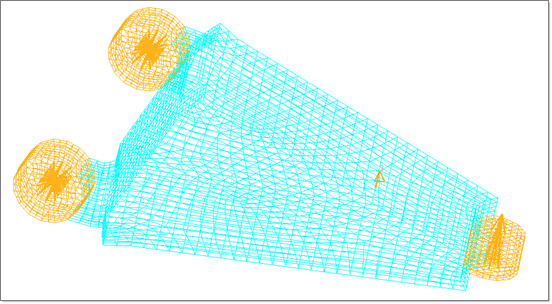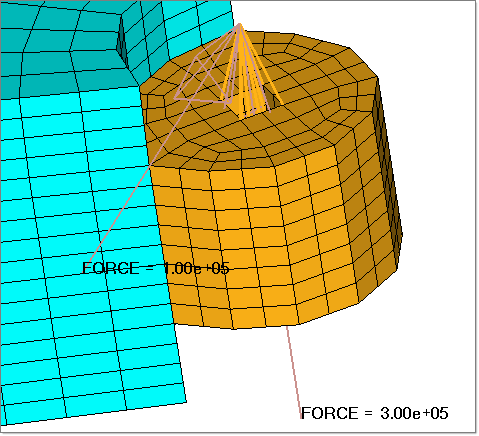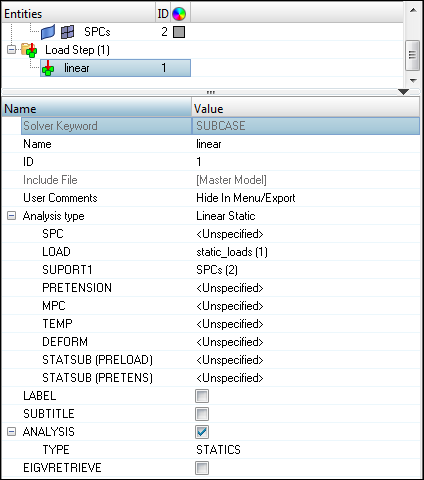An existing finite element model is used in this tutorial to demonstrate how HyperMesh may be used to set-up an inertia relief analysis. The analysis is then performed using OptiStruct and post-processed in HyperView. The figure below illustrates the structural model used for this tutorial.
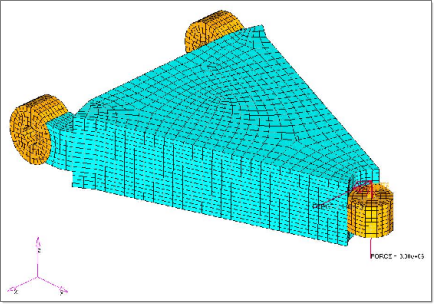
Figure 1: Structural model with static loads and support constraints applied
The following exercises are included:
| • | Setting up the problem in HyperMesh |
Exercise
Step 1: Launch HyperMesh, set the OptiStruct User Profile and retrieve the model file
| 1. | Launch HyperMesh. The User Profiles dialog appears. |
| 2. | Select OptiStruct and click OK. This loads the user profile. It includes the appropriate template, macro menu, and import reader, paring down the functionality of HyperMesh to what is relevant for generating models for OptiStruct. |
| 3. | Click File > Open. An Open Model browser window opens. |
| Note: | If HyperMesh Desktop was launched, use: File > Open > Model. |
|
| 4. | Select the ie_carm.hm file you saved to your working directory from the optistruct.zip file. Refer to Accessing the Model Files. |
| 5. | Click Open. The ie_carm.hm database is loaded into the current HyperMesh session, replacing any existing data. |
Step 2: Create load collectors used to conduct the inertia relief analysis
In this step you create two collectors: one for static loads and the other for constraints.
| 1. | In the Model browser, right-click and select Create > Load Collector. A default load collector template displays in the Entity Editor. |
| 2. | For Name, enter static_loads. |
| 3. | Click Color and select another color from the color palette. A new load collector named static_loads is created. |
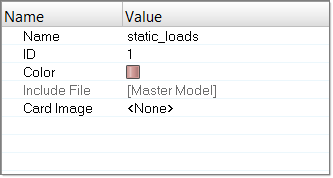
Figure 2: Creating the load collector
| 4. | Create another load collector named SPCs using steps 2.1 to 2.3. |
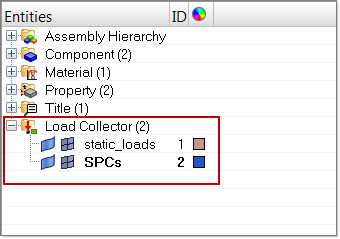
Figure 3: Load collectors are shown in the Model browser
Step 3: Create the SUPORT1 required in the analysis
| 1. | Click BCs > Create > Constraints to open the Constraints panel. |
| 2. | Verify the yellow entity selector is set to nodes. If not, click the switch to the left and select nodes. |
| 3. | Select the node that sits in the middle of the multi-node rigid on the foremost attachment point of the control arm to the chassis. This can be seen in the following figure as 1st constraint. |
| 4. | Deselect the degrees of freedom dof4 through dof6 by clicking to uncheck the box beside each. |
| 5. | Click load types = and select SUPORT1 from the pop-up menu. The load type is modified to perform inertia relief analysis. |
| 7. | Select the node and the rearward attachment point of the control arm of the chassis that can be seen in the figure as 2nd constraint applied. |
| 8. | Remove the dof1 and verify the nodes button remains active. |
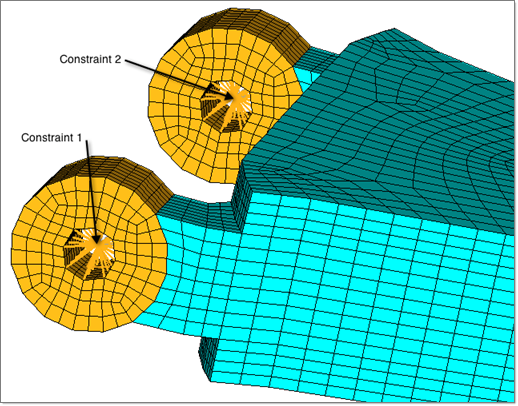
Figure 4: Nodes to select for constraint boundary conditions.
| 10. | Create the third constraint by deselecting the dof2 and choosing the top node in the rigid which would fasten the bottom of the shock assembly to the control arm. This can be seen in the figure below. (Switch to the Wireframe Elements Skin Only mode by clicking on the  icon to view the rigid). icon to view the rigid). |
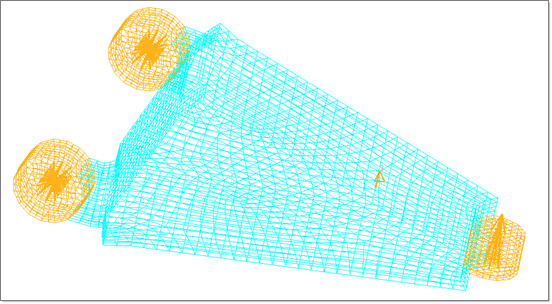
Figure 5: Final constraint applied to control arm model
| 12. | Click return to exit the panel. |
Step 4: Create the static forces for the analysis
| 1. | Right-click the static_loads collector and click Make Current to set it as the current load collector. |
| 2. | Click BCs > Create > Forces to open the Forces panel. |
| 3. | Verify the yellow entity selector is set to nodes. If not, click the switch and select nodes. |
| 4. | Select the node on the top of the rigid at the end of the control arm, as shown in the figure below. |
| 5. | Set magnitude= to -1e+05. |
| 6. | Click the switch beside the direction selector and select x-axis. |
| 8. | Select the same node. (After verifying the yellow entity selector is set to nodes and is activated). |
| 9. | Set magnitude = to 3e+05. |
| 10. | Change the force orientation to the z-axis. |
| 11. | Click create. The forces can be seen in the figure below. |
| 12. | Click return and to exit the panel. |
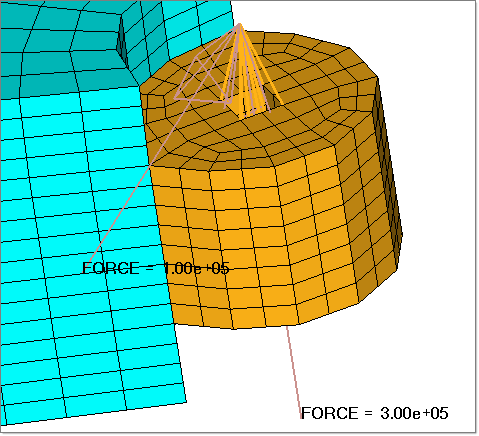
Figure 6: Application of static forces
Step 5: Create the OptiStruct subcase
| 1. | In the Model browser, right-click and select Create > Load Step. A default load step template is now displayed in the Entity Editor below the Model browser. |
| 2. | For Name, enter linear. |
| 3. | Click on the drop-down menu for Analysis type and select Linear Static. |
| 4. | For LOAD, click Unspecified > Loadcol. |
| 5. | In the Select Loadcol dialog, select static_loads and click OK. |
| 6. | For SUPORT1, click Unspecified > Loadcol. |
| 7. | In the Select Loadcol dialog, select SPCs and click OK. An OptiStruct loadstep has been created, which references the inertia relief support points in the load collector SPCs and the forces in the load collector static_loads. |
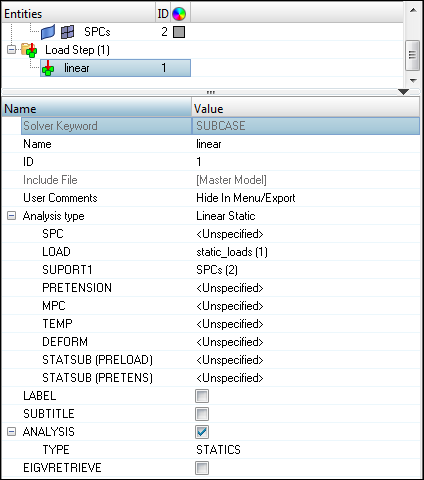
Step 6: Create the control cards necessary to conduct the inertia relief analysis
| 1. | Click Setup > Create > Control Cards to open the Control Cards panel. |
| Note: | Use Next and Prev to browse through the different control card pages. |
|
| 2. | Click TITLE and enter a title for this inertia relief analysis and click return. |
| 3. | Click PARAM and turn on INREL. |
| 4. | Under INREL_V1, toggle the selection to be -1. This requests that an inertia relief analysis be performed. |
| 5. | Click return twice to go to the main menu. |
Submitting the Job
Step 7: Run the inertia relief analysis
The OptiStruct panel accomplishes two things: it saves the current model with its settings to create the input file OptiStruct uses, and allows you to select the type of analysis.
| 1. | From the Analysis page, enter the OptiStruct panel. |
| 2. | Verify ie_carm.fem is in the input file: field. If not, click save as and enter ie_carm.fem. The file extension .fem is necessary for OptiStruct to recognize it as an input file. |
| 3. | Set the run options: toggle to analysis. |
| 4. | Leave the toggle for memory options: set to memory default. |
| 5. | Click OptiStruct. (You must have saved the file in Step 2 to proceed further). This launches the OptiStruct job. |
If the job is successful, you should see new results files in the directory where HyperMesh was invoked. The ie_carm.out file is a good place to look for error messages that will help you debug your input deck, if any errors are present.
The default files that are written to your directory are:
ie_carm.html
|
Web-based file which gives a summary of the input deck and simulation conducted.
|
ie_carm.h3d
|
Results file which contains everything from displacement to stress results that can be viewed in HyperView.
|
ie_carm.res
|
HyperMesh binary results file.
|
ie_carm.out
|
ASCII based output file of the model check run before the simulation begins and gives some basic information on the results of the run.
|
ie_carm.stat
|
Detailed breakdown on the CPU time used for each significant stage in the analysis.
|
Viewing the Results
OptiStruct provides contour information for all of the loadsteps that were run. The following steps describe the process for viewing those results in HyperView.
Step 8: View a deformed shape
| 1. | When the message 'ANALYSIS COMPLETED' is received in the HyperWorks Solver View window, click Results. HyperView is launched and the results are loaded. |
| 2. | Verify that the Animate Mode is set to Linear Animation Mode  . . |
| 3. | Click the Deformed panel toolbar icon  . . |
| 4. | Set Result Type: to Displacement(v). |
| 5. | Set Scale: to Model units and enter a value of 10. |
This means that the maximum displacement will be 10 model units and all other displacements will be proportional.
| 7. | Set the toggle under Undeformed shape: to Wireframe: and select Color as the Component. A deformed plot of the model should be visible, overlaid on the original undeformed mesh. |
Step 9: View a deformed animation of the loading displacement
| 1. | Verify that the Animate Mode is set to Linear Animation Mode  . . |
| 2. | Click the Start/Pause Animation icon  to start the animation. to start the animation. |
| 3. | Both the play speed and starting point of the animation can be controlled using the Animation Controls. |
| 4. | With the animation running, use the lower slider bar in the Animation Controls panel to adjust the speed of the animation. |

| 5. | Click the Start/Pause Animation icon, again, to stop the animation. |
Step 10: View a von Mises stress contour of the static loadcase
| 1. | Click the Contour icon  on the toolbar. on the toolbar. |
| 2. | Select Element Stresses (2D & 3D) as the Result type:. |
| 3. | The stress type should be set to vonMises. |
| 4. | Click Apply and notice the graphical display of stresses. |
| 5. | Once you are finished viewing, select File from the menu and select Exit to exit HyperView. |
| Note: | Beginning with 8.0, there is a parameter PARAM, INREL, -2 that can activate inertia relief analysis without the need for a SUPORT/SUPORT1 entry. You can activate that parameter by clicking on the PARAM field on the Control Cards panel. In this tutorial, our intention was to show the steps in creating SUPORT1 cards; therefore the parameter was not used.
As an additional exercise, you could run this tutorial using the above mentioned parameter. In that case, you would not create SUPORT1 cards or choose that load collector in the subcase. |
|
See Also:
OptiStruct Tutorials