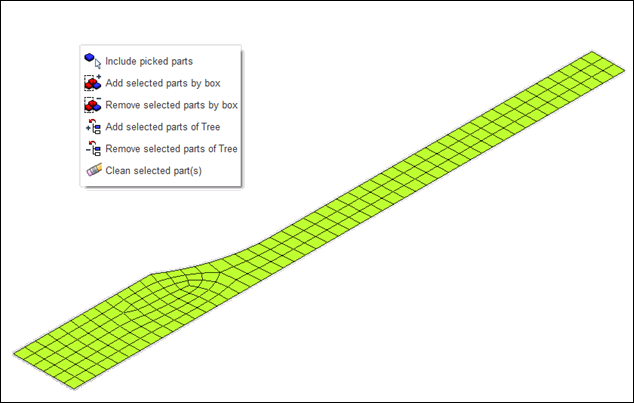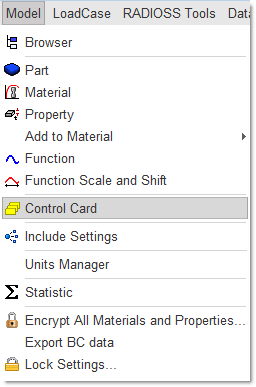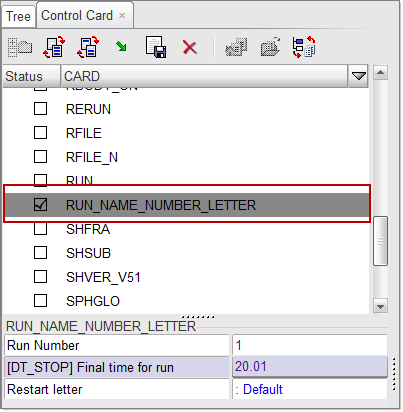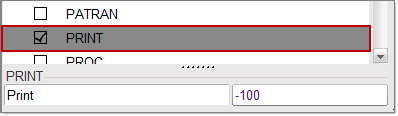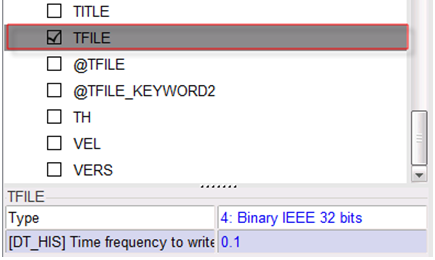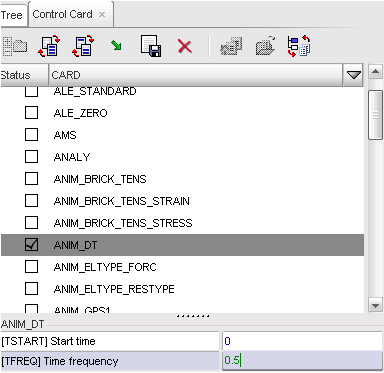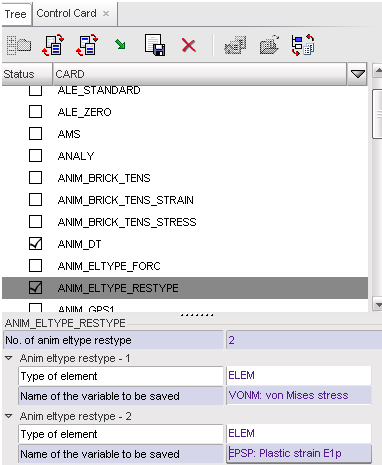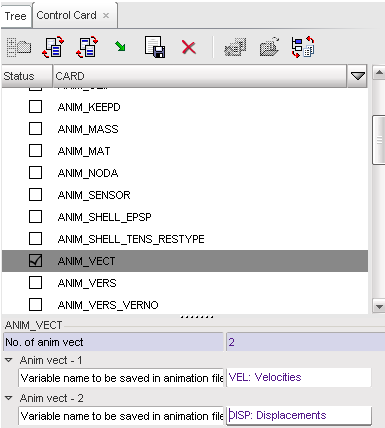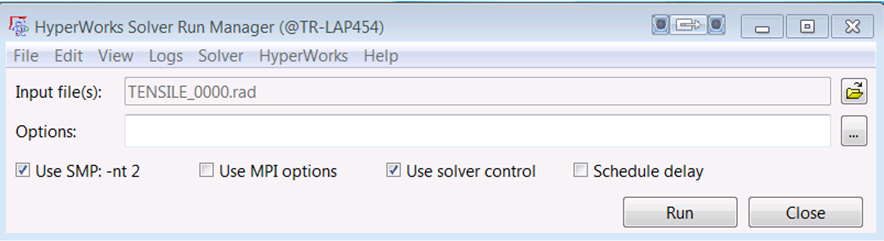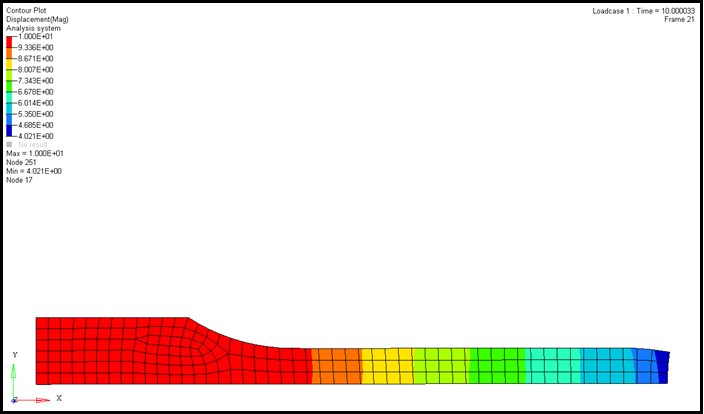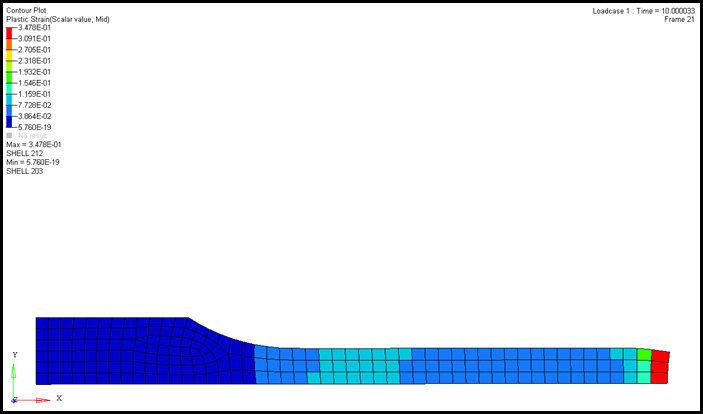This tutorial demonstrates how to simulate a uniaxial tensile test using a quarter size mesh with symmetric boundary conditions.

The model is reduced to one-quarter of the total mesh with symmetric boundary conditions to simulate the presence of the rest of the part.

Model Description
| • | UNITS: Length (mm), Time (ms), Mass (kg), Force (kN) and Stress (GPa) |
| • | Simulation time Rootname_0001.rad [0 – 10.] |
| o | The 3 upper right nodes (TX, RY, and RZ) |
| o | A symmetry boundary condition on all bottom nodes (TY, RX, and RZ) |
| • | At the left side is applied a constant velocity = 1 mm/ms on -X direction. |
| • | Tensile test object dimensions = 11 x 100 with a uniform thickness = 1.7 mm |
Johnson-Cook Elastic Plastic Material /MAT/PLAS_JOHNS (Aluminum 6063 T7)
[Rho_I] Initial density = 2.7e-6 Kg/mm3
|
[E] Young’s modulus = 60.4 GPa
|
[nu] Poisson’s ratio = 0.33
|
[a] Yield stress = 0.09026 GPa
|
[b] Hardening parameter = 0.22313 GPa
|
[n] Hardening exponent = 0.374618
|
[EPS_max] Failure plastic strain = 0.75
|
[SIG_max] Maximum stress = 0.175 GPa
|
Input file for this tutorial: TENSILE_0000.rad
Exercise
Step 1: Import the mesh
| 1. | Open HyperCrash and set the User profile: to RADIOSS V14 and the Unit system: to kN mm ms kg. |
| 2. | From the menu bar, select File > Import > RADIOSS. |
| 3. | In the Select RADIOSS File(s) dialog, select TENSILE_0000.rad. |
Setting up the Problem in HyperCrash
Step 2: Create and assign a material
| 1. | From the menu bar, select Model > Material. |
| 2. | Right-click in the material list and select Create New > Elasto-plastic > Johnson-Cook (2). |
| 3. | For Title, enter Aluminum. Enter all the material data listed above. |
| 4. | In the bottom of the material window, right-click in the Support entry box and select Include picked parts icon  . . |
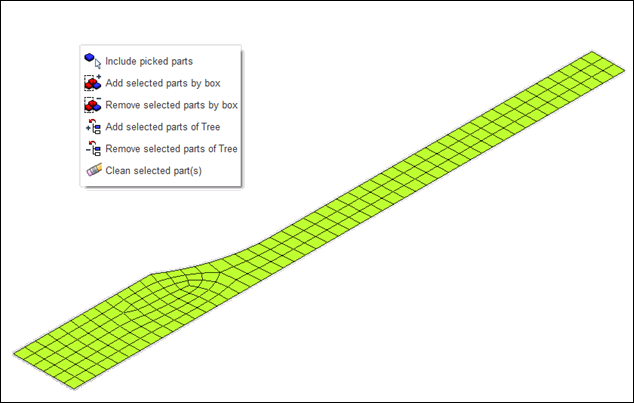
| 5. | Select the part in the graphics area (left-click). |
| 6. | Right-click to validate the selection. |
| 7. | Press ENTER or click Save > Close. |
Step 3: Create and assign a property
| 1. | From the menu bar, select Model > Property. |
| 2. | Right-click in the property list and select Create New > Surface > Shell (1). |
| 3. | For Title, enter Pshell. |
| 4. | For Shell Thickness, enter 1.7. |
| 5. | In the bottom of the property window, right-click in the Support entry box and select Include picked parts icon  . . |
| 6. | Select the part in the graphics area. |
| 7. | Right-click to validate the selection. |
Step 4: Define boundary conditions representing symmetry
| 1. | From the menu bar, select LoadCase > Boundary Condition. |
| 2. | Right-click in the display list area and select Create New. |
| 3. | For Name, enter constraint1 and click Save. Expand the folders Translation and Rotation. |
| 4. | Right-click in the Support entry box, click Select in graphics and select Add/Remove nodes by picking selection icon  to select the nodes in the Graphic Window, as shown in the figure below: to select the nodes in the Graphic Window, as shown in the figure below: |

| 5. | Click Yes in the Dialog menu bar to validate your selection. |
| 6. | To constrain the nodes, toggle Tx, Ry and Rz and click Save. |
| 7. | Repeat the same operations to create constraint2, as shown in the figure below: |

| 8. | Toggle Tx, Ty, Tz, Rx, Ry and Rz, and click Save. |
| 9. | Repeat the same operations to create constraint3, as shown in the figure below. Press SHIFT, left-click and hold the mouse to draw a box to select the nodes. |

| 10. | Toggle Ty, Rx, and Rz. |
Step 5: Define the imposed velocity
| 1. | From the menu bar, select LoadCase > Imposed > Imposed Velocity. |
| 2. | Right-click in the display list area and select Create New. |
| 3. | Set the Title to imposed_velocity. |
| 4. | Right-click in the entry box for Time function and select Define Function. A Function Window opens up. |
| 5. | For Function name, enter FUNC_VEL. |
| 6. | Enter the first point (0,1) and click Validate. |
| 7. | Enter the second point (1e30,1) and click Validate. |
| 8. | Click Save in the dialog. |
| 9. | Right-click in the Support entry box, click Select in graphics and select the Add nodes by box selection icon  , to select the nodes in the graphic window, as shown in the figure below: , to select the nodes in the graphic window, as shown in the figure below: |

| 10. | Go to the Properties tab and enter a Y-Scale factor = -1. |
| 11. | Ensure Direction of the imposed velocity is set to X (translation). |
Step 6: Select a node for time history output
| 1. | From the menu bar, select Data History > Time History. |
| 2. | In the list display area, right-click and select Create New > TH of nodes. |
| 3. | Enter the title Node_79. |
| 4. | Click Add Row  to add a new row. With that row selected, scroll down to the input section and enter NODid as 79 and press ENTER. to add a new row. With that row selected, scroll down to the input section and enter NODid as 79 and press ENTER. |
As an alternative, use the Pick button to select a node in the graphic window.
Step 7: Create Control Cards, Export the Starter and Engine files
| 1. | From the menu bar, select Model > Control Card: |
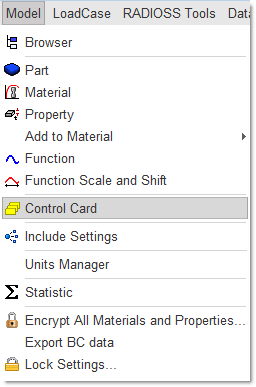
| 2. | Enter the values for the Control Cards, as shown in the images below, saving after every step: |
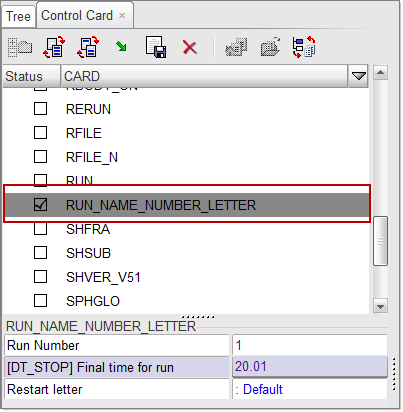
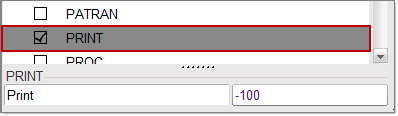
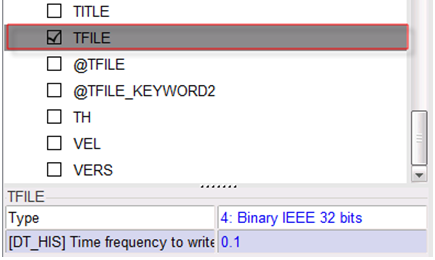
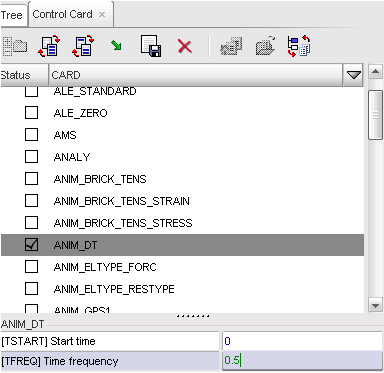
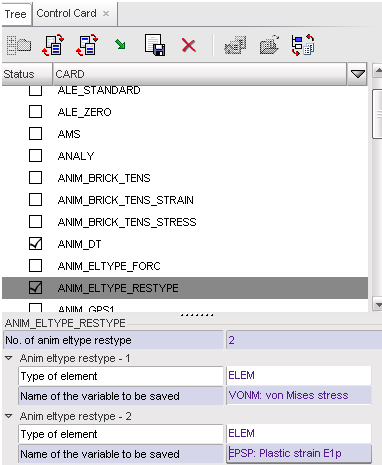
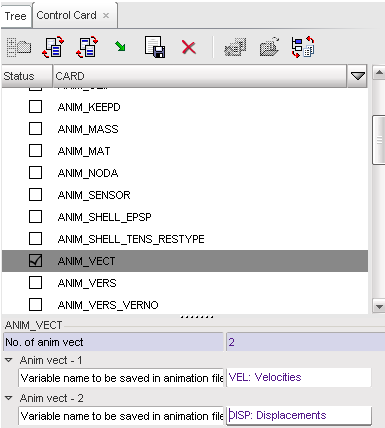
| 3. | Click File > Export > RADIOSS to export the solver file. |
| 4. | In the Write Block Format 140 RADIOSS File window that opens, navigate to your desired run directory and create a new folder named TENSILE_TEST. |
| 5. | For filename, enter TENSILE and click OK. |
| 6. | Leave the Header window empty and click on Save Model. The file TENSILE_0000.rad is written. |
The model is now ready to run through the Starter and the Engine. It will produce the result files TENSILEA* for animation in HyperView and TENSILE01 for time history plotting in HyperGraph.
RADIOSS Computing
Step 8: Run RADIOSS Starter and RADIOSS Engine
| 1. | Launch RADIOSS from the Start menu. A HyperWorks Solver Run Manager window appears. |
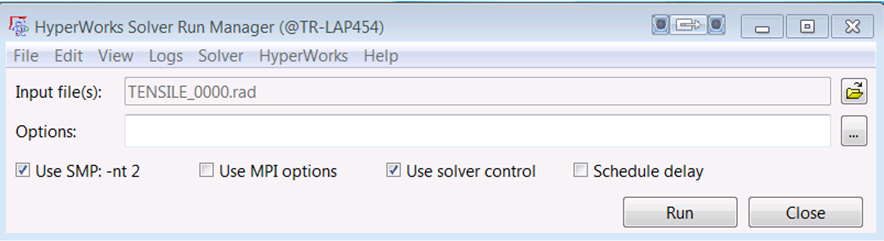
| 2. | In the Input file field, select TENSILE_0000.rad. from the folder you created. |
The HyperWorks Solver View window is opened. The RADIOSS Starter will run and on completion the RADIOSS Engine will automatically run.
Step 9: Review the listing files for this run and verify the results
| 1. | See if there are any warnings or errors in the .out files. |
| 2. | Using HyperView, plot the displacement and strain contour. |
Exercise Expected Results
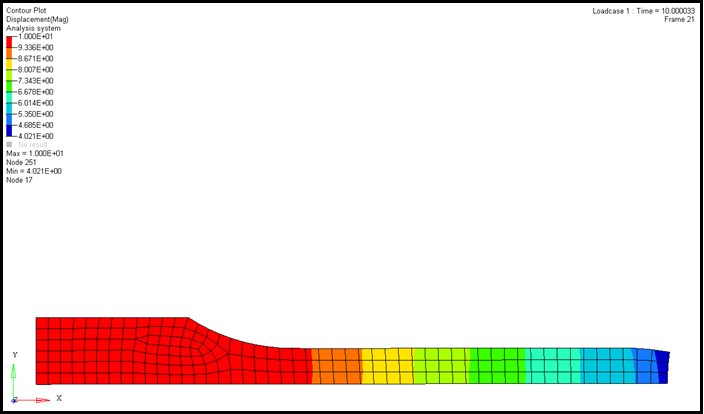
Total Displacement Contour (mm)
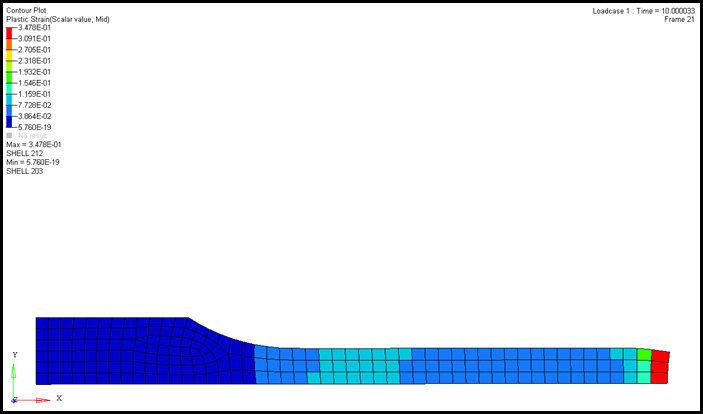
Plastic Strain Contour
See Also:
RADIOSS Tutorials
HyperCrash User's Guide