HVVH-1000: Working with Session Files |

|

|

|

|
|
HVVH-1000: Working with Session Files |

|

|

|

|
In this tutorial, you will learn how to:
| • | Start a new session. |
| • | Load an existing session file. |
| • | Save and append session files. |
| • | Exit a session. |
Step 1: Start a New HVVH session.
| 1. | From the HVVH dialog's menu bar, click File > New. |
| 2. | HVVH displays the following message: |
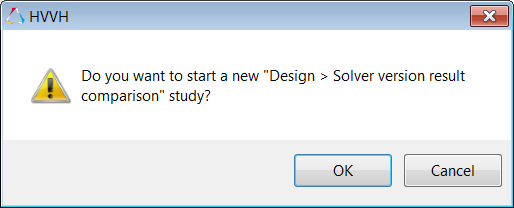
| 3. | To start a new session, click OK. To continue with the current session, click Cancel. |
Step 2: Load an existing session.
| 1. | From the menu bar, click File > Load Session. |
| 2. | Use the Open dialog to locate and load your session file. |
All GUI entries needed as Input are loaded.
| 3. | Each individual option has a session file. The loaded session file takes you to the respective options. For example, the session selected in the dialog below take you to the CAD > CAD IO tab. |
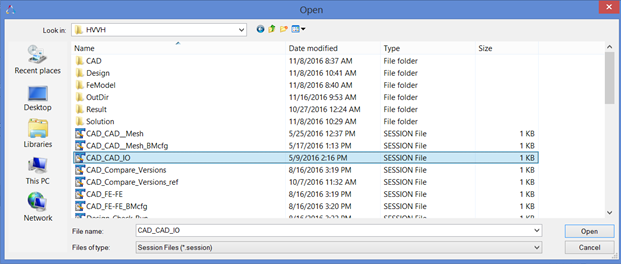
Step 3: Save a new session.
| 1. | Load an existing session file or manually enter all input fields on a given tab. |
| 2. | From the menu bar, click File > Save New Session. |
The Save Session File dialog is displayed.
| 3. | Save the required session file. |
All GUI entries needed as input are saved in the session file.
Each individual tab has a session file. When loaded again, the saved session file takes you to the respective tab.
Below is an example of the session file, FEBASICIO.session.
MainTab : {FE Model}
SubTab : {Basic IO}
Number : 1
Begin : 1
{Solver Type} : {OptiStruct}
{HW Version} : {2017}
{Model Checker} : 0
{Export Profile} : {}
{Input Files} : { C:\hvvh\FEModel\BasicIO\car1.fem}
{Output Directory} : {C:\HVVH\OutDir}
End : 1
To use this session file in batch mode:
..\utility\hvvh\launch.bat –b FEBASICIO.session
Step 4: Append a session.
| 1. | Manually enter all input fields for a given tab. This can be appended to the existing session file. |
It will be shown in different blocks.
| 2. | From the menu bar, click File > Append Session. |
| 3. | Select a session from the dialog. |
This appends the required entries to an existing session file; all GUI entries needed as input are appended in the existing session file.
Each new set of entries are stored in different blocks.
This can be used in batch mode to execute multiple sessions.
MainTab : {FE Model}
SubTab : {Basic IO}
Number : 1
Begin : 1
{Solver Type} : {OptiStruct}
{HW Version} : {2017}
{Model Checker} : 0
{Export Profile} : {}
{Input Files} : {C:\hvvh\FEModel\BasicIO\car1.fem}
{Output Directory} : {C:\HVVH\OutDir}
End : 1
Begin : 2
{Solver Type} : {OptiStruct}
{HW Version} : {2017}
{Model Checker} : 1
{Export Profile} : {}
{Input Files} : {C:\ demos\buckling1.fem}
{Output Directory} : {c:\temp5}
End : 2
Step 5: Exit a session.
| 1. | From the File menu, select Exit. |
This closes HVVH.