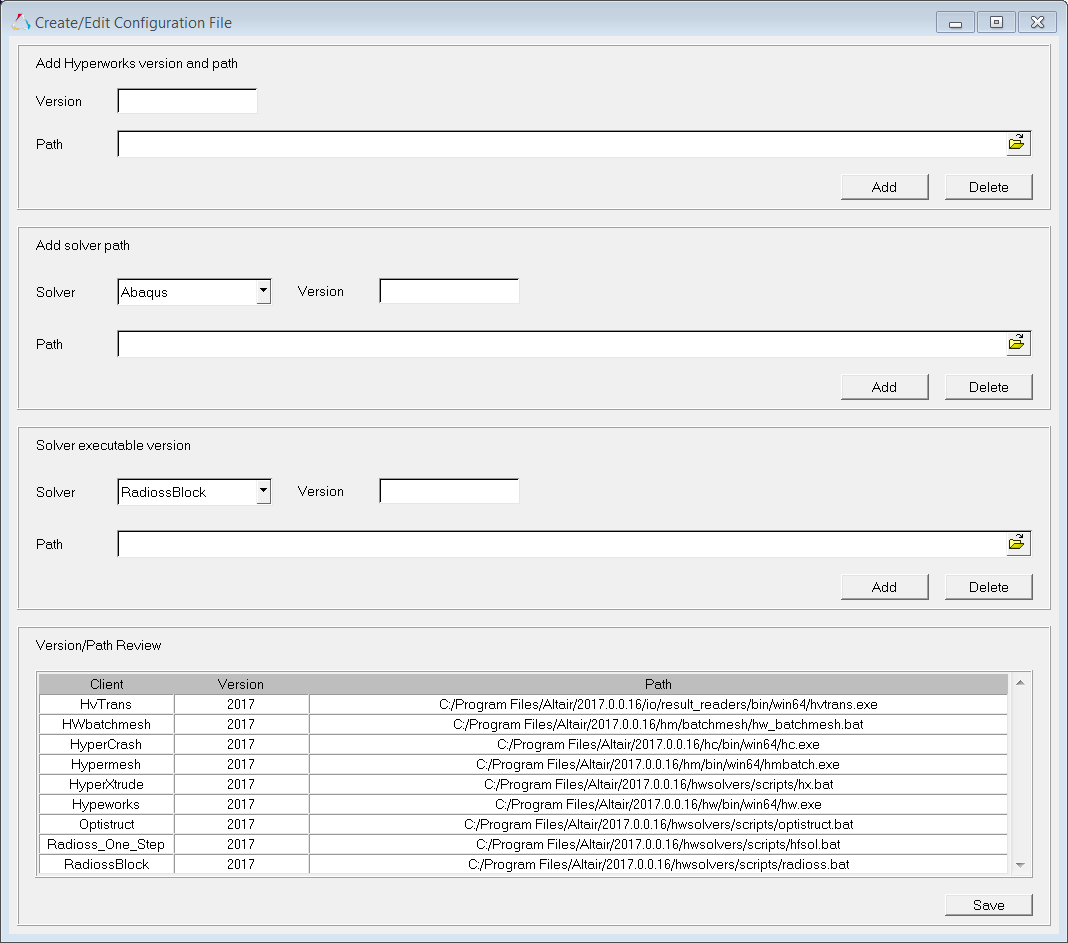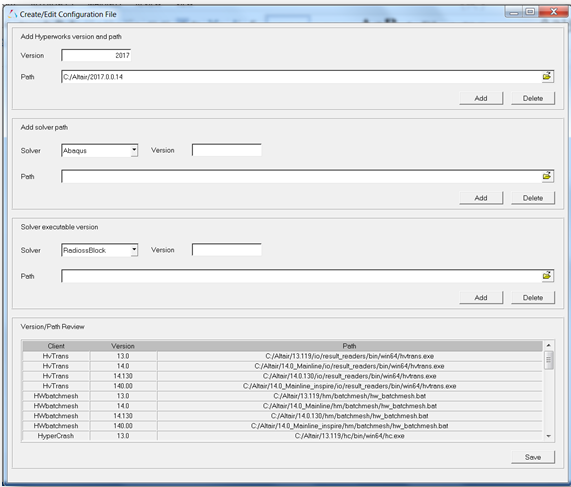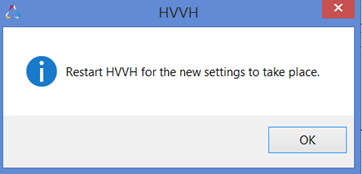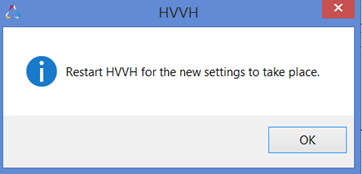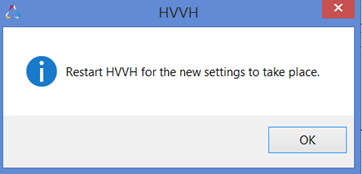In this tutorial, you will learn how to:
| • | Add or delete new entries in the configuration file used in setting up the paths for all HyperWorks products to use HVVH. This includes: |
| o | Adding the HyperWorks path. |
| o | Adding the solver executable version. |
The configuration file (configPaths.cfg) holds all the information of different HyperWorks products and its paths, located in the home directory. Also, a few solver paths can be included along with the executable paths.
Step 1: Add or modify new entries in the configuration file.
| 1. | From the menu bar, click Edit > Config File. |
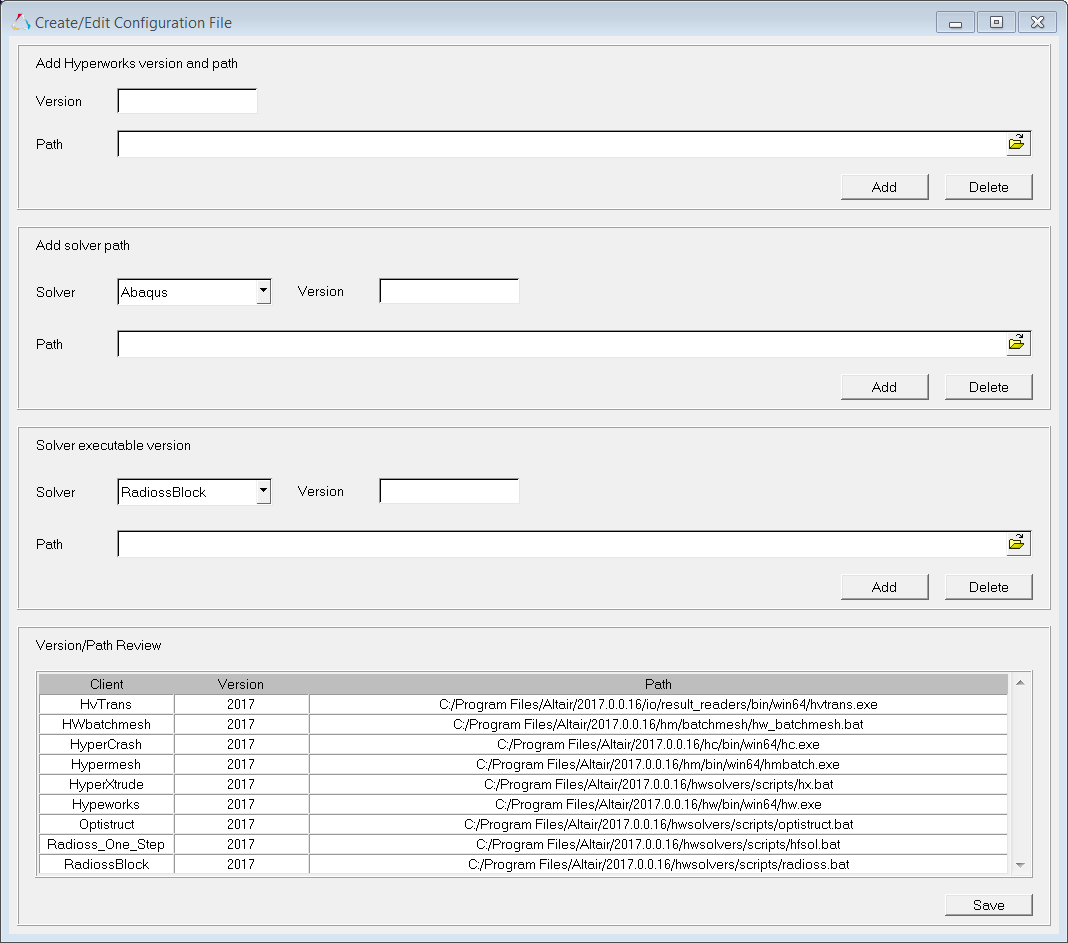
| 2. | To add a new version of HyperWorks: |
| • | Enter a version number in Version input field. |
| • | For Path, add the root path of HyperWorks. For example: …c:/Altair/2017.0.014/ for version 2017 as shown below. |
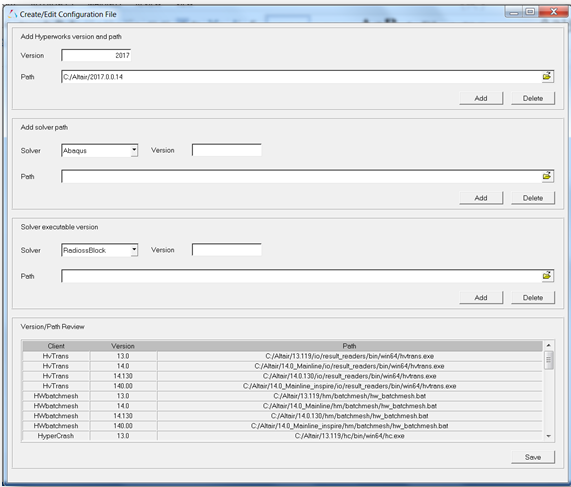
| 3. | All entries will be updated for the HyperWorks products and the respective paths are shown in the bottom window. |
The message below is displayed.
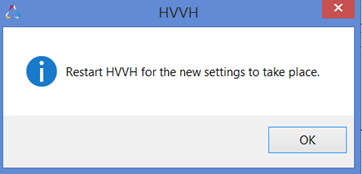
| 5. | Click OK and restart the application. |
| 6. | To delete a version of HyperWorks: |
| • | Type a version number in Version input field and click Delete. |
All entries are deleted for that version of HyperWorks.
The message below is displayed.
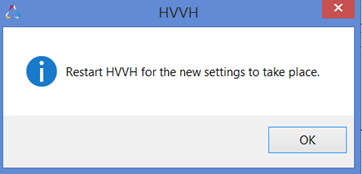
| 8. | Click OK and restart the application. |
Step 2: Add a solver executable version.
| 1. | From the menu bar, click Edit > Config File. |
| 2. | To add a solver executable version: |
| • | Under Solver executable version, select the solver from the Solver menu. |
| • | Type a version number in Version field. |
| • | Enter a path in the Path field, or use the file browser icon to search for the path. |
The solver executable path is added. This is useful when multiple solver executables for a HyperWorks product are available. Currently, this is only available for RADIOSS and OptiStruct solvers.

| 3. | The message below is displayed. |
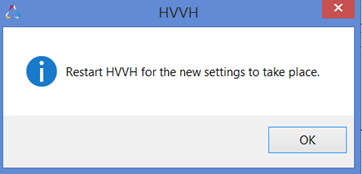
| 4. | Click OK and restart the application. |
Step 3: Add or modify a text editor file.
Text editors can be used to edit or view the content of text files generated by many of the options.
| 1. | From the menu bar, select Edit > Text Editor. |
| 2. | From the Set text editor dialog, use the file browser icon to select a text editor. |

| 3. | Save saves the path of the editor used for text file editing. |