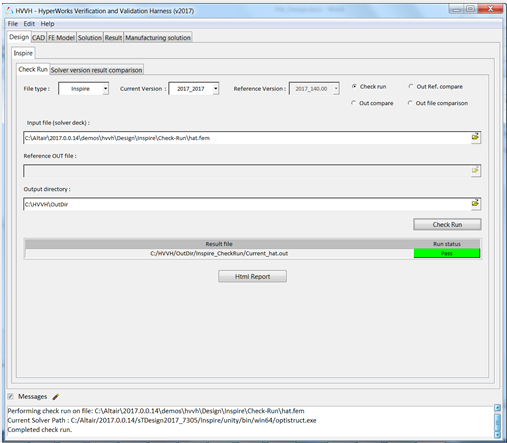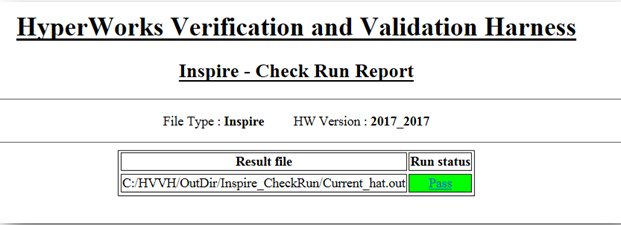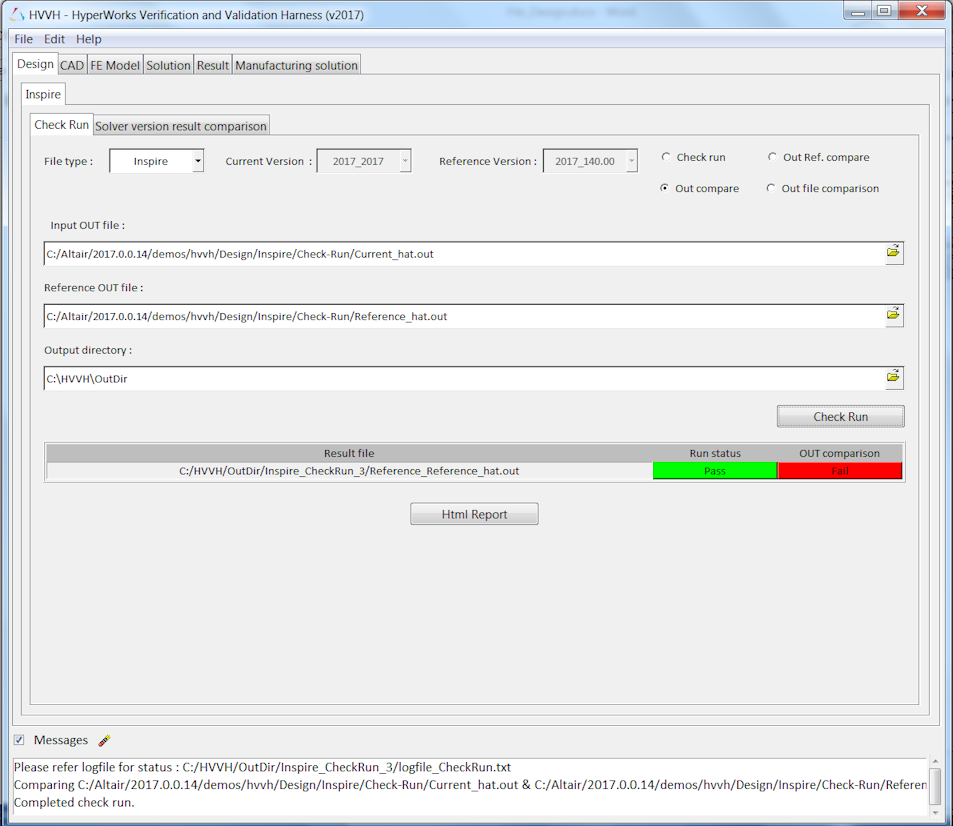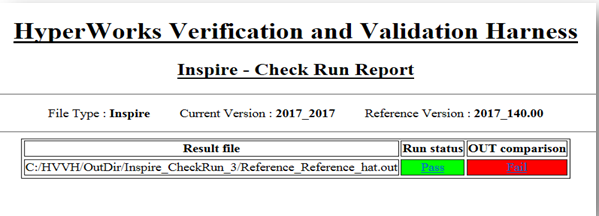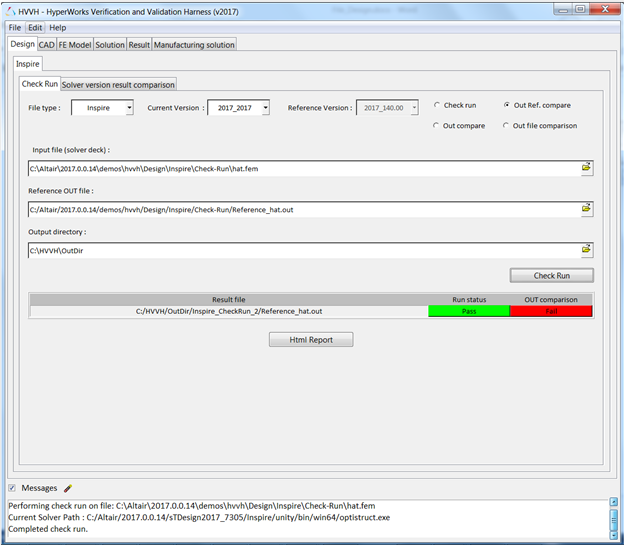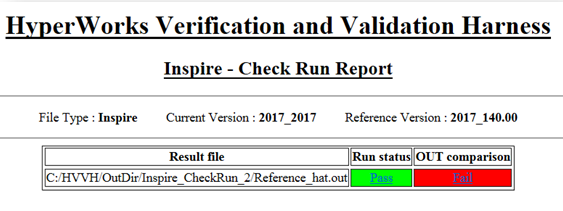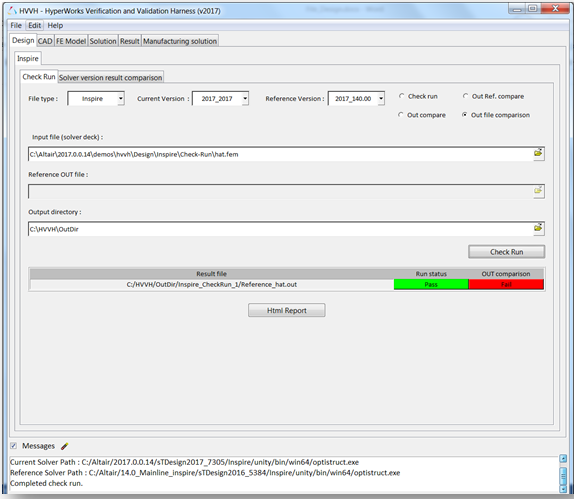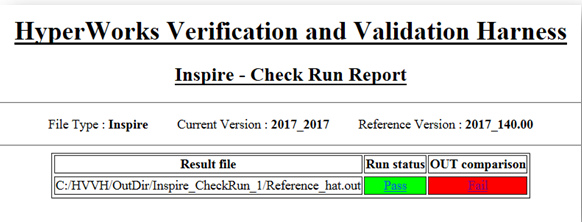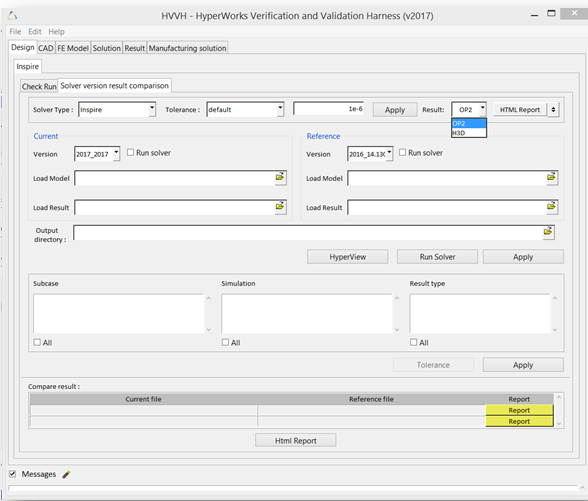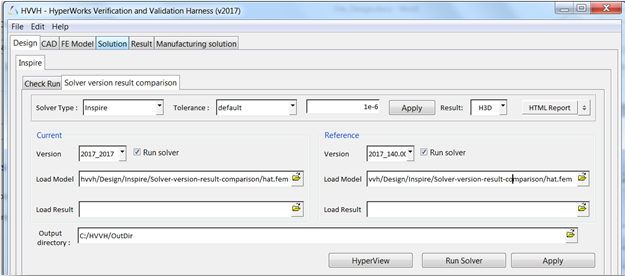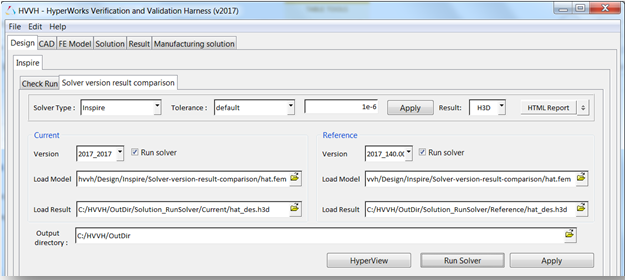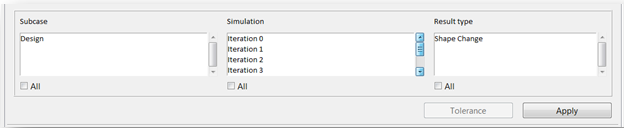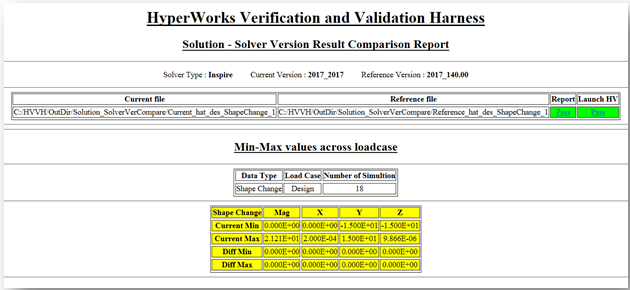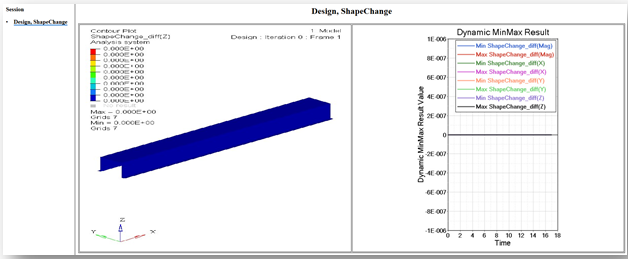In this tutorial, you will learn how to:
| • | Check run a solver deck generated with Inspire |
| • | OUT file comparison of OptiStruct-written result file after the check run |
These additional options are available for the check run of the solver
| 1. | Two OUT files generated from an Inspire (OptiStruct solver) run can be compared. |
| 2. | A current solver run OUT file can be compared with a reference OUT file. |
| 3. | Two OUT files generated from same solver deck using two different Inspire (OptiStruct solver) versions can be compared. |
| 4. | Solver version result comparison for OptiStruct results for a model generated in Inspire |
| • | If the result files are not available, the solver run can be done in the background; result generated are used in the result comparison. |
Step 1: Check run a model built in Inspire (OptiStruct deck).
| 1. | From the Start menu, select All Programs > Altair HyperWorks 2017 > Tools > HyperWorks Verification and Validation Harness. |
| 2. | Select the Design tab, followed by the Check Run tab. |
| 3. | Select the Check run button. |
| 4. | For File type, select Inspire (default). |
| 5. | For Current version, select 2017_2017 (referring to Inspire and HyperWorks versions). |
| 6. | Under the Input file field, click the open file icon,  , to search for and load additional input files. Load the hat.fem file, located in ..\tutorials\hvvh\Design\Inspire\Check-Run. , to search for and load additional input files. Load the hat.fem file, located in ..\tutorials\hvvh\Design\Inspire\Check-Run. |
| 7. | For the Output directory field, use the open file icon,  , to select an output directory. , to select an output directory. |
| 9. | In the Messages window, the run details are displayed along with the log file location. |
| 10. | Errors are indicated as Fail otherwise, they are shown to Pass. |
| 11. | Click HTML Report to generate a check run report. |
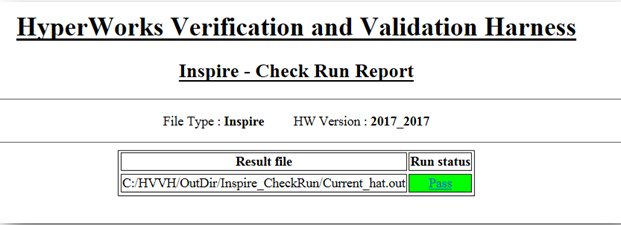
Step 2: Compare two OUT files (out files comparison).
Out files generated from an OptiStruct solver check run can be directly compared.
| 1. | From the Design tab > Check Run tab, select the Out compare button. |
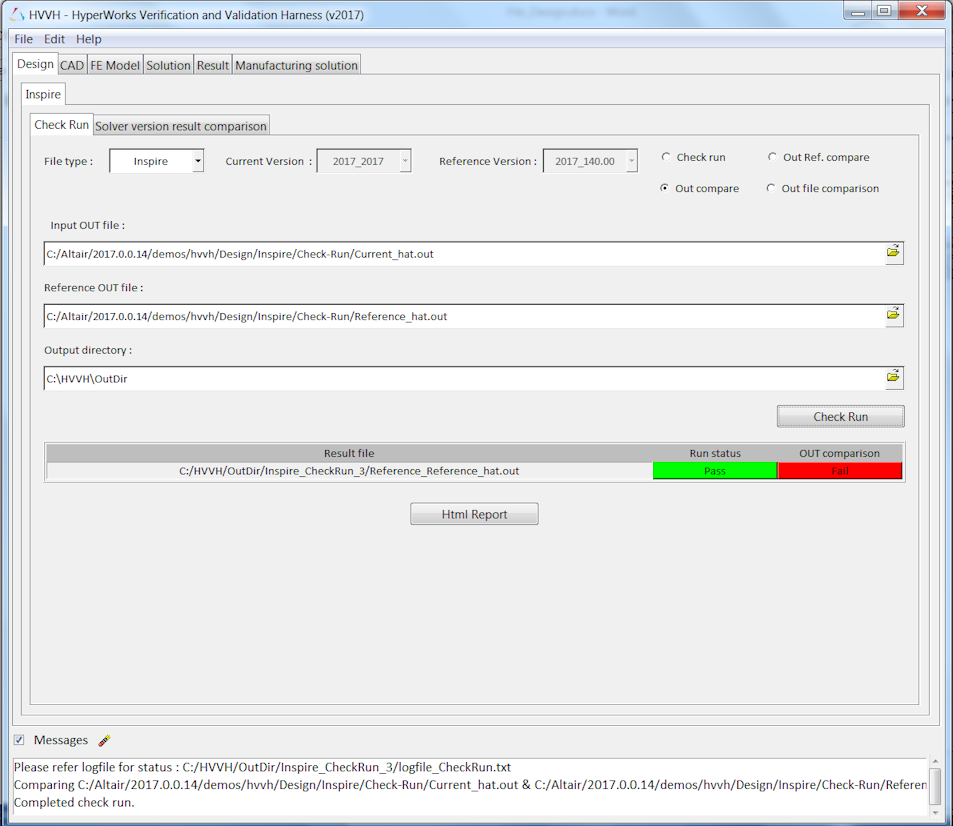
| 2. | For File type, select Inspire (default). |
| 3. | Under the Input file field, click the open file icon,  , to search for and load additional input files. Load the hat.fem file, located in , to search for and load additional input files. Load the hat.fem file, located in
..\tutorials\hvvh\Design\Inspire\Check-Run. |
| 4. | Use the open file icon,  , to open file browser and load the Input OUT file Current_hat.out, located in , to open file browser and load the Input OUT file Current_hat.out, located in
..\tutorials\hvvh\Design\Inspire\Check-Run. |
| 5. | Use the open file icon,  , to open the file browser and load the OptiStruct Reference OUT file Reference_hat.out, located in , to open the file browser and load the OptiStruct Reference OUT file Reference_hat.out, located in
..\tutorials\hvvh\Design\Inspire\Check-Run. |
This file is used to compare the first OUT file.
| 6. | For the Output directory field, use the open file icon,  , to select an output directory. , to select an output directory. |
The two OUT files selected are compared. Some of the important blocks in the OUT files are compared. More blocks will be added in other versions.
| 8. | After the Check run [OUT file comparison] the status of the comparison is displayed in the Messages window. In the Messages window, the run details are displayed along with the log file location. |
| 9. | Errors are indicated as Fail otherwise, they are shown to Pass. |
| 10. | Click HTML Report. Comparisons of different blocks of results are shown line-by-line. Warnings are in light orange and errors are in dark orange. |
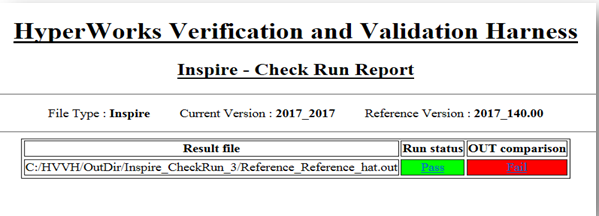
Step 3: OUT file comparison with a reference file.
Out files generated from an OptiStruct solver check run can be compared with a pre-certified or reference OUT file.
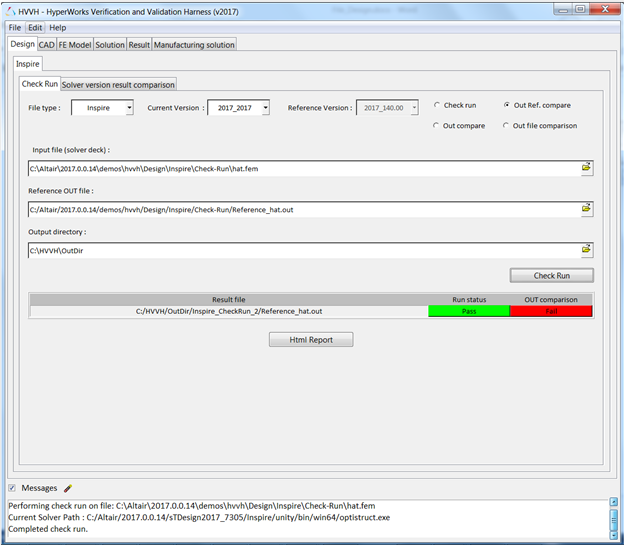
| 1. | From the Design tab > Check Run tab, select the Out Ref. compare button. |
| 2. | For File type, select Inspire (default). |
| 3. | For Current Version, select 2017. |
| 4. | Under the Input file field, click the open file icon,  , to load the hat.fem file, located in ..\tutorials\hvvh\Design\Inspire\Check-Run. This is used for Inspire to run in the background. , to load the hat.fem file, located in ..\tutorials\hvvh\Design\Inspire\Check-Run. This is used for Inspire to run in the background. |
| 5. | Use the open file icon,  , to open file browser and load the Reference OUT file Reference_hat.out, located in ..\tutorials\hvvh\Design\Inspire\Check-Run. This is used to compare the first generation OUT file. , to open file browser and load the Reference OUT file Reference_hat.out, located in ..\tutorials\hvvh\Design\Inspire\Check-Run. This is used to compare the first generation OUT file. |
| 6. | For the Output directory field, use the open file icon,  , to select an output directory. , to select an output directory. |
The two OUT files selected are compared. Some of the important blocks in the OUT files are compared. More blocks will be added in other versions.
| 8. | After the Check run [OUT file comparison] the status of the comparison is displayed in the Messages window. In the Messages window, the run details are displayed along with the log file location. |
| 9. | Errors are indicated as Fail otherwise, they are shown to Pass |
| 10. | Click HTML Report. Comparisons of different blocks of results are shown line-by-line. Warnings are in light orange and errors are in dark orange. |
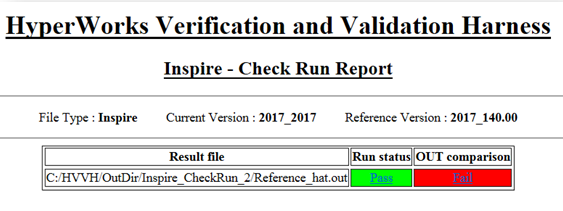
Step 4: Out file comparison from solver check runs.
Out files generated from different Inspire versions can be directly compared.
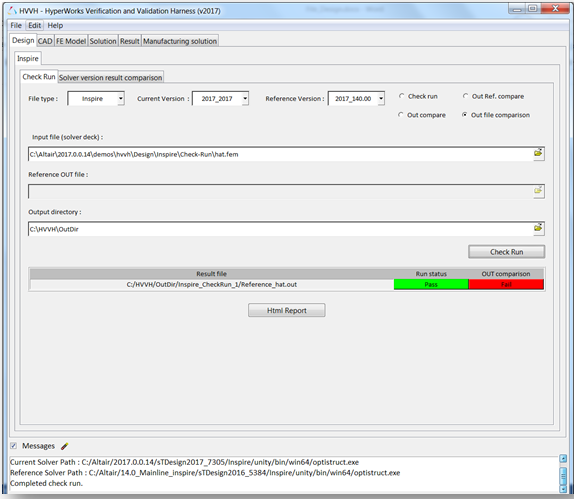
| 1. | From the Design tab > Check Run tab, select the OUT file comparison radio button. |
| 2. | For File type, select Inspire (default). |
| 3. | For Current version, select 2017_2017 (referring to the Inspire and HyperWorks versions). |
| 4. | For Reference version, select 2017_14.0.0. |
| 4. | Under Input file, click  and load the hat.fem file, located in ..\tutorials\hvvh\Design\Inspire\Check-Run. and load the hat.fem file, located in ..\tutorials\hvvh\Design\Inspire\Check-Run. |
This is the solver file that will be used to run the solver for the Check run. An OUT file is created in the output directory.
| 5. | For the Output directory field, click  to select an output directory. to select an output directory. |
From the same input file, the current version OUT file and reference version OUT file are generated and compared. Some of the important blocks in the OUT files are compared.
| 7. | After the Check run (OUT file comparison), the status of the comparison is displayed in the Messages window. In the Messages window, the run details are displayed along with the log file location. |
| 8. | Errors are indicated as Fail otherwise, they are shown to Pass. |
| 9. | Click HTML Report. Comparisons of different blocks of results are shown line-by-line. Warnings are in light orange and errors are in dark orange. |
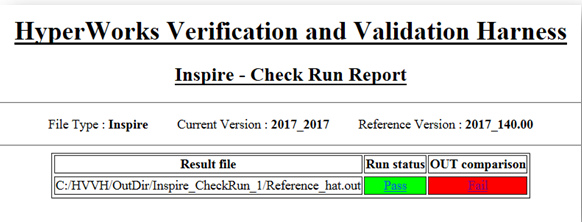
Step 5: Solver version result comparison.
This step illustrates solver version result comparison for OptiStruct results for a model generated in Inspire. If the result files are not available, the solver run can be done in the background. The results generated are used in result comparison.
| 1. | From the Design tab, select the Solver version result comparison tab. |
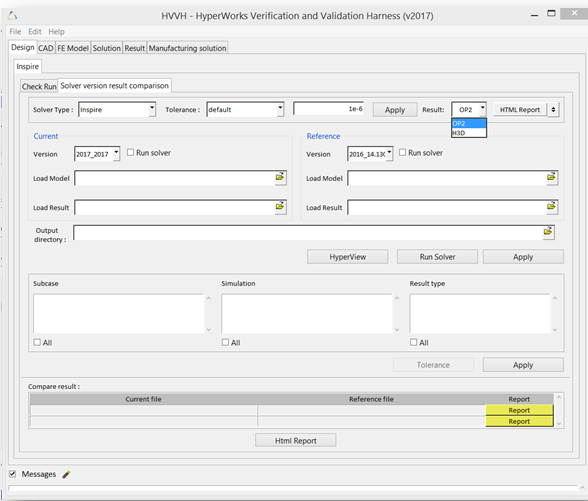
| 2. | For the Solver Type, select Inspire (default). |
| 3. | For the Tolerance, select default and leave 1e-06 as the value. You can set any tolerance for the Scalar, Vector or Tensor data types. |
| 4. | For Result, select H3D. |
| 6. | Under Current/Load Model, click  and load the hat.fem file, located in ..\tutorials\hvvh\Design\Inspire\Solver-version-result-comparison. and load the hat.fem file, located in ..\tutorials\hvvh\Design\Inspire\Solver-version-result-comparison. |
| 7. | Under Reference/Load Model, click  and load the hat.fem file, located in ..\tutorials\hvvh\Design\Inspire\Solver-version-result-comparison. and load the hat.fem file, located in ..\tutorials\hvvh\Design\Inspire\Solver-version-result-comparison. |
| 8. | For the Output directory field, click  to select an output directory. to select an output directory. |
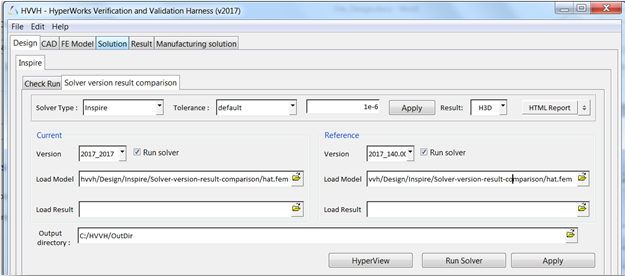
| 9. | Activate the Run solver option. |
| 10. | Click the Run Solver button. This runs the solver in different versions of Inspire and loads the results in the Load Result box. |
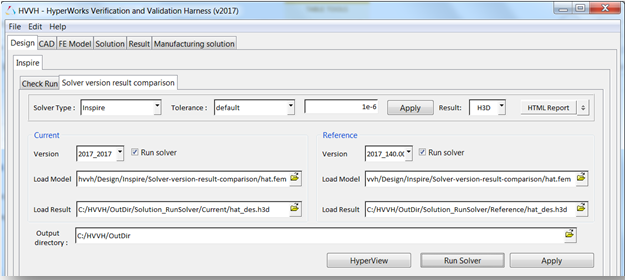
The results available (Subcase, Simulation, and Result type) in the result file are loaded in the corresponding windows.
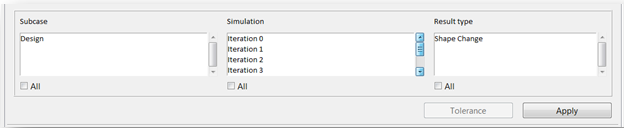
| 12. | Activate each All option beneath the result windows and click the second Apply button. |
| 13. | You can also select any combination of the Subcase, Simulation, and Result types to compare fewer results. |
Result comparisons of the current results and reference results are generated.
| 14. | In the Messages window, the run details are displayed along with the log file location. |
| 15. | If difference > tolerance, it is indicated as Fail otherwise, they are shown to Pass. |
| 16. | Click HTML Report. Comparisons of different data types are available. For example, for a vector (Displacement), all the components Magnitude, X-displacement, Y-displacement, and Z-displacement are compared for the whole model and the results are shown. |
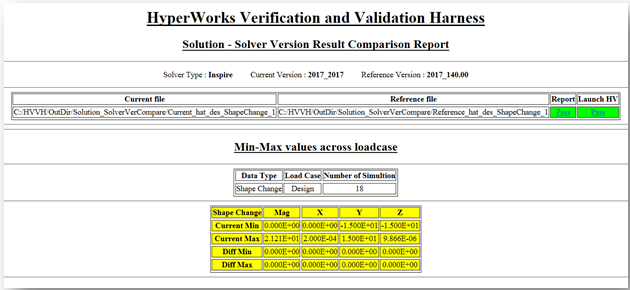
| 17. | Click on Pass/Fail in the HTML report to open a detailed comparison report. |
| 18. | If difference > tolerance, it is indicated as Fail otherwise, they are shown to Pass. |
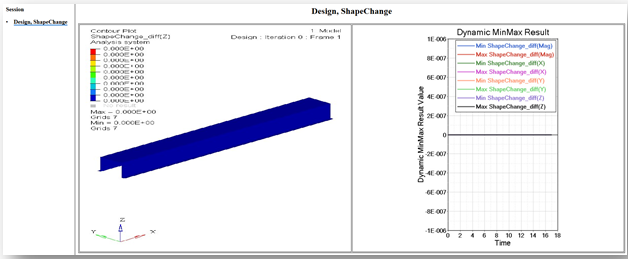
| 19. | In the above report, the left window displays the diff contour (Current-Reference) and the right window displays the diff plot in HyperGraph. |
| 20. | Click the left window to open the diff-values H3D in HyperView Player. You can view the difference in the contour and view the area where there are differences in case of failure. |
| 21. | Click the right window to maximize/minimize the plot. The difference values for each step are calculated and the min/max values of difference are plotted. |
| 22. | For following two options, please refer to Solution > Solver version result comparison available at [Link] |
| • | Solver version result comparison (HyperView option) |
| • | Solver version result comparison (Run solver option) |