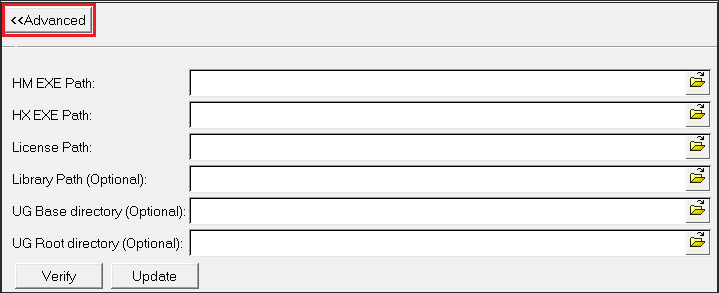Click Advanced for updating advanced options. These settings are valid for remote machines and are optional.
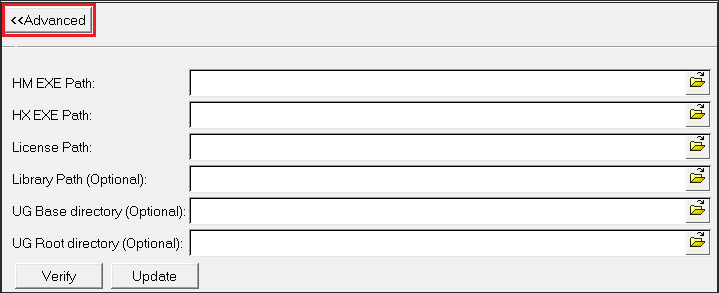
Field
|
Description
|
HM EXE Path
|
Specify the HM installation location or specify the unix scripts location on remote machine
|
HX EXE Path
|
Specify the HX installation location or specify the unix scripts location on remote machine
|
License Path
|
Enter valid remote server license
|
Library Path
|
Select Library path
|
UG Base directory
|
Specify the UG installation directory location
|
UG Root directory
|
Specify the UG installation ugii directory location
|
Verify
|
Checks whether hxjm scripts folder exist at specified remote location
|
Update
|
Copies hxjm unix scripts to remote location
|
How Do I…
| 1. | Click Configure > Add Server. |
| 2. | Choose appropriately all the options which are explained in the previous section. |
| 3. | Click Add to save the service into HX Job Manager database. |
|
| 1. | Click Configure > Passwordless Connection to invoke the dialog. |
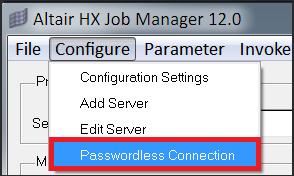
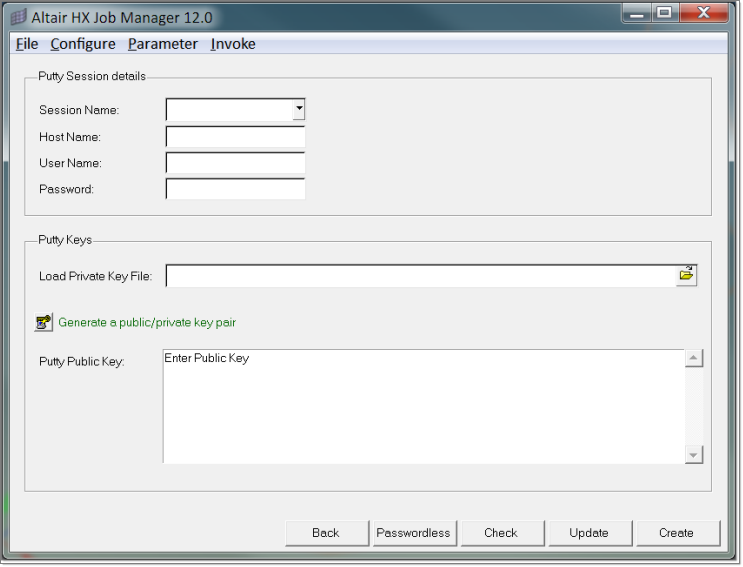
Putty Session Details
Field
|
Description
|
Session Name
|
Select the session name from the drop down. If not include a new session name in the entry.
|
Host Name
|
Based on the selected session name, host name gets updated automatically. In case new addition, enter the host name.
|
User Name
|
Enter your Unix user name
|
Password
|
Enter password
|
Putty Keys
Field
|
Description
|
Load Private Key File
|
Select the private key file (*.ppk) if already generated.
|
Generate Public / Private Key Pair
|
Click on the icon  to open PuTTY password creation window to open PuTTY password creation window
|
Putty Public Key
|
Specify the public key or once private key is loaded, public key gets automatically updated.
|
|
| 1. | Select the session name from the drop down. Its lists all the saved sessions. |
| 2. | Enter valid host name, user name and password. |
| 3. | Click on the icon  to open the Putty password creation window. to open the Putty password creation window. |
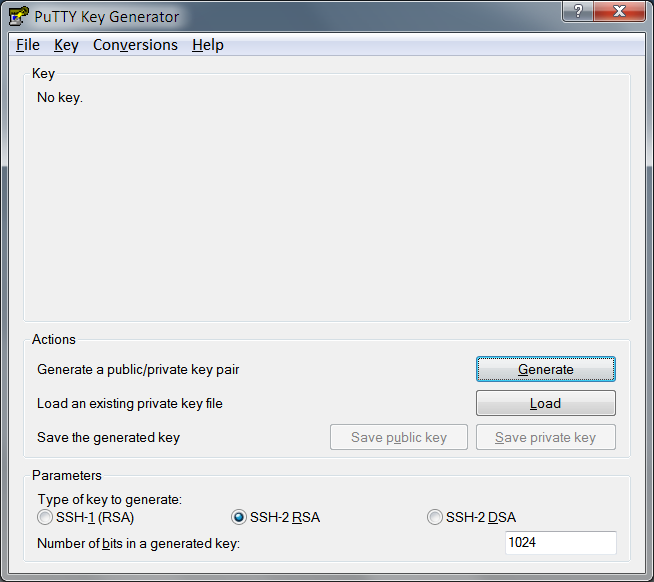
| 4. | Select which type of key you want to generate, and select the strength of the key. Select SSH-2 RSA key and 1024 as strength of key. |
| 5. | Click on Generate to generate the key. |
| 6. | In this window when key generation is going on, roll over the cursor in the empty space, so that it generates password with great strength. |
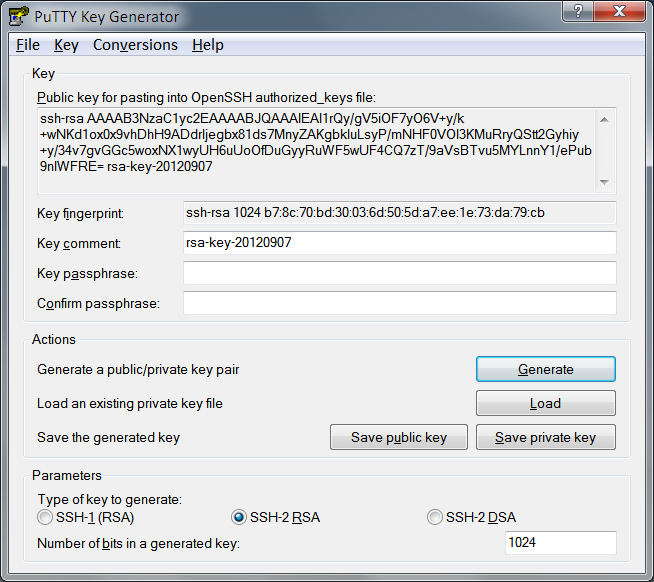
| • | Once you have generated the key, select a comment field and a passphrase (you have to leave this field blank). |
| • | Now you are ready to save the private key to disk; click Save private key. Save your private key to secured location and close this window. |
| • | Go back to the HX Job Manager dialog and load the new private key. It will automatically update the public key. |
| • | Click on Passwordless button in the button bar. |
| • | Verify the user name and enter the password in the small pop-up window. |
You will be notified about the status of the passwordless connection set up.
|