Standard Views Toolbar |

|

|

|

|
|
Standard Views Toolbar |

|

|

|

|
The Standard Views toolbar contains functionality for quickly changing the view of the model in the graphics area to a standard view including fitting the model in the graphics area.
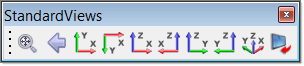
The Standard Views toolbar can be turned on and off from View > Toolbars sub-menu. The detailed behavior of each tool button is described in the table below.
Icon |
LEFT Click / Behavior |
RIGHT Click / Behavior |
|
Previous View Left click tool button to return to the previous view. |
Same |
|
Fit Model Left click tool button to fit the currently displayed model in the graphics area. |
Same |
|
Refresh Graphics Area Left click tool button to refresh the graphics area |
Same |
|
xy Top Plane View Left click tool button to put the currently displayed model into the xy top plane view |
Same |
|
xy Bottom Plane View Left click tool button to put the currently displayed model into the xy bottom plane view |
Same |
|
xz Left Plane View Left click tool button to put the currently displayed model into the xz left plane view |
Same |
|
xz Right Plane View Left click tool button to put the currently displayed model into the xz right plane view |
Same |
|
yz Rear Plane View Left click tool button to put the currently displayed model into the yz rear plane view |
Same |
|
yz Front Plane View Left click tool button to put the currently displayed model into the yz front plane view |
Same |
|
Isometric View Left click tool button to put the currently displayed model into an isometric view |
Same |
|
Reverse View Left click tool button to reverse the model view about an “imaginary” vertical axis in the middle of the graphics area. |
Same |
|
User Views Dialog Left click tool button to open up the User Views dialog. This dialog allows for user defined views to be saved and restored. |
True View panel Left click tool button to open True View panel. |