Collectors |

|

|

|

|
|
Collectors |

|

|

|

|
A collector is a yellow button on a panel that enables you to select an entity type either graphically or from the Select an "Entity" dialog. A panel can contain any number of collectors, but only one can be active at a time. Entities can only be selected from an active collector. A collector is active when it is enclosed in a blue rectangle, as shown in the image below.
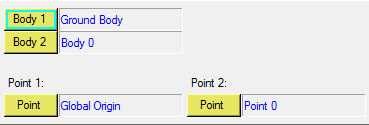
Body and point collectors
The label on the collector indicates the current entity type. Most collectors also display the name of the current selected entity in the field next to it. If no entity is selected, the field will display the label "Unresolved".
![]()
Collector label
Some collectors have a collector switch that allows you to change the entity type from a combo box. When the combo box is expanded, a list of available entity types is displayed. Only one type of entity can be selected at a time.
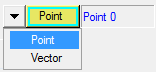
A collector with a combo box
The active collector now has a blue rectangle around it. |
A list of entity types is displayed.
The new entity type is displayed in the collector. |
The collector is activated (surrounded by a blue rectangle).
All entities that are not of the current type are dimmed.
The label of the selected entity is displayed in the field next to the collector. |
Starting in version 14.0.110, MotionView allows you to create and select certain types of entities in a collector by picking an edge or surface of certain Graphic entities. To enable this feature, activate the Allow CAD feature recognition for picking option in the Build Model section of the Options dialog.
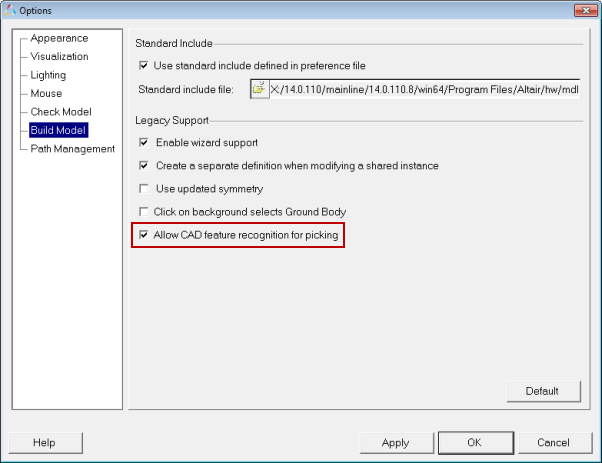
Currently, the following three reference entities can be added on-the-fly and selected while defining other entities, using the appropriate collectors available on its panel:
| • | Point |
| • | Vector |
| • | 3D Cartesian Curve |
The Graphic entities that allow such operations are: Cylinder, Box, and CADGraphics.
Activated point collector on a joint panel
Points can be added using following graphics entities: Straight edge (edge center or at either ends)
Closed/Open circular edge (at either ends or circle/arc center)
Point at arc center Spline edge (at either ends or edge center)
Point at spline center Cylindrical surface (center of axis)
Point at cylindrical surface center
The point is automatically selected in the collector. Note - A label and varname is automatically assigned to the newly created point. This newly created point is simultaneously used in the panel of the parent entity being created. |
Activated vector collector on a joint panel Vectors can be added using following graphics entities: Straight edge
Axis of Cylindrical and Conical surface
The possible vector entity is highlighted in red.
The vector is automatically selected into the collector. Note - A label and varname is automatically assigned to the newly created vector. |