Select an "Entity" Dialog |

|

|

|

|
|
Select an "Entity" Dialog |

|

|

|

|
The Select an "Entity" dialog allows you to change the entity in a collector. The name of the dialog changes depending on the entity type selected from the collector. For instance, Select a Point or Select a Vector.
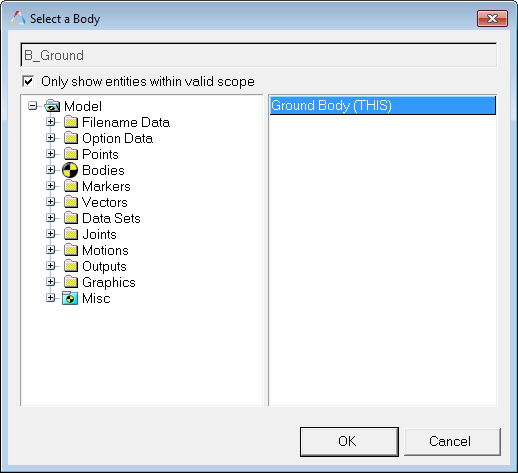
Select a Body dialog
The dialog is divided into two columns:
Column 1 |
List tree |
Displays the model folders. |
Column 2 |
Entity list |
Displays a list of the entities contained in the selected folder. Only entities that are of the type indicated by the collector are listed. |
A text box at the top of the Select an "Entity" dialog displays the full variable name of the current selection. Entities can also be selected by clicking on the model in the graphic window.
The Only show entities within valid scope check box enables the folder view in Column 1 to be filtered by the container (System/Assembly/Analysis) to which the entity being modified belongs to. This feature allows you to organize the model in a modular way. For example, consider a model which contains System 1 and System 2. If a body is being defined within System 1, to select a CG for that body, it is recommended that you either to use a point within the same system or an external point via attachments to the system. This check box acts as a filter for selecting a point into the collector that is within the same system as System 1 (or an attachment to the system). In this case, Column 1 will show only System 1 under the Model folder, not System 2.
It is important to note that, this filter also applies for selection using the graphics window.
The "Select an Entity" dialog is displayed with the current entity highlighted.
If you select a folder, the entity list displays the entities in the selected folder. When you select a folder that does not match the current collector type, no entities are listed. If you select an entity, properties of the selected entity that reference entities of the selectable type are listed on the right. For instance, if you activate the entity selector through a point collector and then select a body in the tree list on the left, the entity list on the right displays those properties of a body which are references to points, specifically, the cg.
The entity label appears next to the collector. If an entity has not been selected, Unresolved appears in the collector text box. Once you supply the required data by selecting an entity from the collector, the text box displays the entity name. |