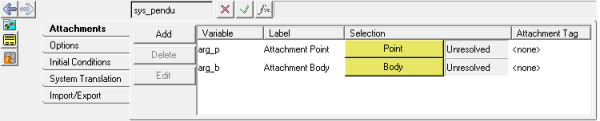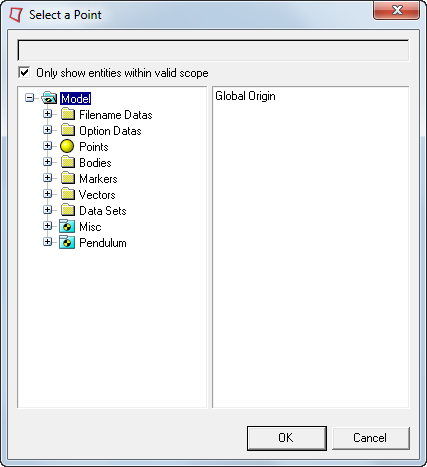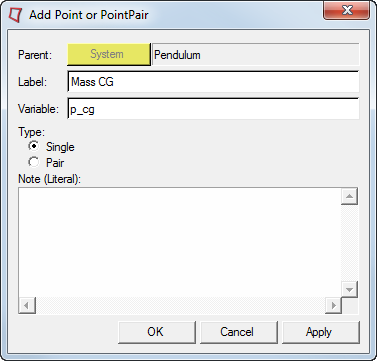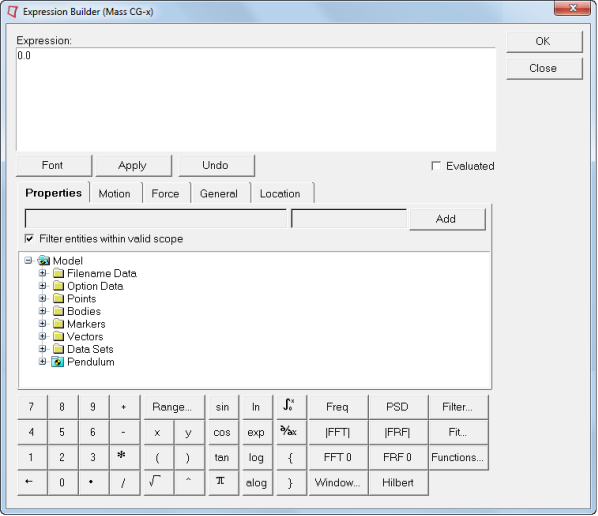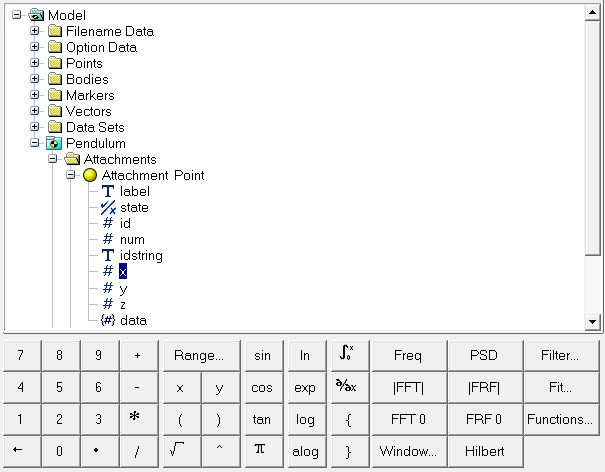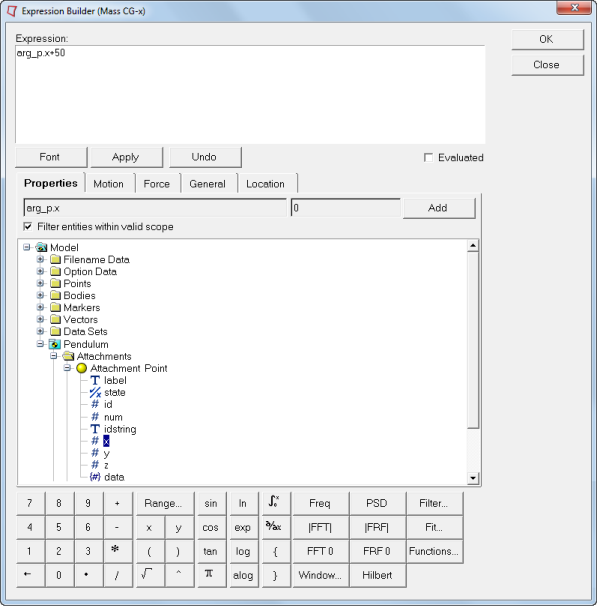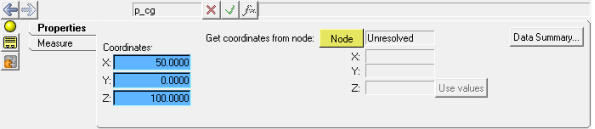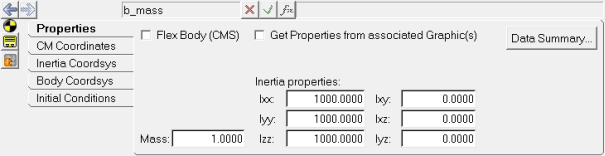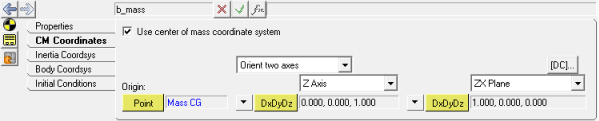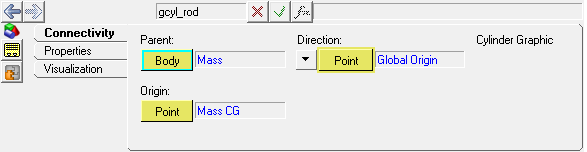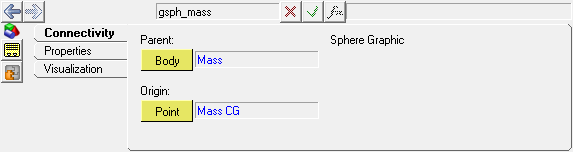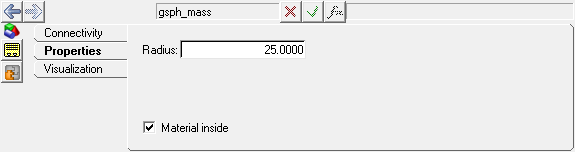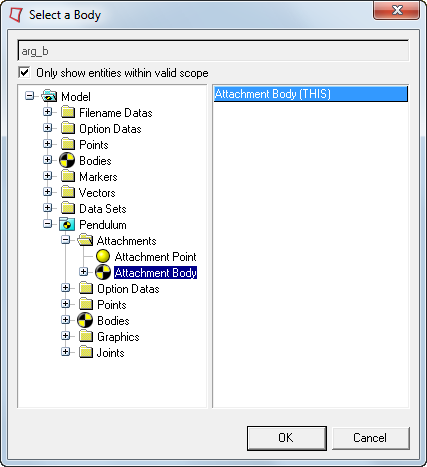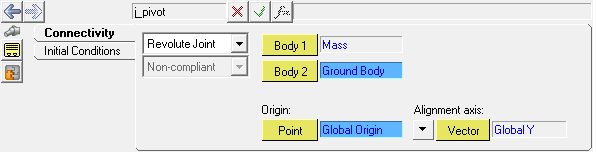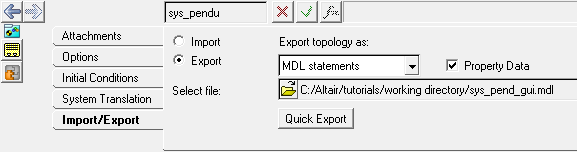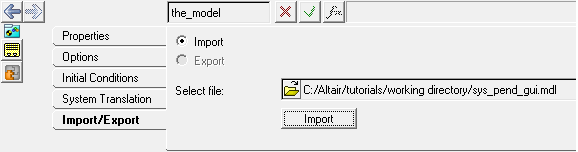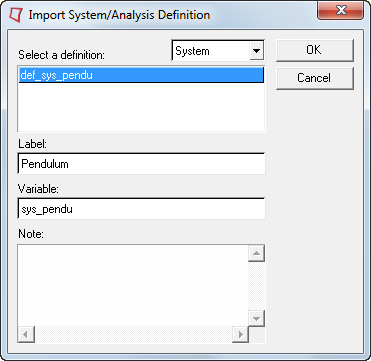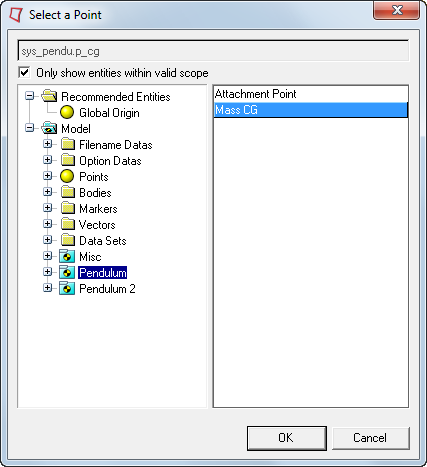*DefineSystem( def_sys_pendu, arg_p, arg_b )
*Attachment( arg_p, "Attachment Point", Point, "Select attachment.", P_Global_Origin, )
*Attachment( arg_b, "Attachment Body", Body, "Select attachment.", B_Ground, )
*SetDefaultSystemInstance( sys_pendu, "Pendulum" )
*Point( p_cg, "Mass CG" )
*Body( b_mass, "Mass", p_cg, , , , )
*Graphic( gcyl_rod, "Rod", CYLINDER, b_mass, p_cg, POINT, arg_p, 2.0, gcyl_rod.r1, , 0.0, CAPBOTH )
*Graphic( gsph_mass, "Mass", SPHERE, b_mass, p_cg, 25.0 )
*RevJoint( j_pivot, "Pivot", b_mass, arg_b, arg_p, VECTOR, V_Global_Y )
*SetPoint( p_cg, arg_p.x+50, arg_p.y, arg_p.z+100 )
*SetBodyInertia( b_mass, 1.0, 1000.0, 1000.0, 1000.0, 0.0, 0.0, 0.0 )
*Set( b_mass.usecm, true )
*EndDefine()
|