MV-3040: Durability and Fatigue Tools |

|

|

|

|
|
MV-3040: Durability and Fatigue Tools |

|

|

|

|
In this tutorial, you will learn how to:
| • | Convert results from a multi-body simulation run into file formats which can be used for fatigue analysis using a tool like NCode |
| • | Write a fatigue analysis file from the MotionView animation window (HyperView) |
Tools
The following functionalities are used in this tutorial: Fatigue Prep, Flex File Gen, and build plots.
The Fatigue Prep feature can be accessed by:
| • | On the Flex Tools menu, click Fatigue Prep. |
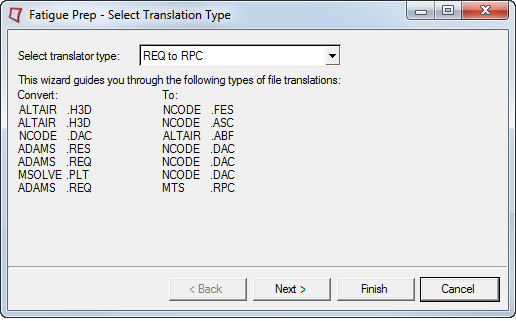
This panel translates the following files:
Original Format |
Translated Format |
|---|---|
Altair .H3D flexbody (modal content) |
Ncode .FES/.ASC |
Ncode .DAC |
Altair .ABF |
ADAMS .RES (modal participation factors) |
Ncode .DAC |
ADAMS .REQ files (loads information) |
Ncode .DAC |
Altair .PLT |
Ncode .DAC |
ADAMS .REQ files (loads information) |
MTS .RPC |
The Flex File Gen feature can be accessed by:
| • | On the Flex Tools menu, click Flex File Gen. |
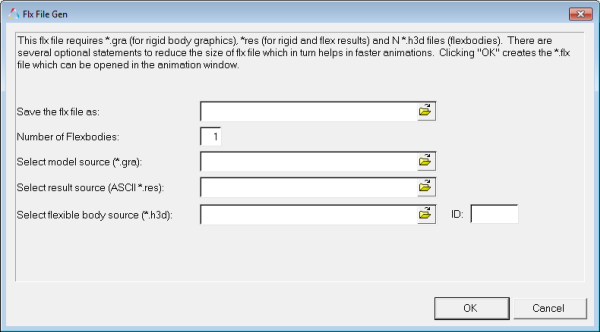
The Flex File Gen feature allows you to create an .flx file using the Flex File Gen tool. This file references a .gra file (rigid body graphics), a .res file (flex and rigid body results), and .H3D files (flexbody graphics). These files are required to animate ADAMS results that contain flexbodies. The .flx file can be loaded directly into the animation window.
The build plots feature can be accessed by:
| • | Go to the HyperGraph client, and click the build plot icon, |
The Build Plots panel constructs multiple curves and plots from a single data file. Curves can be overlaid in a single window or each curve can be assigned to a new window. Individual curves are edited using the Define Curves panel.
Step 1: Using the Fatigue Prep Wizard.
| 1. | Start a new MotionView session. |
| 2. | Select the MBD Model window. |
| 3. | From the FlexTools menu, select Fatigue Prep. |
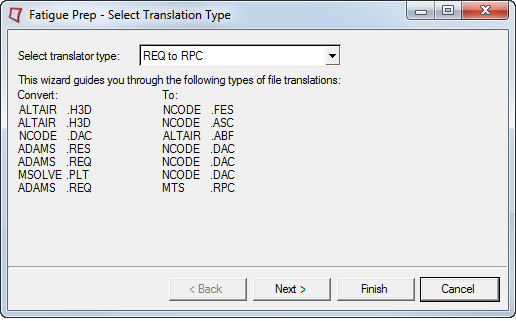
Fatigue Prep Wizard
The form shown above, describes the set of file translations possible using the Fatigue Prep wizard.
| 4. | Use the drop-down menu to select the H3D to FES option. |
| 5. | Click Next. |
| 6. | Specify the H3D file as sla_flex.h3d, located in the mbd_modeling\durability_fatigue folder. |
| 7. | Specify the FES file as <working directory>\sla_flex_left.fes. |
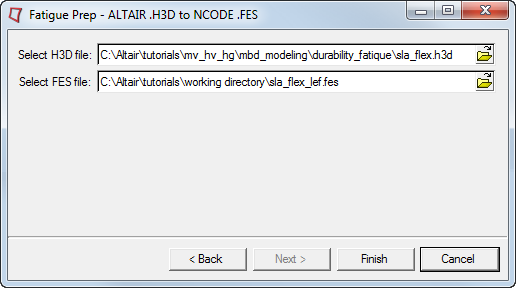
Fatigue Prep Wizard
| 8. | Click Finish. |
The Altair flexible body pre-processor is launched and the FES file is created in your working directory.
Using the Fatigue Prep wizard, you can convert your results files to .fes, .asc or .dac files. You can use these files for fatigue and durability analysis in Ncode’s FE-Fatigue software.
Step 2: Converting ADAMS results from a REQ file to a DAC file.
The Fatigue Prep translator can be used to convert the request files created from an ADAMS run to DAC files. These DAC files can be further used for fatigue or durability analysis.
| 1. | Start a new MotionView session. |
| 2. | Select the MBD Model window. |
| 3. | From the FlexTools menu, select Fatigue Prep. |
| 4. | Select the REQ to DAC option. |
| 5. | Click Next. |
| 6. | Click the file browser button attached to Select req file and select indy.req from the durability_fatigue folder. |
| Note | The DAC file format does not support unequal time steps since only frequency is specified, not each time step. Therefore your REQ file needs to have equal output time steps. |
| 7. | Click on the file browser attached to Select DAC file and specify indy.dac as an output filename in <working directory>\. |
| 8. | Under Y type, select Displacement. |
Once you select Displacement, Y requests and Y components will populate the text boxes.
| 9. | Select first five Y requests and the first three Y components. |
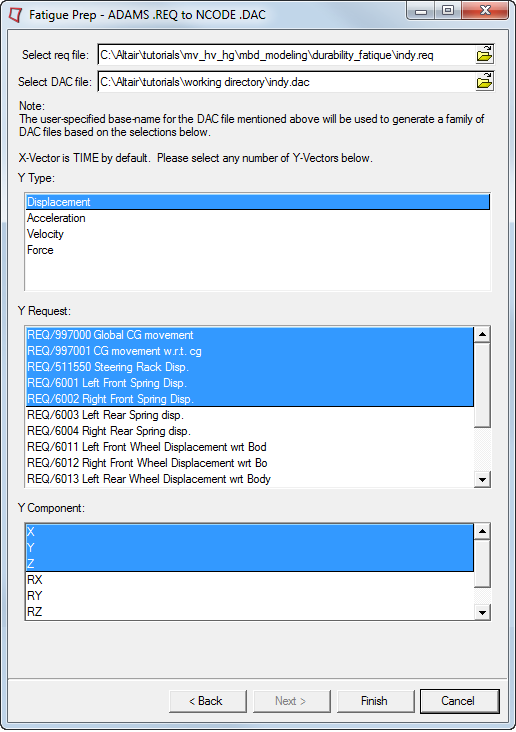
REQ to DAC translation
| Note | You can select any number of Y requests and Y components for REQ2DAC conversion. |
| 10. | Click the Finish button. |
The message Translation complete is displayed on the screen.
MotionView generates 15 DAC files for each combination selected.
| 11. | Click Cancel and close the window. |
| 12. | Change the application to HyperGraph 2D. |
| 13. | From the Build Plots panel, load the file indy_D_997000_X.dac from <working directory>\. |
| Note | In this filename, D represents Displacement, 9970000 represents the request number, and X represents the component. This is how you get the information about the DAC file you are plotting. |
| 14. | Click Apply to see the plot. |
You may plot the corresponding request from the original REQ file for comparison.
Step 3: Using the Flex File Tool.
| 1. | Start a new MotionView session. |
| 2. | From the Flex Tools menu, select Flex File Gen. |
| 3. | The Flex File Generator dialog is displayed. |
This dialog lists the files you will need for this conversion.
| 4. | Using the Save the *flx file as file browser, select your destination file to be <working-dir>\sla_flex. |
| 5. | In the Number of FlexBodies field, enter 2 since this model includes two lower control arms as flexible bodies. |
| 6. | From the Select model source (*.gra) file browser, select the sla_flex.gra file located in the durability_fatigue folder. |
| 7. | From the Select result source (ASCII *.res) file browser, select the sla_flex.res file located in the durability_fatigue folder. |
| 8. | Using the first file browser under Select flexible body source (*.h3d), select the sla_flex.h3d file located in the durability_fatigue folder. |
| 9. | Using the second file browser under Select Flexible Body Source (*.h3d), select the sla_flex_m.h3d file located in the durability_fatigue folder. |
| 10. | Under ID: field, enter 10404 and 20404 for the two h3ds, respectively. |
These values should correspond to the actual IDs of the flexible bodies in the ADM input deck of the ADAMS solver.
The deformation of these flexible bodies during animation can be scaled using the Def. Scale field. In this case, accept the default value of 1.000.
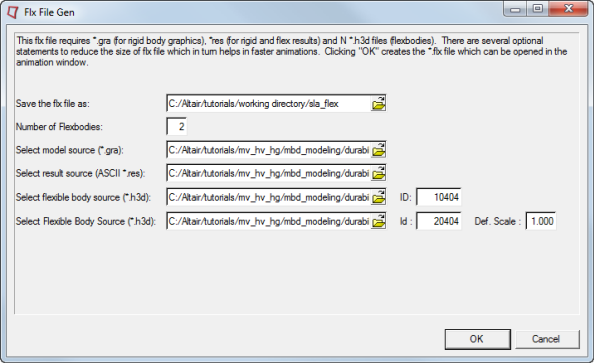
| 11. | Click OK. |
The translator is launched and the resulting FLX file is created in the destination directory.
| 12. | Select the TextView window from the Select application list. |
| 13. | Click the arrow next to the Open Session icon, |
| 14. | Open the sla_flex.flx file. |
You should see the following contents of the FLX file:
![]()
| Note | To load transients results for selected time intervals check the Optional flx statements check-box to enter the Start Time, End Time and Increment. |
To load selected mode shapes from modal animation files for models with one or more flexible bodies, check the Optional flx statements for linear analysis check-box to enter the Start Mode and End Mode.
Additional statements are inserted in the FLX file reflecting the above mentioned parameters.
Step 4: Viewing Fatigue Results in the Animation Window.
| 1. | Select HyperView |
| 2. | Use the Open drop-down menu on the Standard toolbar (click the arrow next to the Open Session icon |
| 3. | Use the Load model file browser to select the file, sla_flex.flx that you just created. The Load result field automatically populates with the same file name. |
| 4. | Click Apply. |
| 5. | Click the Start/Pause Animation icon, |
Observe the animating model, which is a combination of rigid multi-bodies and two flexible lower control arms.
| 6. | Click the Contour icon, |
| 7. | Choose different options from the Result Type drop down menu, to view the various results available in the analysis result files. |
For a detailed description of writing a fatigue analysis file from here, refer to the Fatigue Manager topic in the HyperView User’s Guide.