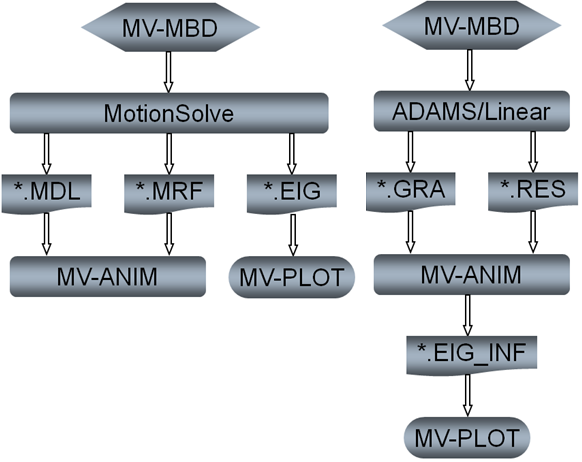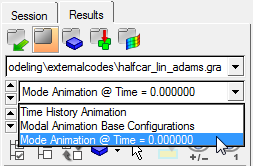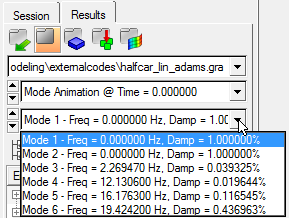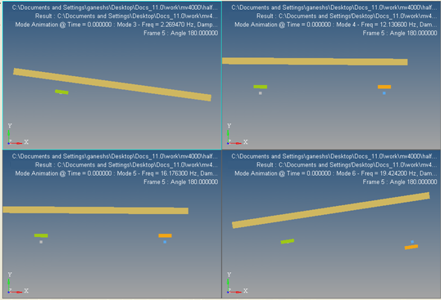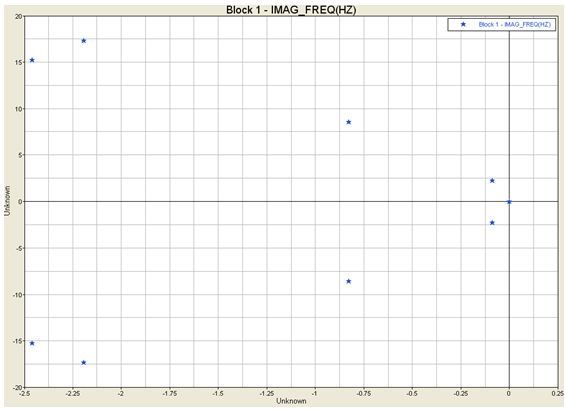In this tutorial, you will learn how to:
| • | Perform Static+Linear analysis on a MotionView model using ADAMS/Linear |
| • | View the Static+Linear analysis results from ADAMS/Linear analysis using MotionView |
Theory
This chapter deals with modal analysis of Multi-Body Dynamic (MBD) systems. This kind of analysis gives insight about system stability. Vehicle dynamics engineers often use the planar half-car model to analyze the ride quality of vehicles. You will use the ADAMS/Linear simulation to do a modal analysis of this type of model.
Process
Using the MotionView interface, you can obtain modal results in two ways: using MotionSolve and ADAMS/Linear. These two ways are illustrated in the flowcharts below:
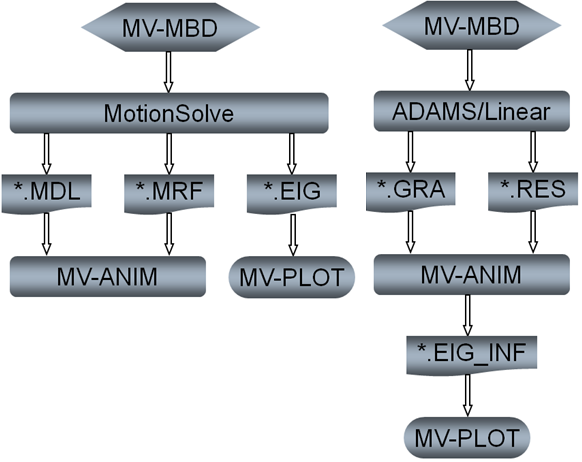
Obtaining modal results with MotionSolve or ADAMS/Linear
Step 1: Obtaining Modal Results with ADAMS/Linear.
| 1. | Start a new MotionView session. |
| 2. | Click the Open Model icon,  , on the Standard toolbar. , on the Standard toolbar. |
OR
From the File menu select Open > Model.
| 3. | From the Open Model dialog, locate and select the halfcar_lin.mdl file located in mbd_modeling\externalcodes folder. |
| 4. | Click the Open button to load the model. |
| 5. | From the SolverMode menu, select ADAMS. |
| 6. | Click the Forms icon,  , on the Model-General toolbar and select the Solution Options form. , on the Model-General toolbar and select the Solution Options form. |
| 7. | Verify that the Solution type is set to Linear/Eig. |
This ensures the ADAMS solver will first do a static analysis and then a linear modal analysis on your model.
| 8. | Click the Run icon on the Model-Main toolbar. |
!
|
Complete the following steps only if you have connected the ADAMS solver to the Run button in the MotionView interface through the preferences file. If ADAMS solver is not linked to MotionView, for the purpose of this tutorial, go to Step 2: Viewing ADAMS/Linear Modal Results.
|
| 9. | From the Script combo box, change the script to Altair Executable. |
| 10. | Click Run to start the simulation. |
Step 2: Viewing ADAMS/Linear Modal Results.
| 1. | Copy the files halfcar_lin_adams.gra and halfcar_lin_adams.res, located in the mbd_modeling\externalcodes folder, to your <Working directory>. |
| 2. | Start a new MotionView session. |
| 3. | Select HyperView from the Select Application list. |
| 4. | Click the Load Results icon,  , from the Standard toolbar. , from the Standard toolbar. |
The Load model and results panel is displayed.
| 5. | Click the Load model file browser and select the file halfcar_lin_adams.gra, located in <Working directory>. |
| 6. | Click the Load results file browser and select the file halfcar_lin_adams.res, located in <Working directory>. |
| 8. | From the Results Browser, click on the arrow next to Time History Animation and use the Change load case drop-down menu to set the load case to Mode Animation @ Time = 0.000000. |
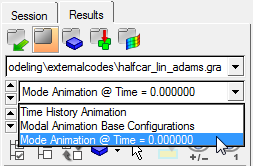
| 9. | The modes will automatically load and be displayed in the Simulation drop-down menu (located directly under the Change load case drop-down menu). |
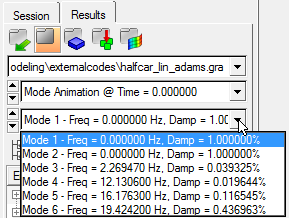
While an ADAMS Linear analysis may be performed multiple times through a transient simulation, in this example, the linear analysis was performed only at time step = 0.0.
| 10. | Use the Simulation drop-down menu to select Mode 3. |
| 11. | Switch the view to Top  . . |
| 12. | Click the Start/Pause Animation icon,  , to start transient animation. , to start transient animation. |
The model cycles through its mode shapes/frequencies.
| 13. | Click the Start/Pause Animation icon again,  , to stop transient animation. , to stop transient animation. |
| 14. | Switch to Modal animation,  . . |
| Note | To visualize a single mode while using the ADAMS/Solver, the Modal icon is used,  . For MotionSolve the Start/Stop Animation icon is used, . For MotionSolve the Start/Stop Animation icon is used,  . . |
| 15. | Click the Page Layout icon  on the Page Controls toolbar and select a four-window layout on the Page Controls toolbar and select a four-window layout  . . |
Note that the current window becomes one of the four windows.
| 16. | Click one of the remaining windows to make it active. |
| 17. | From the Load model panel, click Apply. |
| 18. | Repeat steps 16 and 17 for the remaining windows (Note - the Edit menu can also be used to copy and paste windows into the four-window layout), and then load Simulation Modes 4, 5, and 6. |
!
|
Notice that the animations signify the pitch and bounce modes of car vibrations. The "wheel hop" resonance can also be seen in this example. Analyzing the above occurrences can help isolate vibrations by appropriately designing car suspensions.
|
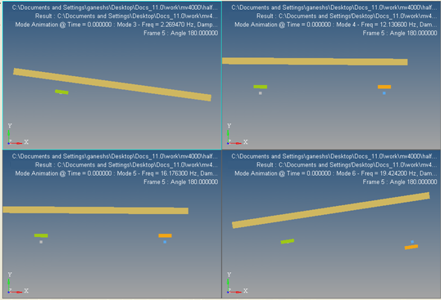
Linear modal animation – ADAMS/Linear results
Step 3: Plotting ADAMS/Linear Results for Eigenvalues in the Complex Plane.
A file named halfcar_lin_adams.eig_inf is generated in the directory <working directory> where the gra and res files are located following an ADAMS/Linear run. The extension eig_inf denotes eigenvalue information.
In this exercise, you will use this file to plot the model eigenvalues in the complex plane.
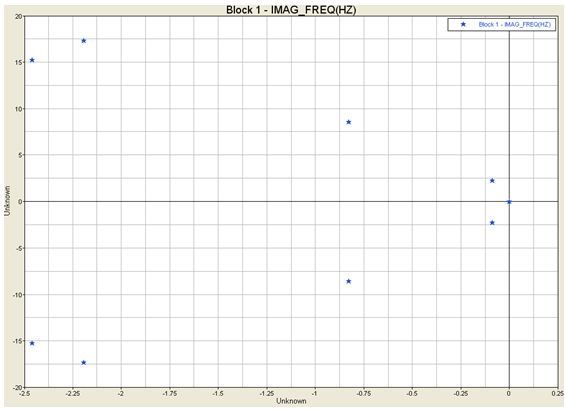
Eigenvalues in the complex plane