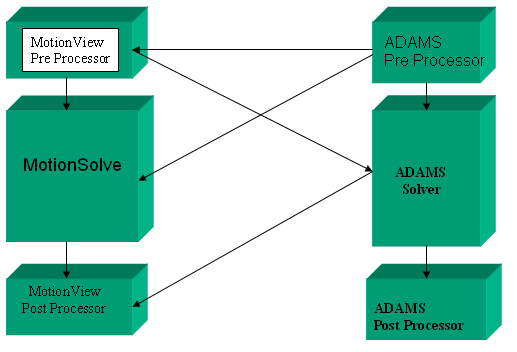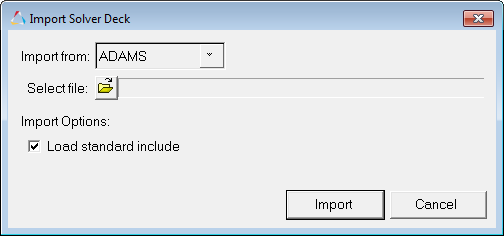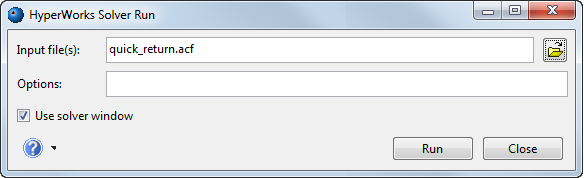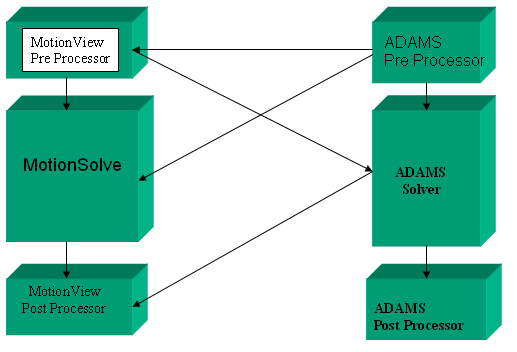
MotionView-MotionSolve-ADAMS process flow
| • | MotionView-MotionSolve can work very closely with ADAMS. |
| • | Existing ADAMS users can switch to MotionView or MotionSolve in their workflow keeping the rest of the flow as it is. |
| • | Following are the different ways one can use MotionView or MotionSolve with ADAMS. |
| - | Import a model built in ADAMS preprocessor into MotionView preprocessor; solve it with MotionSolve and post process the results using MotionView. |
| - | Submit a model built in ADAMS directly to MotionSolve and post process the results in MotionView. |
| - | Build a model in MotionView, submit it to ADAMS solver and post process the results using MotionView. |
| - | Post process the ADAMS solver results in MotionView. |
Exercise
Step1: Loading an .adm File into MotionView’s MBD Model Window.
| 1. | Copy the file quick_return.adm file, located in the mbd_modeling\externalcodes folder, to your current <working directory>. |
| 2. | Start a new MotionView session by selecting New > Session from the File menu. |
| 3. | Make sure the application is MBD model. |
| 4. | From the File menu, select Import > Solver Deck. |
OR
| - | Click the Import Solver Deck button  on the Standard toolbar. on the Standard toolbar. |
| Note | If the Import Solver Deck button is not visible, click on the Import drop-down menu (the down arrow next to the icon) and select the Import Solver Deck option. |
| 5. | From the Import Solver Deck dialog, use the Select file browser to locate and select the .adm file. |
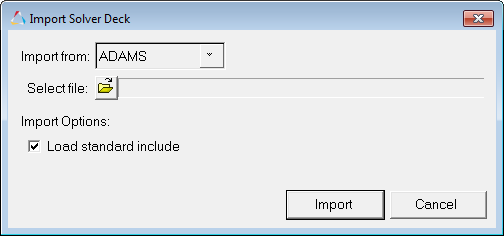
The MotionView message log generates warning messages for all unsupported ADAMS statements in your model. Unsupported ADAMS statements are stored in the Unsupported Statements template. This template and its contents can be viewed from the Templates panel on the MotionView toolbar.

Unsupported ADAMS statements template
| 7. | Use the Project Browser to examine the model tree. |
| Note | adm is an input file for the solver. Due to this the model comes out flat and there is no hierarchy. In addition, you would see many markers involved. |
Now the model is in the MotionView domain. You can modify the model the way you want and then run MotionSolve from the MotionView interface.
Step2: Running an ADAMS File with MotionSolve.
In step 1, we learned how to import an ADAMS (.adm) file into MotionView. This allows the user to modify the model once it is in the MotionView environment. Step 2, shows how a user can run an ADAMS model directly in MotionSolve.
Copy the ADAMS input files quick_return.adm and quick_return.acf, located in the externalcodes folder, to your current <working directory>.
| 2. | Browse for the quick_return.acf file in your <working directory>. |
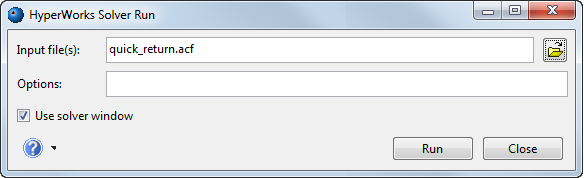
This would start a MotionSolve run in a command prompt. MotionSolve would run in a batch mode. MotionSolve would read the information from the ADAMS command file (*.acf) and ADAMS model data file (*.adm) , generate the solver input file (*.xml) then run it.
| 4. | You may view the results in HyperView/HyperGraph. |
| Note | MotionSolve generates *.log file which holds information for the solver run. It is always a good idea to go through the log file for detailed information. |
Step 3: Running an MotionView MBD model with ADAMS solver.
In Step 1 and Step 2 we learned how to run an ADAMS model with MotionSolve. Step 3 focuses on running a model built in MotionView with the ADAMS solver. If you want to run the ADAMS solver from the MotionView interface, please refer to Tip Trick #213 available on Altair’s website.
| 1. | Copy the file V_Engine.mdl, located in the externalcodes folder, to your current <working directory>. |
| 3. | Load the model in MotionView. |
| 4. | From the menu bar select SolverMode as ADAMS. |
| 5. | From the Project Browser, locate the Datasets folder and select Solution Options as the dataset. |

These datasets are used to control the solver run.
| 6. | Change the end time to 3 seconds. |
| 7. | Right-click on ADAMS Model in the Project Browser and select Model > Add General MDL Entity > Template, or click on Templates icon  on the Model-General toolbar, to add a template. on the Model-General toolbar, to add a template. |
| Note | This is a very important feature when it comes to solver neutral modeling. The statements written in this section are directly written to the solver input deck. You can pass modeling entities to these templates. Please refer to the template "Solution Option-ACF file" to understand how values from datasets are passed to an acf file. |
| 8. | Add the following statement in the template: !The idstring for center of mass maker for body 0 is {Model.b_0.cm.idstring}. |
Note This is a comment and will not change the model. One needs to be familiar with solver input file formats to use this feature.

| 9. | From the File menu, select Export > Solver Deck. This saves the ADAMS input files (*.adm/*.acf). You can then run the ADAMS solver using these files. |
| 10. | If the ADAMS solver is hooked to MotionView, click on the Run icon  . . |
| 12. | If there are no errors, run the model directly. |