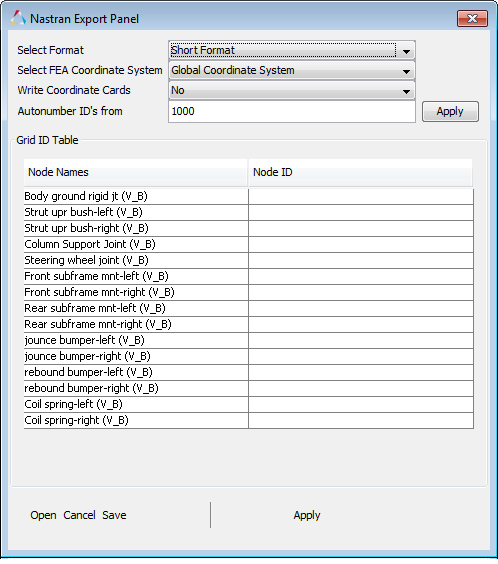From the Export panel in the Load Export utility, you can set the labels and node IDs for NASTRAN export.
If you select one or more bodies for NASTRAN export and then select the NASTRAN option on the Export panel, the NASTRAN Options button is enabled. Click this to display the NASTRAN Export panel.
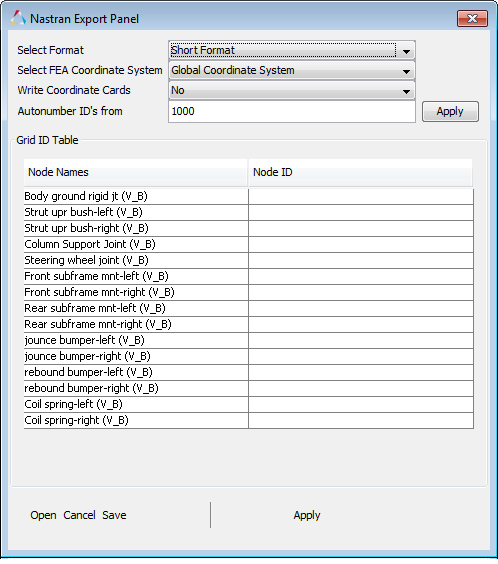
Load Export dialog – Export panel
From this panel, you can enter and select the following information required to output a NASTRAN input deck:
| • | FEA coordinate system (global or local) |
| • | Determine if coordinate cards should be written in the NASTRAN input deck |
| • | Select the point from which you want to auto-number node IDs for NASTRAN export |
| • | NASTRAN Node ID names and numbers |
| • | The reference frame in which the GRID cards are written |
| 1. | From the FlexTools menu in MotionView, select Load Export. |
The Load Export utility is displayed.
| 2. | Open the metadata file: |
| - | From the Load Export utility, click Open and select a metadata file from the file browser. |
| - | A collapsed tree is displayed in the Body Selection panel. |
| Note | The metadata file should have the same file base name as the ADAMS request file. Both files should be in the same directory. |
| 3. | Select the body/bodies: |
| - | Click on the tree in the Body Selection panel to select the body/bodies. |
| - | To select or deselect multiple bodies, hold down the CTRL key while selecting items from the list. |
| - | The selected items are highlighted once selected. |
Note For the NASTRAN input deck export, only one body may be selected.
| - | For each body selected in the Body Selection panel, all the forces acting on that body, together with the body label itself, are displayed in a tree in the Force Selection panel. |
| - | By default, all forces of a selected body are highlighted. To select or deselect multiple bodies, hold down the CTRL key while selecting items from the list. |
| 6. | Once the time step input is validated, the Tabular Summary radio button in the Export panel is activated. To export the tabular summary, click Export and enter the output file name in the file browser provided. |
|
| 1. | From the FlexTools menu in MotionView, select Load Export. |
The Load Export utility is displayed.
| 2. | Open the metadata file: |
| - | From the Load Export utility, click Open and select a metadata file from the file browser. |
| - | A collapsed tree is displayed in the Body Selection panel. |
| Note | The metadata file should have the same file base name as the ADAMS request file. Both files should be in the same directory. |
| 3. | Select the body/bodies: |
| - | Click on the tree in the Body Selection panel to select the body/bodies. |
| - | To select or deselect multiple bodies, hold down the CTRL key while selecting items from the list. |
The selected items are highlighted once selected.
Note For the NASTRAN input deck export, only one body may be selected.
| - | For each body selected in the Body Selection panel, all the forces acting on that body, together with the body label itself, are displayed in a tree in the Force Selection panel. |
| - | By default, all forces of a selected body are highlighted. To select or deselect multiple bodies, hold down the CTRL key while selecting items from the list. |
| 6. | Select the NASTRAN radio button. |
The NASTRAN Export Panel is displayed.
| 8. | Select the output options from the three drop-down menus: |
| - | From the Select Format menu, select Short Format or Long Format. |
| - | From the Select FEA Coordinate System menu, select Global Coordinate System or Local Coordinate System. |
| - | From the Write Coordinate Cards menu, select Yes or No. |
Two approaches can be used to input the node IDs in the node ID table:
| - | Manually enter each of the node IDs in the table |
| - | Read node IDs from an existing file by clicking Open. The node ID file is a two-column, comma delimited ASCII file. The first column contains the node labels (the same as the labels in the Force Selection panel) and the second column contains the corresponding node IDs. This file can be user defined or it can be saved from a previous export operation by using the Save button in this window. |
| 10. | Once the node IDs are entered in the table, click Apply to verify them. |
This closes the node ID input window.
| 11. | Once the node ID input is validated, click Export to export the NASTRAN deck and enter the output file name in the file browser. |
Note
|
For NASTRAN input deck export, only one body may be selected.
| • | If you choose to prepare the NASTRAN node ID input file, the labels in the first column of the data file must be the same as those that appear in the window table. The node IDs are read in by matching the labels in the table and the data file. |
| • | Once the NASTRAN input deck is written out, another file that contains the load cases is also generated. This file has the same file base name as the NASTRAN input deck file but has subcase as the file name extension. In addition, this file is saved in the same location as the NASTRAN input deck. |
|
|